Kirjoittaja:
Janice Evans
Luomispäivä:
1 Heinäkuu 2021
Päivityspäivä:
1 Heinäkuu 2024
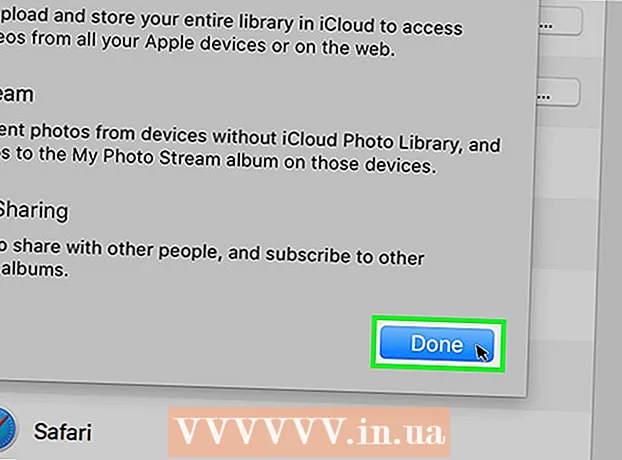
Sisältö
- Askeleet
- Tapa 1 /3: Valokuvien käyttö
- Tapa 2/3: AirDropin käyttö
- Tapa 3/3: iCloud -musiikkikirjaston käyttö
- Vinkkejä
- Varoitukset
Tämä artikkeli näyttää kuinka siirtää valokuvia iPhonesta Maciin.Voit tehdä tämän käyttämällä Valokuvat- tai Kuvanotto- tai AirDrop -toimintoa. Lisäksi valokuvia voidaan ladata iCloudiin ja ladata sitten tietokoneeseen. Tärkeä asia muistaa tässä on, että iCloud -kapasiteetin on oltava riittävän suuri, jotta siihen mahtuu kaikki iPhone -valokuvat.
Askeleet
Tapa 1 /3: Valokuvien käyttö
 1 Liitä iPhone tietokoneeseen. Liitä älypuhelimen latauskaapelin toinen pää iPhonen latausporttiin ja toinen pää tietokoneen USB -porttiin.
1 Liitä iPhone tietokoneeseen. Liitä älypuhelimen latauskaapelin toinen pää iPhonen latausporttiin ja toinen pää tietokoneen USB -porttiin.  2 Avaa Valokuvat -sovellus. Napsauta telakan moniväristä kukan muotoista kuvaketta.
2 Avaa Valokuvat -sovellus. Napsauta telakan moniväristä kukan muotoista kuvaketta. - Ehkä tämä ohjelma avautuu itsestään, jos liität iPhonen tietokoneeseen; tässä tapauksessa ohita tämä vaihe.
 3 Valitse iPhone. Valitse laite napsauttamalla iPhonen nimeä ikkunan vasemmalla puolella. Nimi löytyy Laitteet -osiosta.
3 Valitse iPhone. Valitse laite napsauttamalla iPhonen nimeä ikkunan vasemmalla puolella. Nimi löytyy Laitteet -osiosta. - Jos älypuhelimesi ei ole tässä osiossa, avaa iPhonen lukitus.
 4 Valitse valokuvat, jotka haluat kopioida. Napsauta jokaista valokuvaa ja / tai videota, jotka haluat siirtää tietokoneellesi.
4 Valitse valokuvat, jotka haluat kopioida. Napsauta jokaista valokuvaa ja / tai videota, jotka haluat siirtää tietokoneellesi. - Jos haluat kopioida kaikki valokuvat, jotka eivät vielä ole iPhonessa, ohita tämä vaihe.
 5 Klikkaa Tuo valittu. Se on näytön oikeassa yläkulmassa. Tämä harmaa painike näyttää myös valittujen kuvien määrän (esimerkiksi "Tuo 34 valittua").
5 Klikkaa Tuo valittu. Se on näytön oikeassa yläkulmassa. Tämä harmaa painike näyttää myös valittujen kuvien määrän (esimerkiksi "Tuo 34 valittua"). - Kopioi kaikki uudet valokuvat napsauttamalla Tuo kaikki uudet valokuvat.
 6 Odota, että kopiointi on valmis. Napsauta nyt "Omat albumit" (ikkunan vasemmalla puolella) nähdäksesi kopioidut valokuvat tietokoneellasi.
6 Odota, että kopiointi on valmis. Napsauta nyt "Omat albumit" (ikkunan vasemmalla puolella) nähdäksesi kopioidut valokuvat tietokoneellasi.
Tapa 2/3: AirDropin käyttö
 1 Aktivoi AirDrop Macissa. Voit tehdä tämän avaamalla Finderin, valitsemalla AirDrop (Finder-ikkunan vasemmalla puolella), napsauttamalla Salli oma löytö -linkkiä ja valitsemalla avattavasta valikosta Kaikki.
1 Aktivoi AirDrop Macissa. Voit tehdä tämän avaamalla Finderin, valitsemalla AirDrop (Finder-ikkunan vasemmalla puolella), napsauttamalla Salli oma löytö -linkkiä ja valitsemalla avattavasta valikosta Kaikki. - Jos näet Bluetoothin käyttöön -painikkeen AirDrop -ikkunan keskellä, aktivoi Bluetooth tietokoneessa napsauttamalla sitä.
 2 Avaa Valokuvat -sovellus iPhonessa. Napsauta moniväristä kukkakuvaketta.
2 Avaa Valokuvat -sovellus iPhonessa. Napsauta moniväristä kukkakuvaketta.  3 Klikkaa Albumit. Löydät tämän vaihtoehdon näytön oikeasta alakulmasta.
3 Klikkaa Albumit. Löydät tämän vaihtoehdon näytön oikeasta alakulmasta. - Jos Valokuvat -sovellus on avattu Albumit -sivulle, ohita tämä vaihe.
- Jos valokuvaluettelo on avoinna Valokuvat -sovelluksessa, napauta näytön vasemmassa yläkulmassa Takaisin ja siirry seuraavaan vaiheeseen.
 4 Klikkaa kameran rulla. Tämä on näytön paras vaihtoehto. Luettelo iPhoneen tallennetuista valokuvista avautuu.
4 Klikkaa kameran rulla. Tämä on näytön paras vaihtoehto. Luettelo iPhoneen tallennetuista valokuvista avautuu. - Jos olet ottanut iCloud -musiikkikirjaston käyttöön, tämän vaihtoehdon nimi on Kaikki valokuvat.
 5 Klikkaa Valita. Se on näytön oikeassa yläkulmassa.
5 Klikkaa Valita. Se on näytön oikeassa yläkulmassa.  6 Valitse valokuvia. Napsauta jokaista valokuvaa, jonka haluat siirtää tietokoneellesi. Sinivalkoinen kuvake ilmestyy jokaisen valitsemasi valokuvan kulmaan.
6 Valitse valokuvia. Napsauta jokaista valokuvaa, jonka haluat siirtää tietokoneellesi. Sinivalkoinen kuvake ilmestyy jokaisen valitsemasi valokuvan kulmaan.  7 Napsauta "Jaa"
7 Napsauta "Jaa"  . Tämä nuolen muotoinen kuvake on näytön vasemmassa alakulmassa. Valikko avautuu.
. Tämä nuolen muotoinen kuvake on näytön vasemmassa alakulmassa. Valikko avautuu.  8 Napsauta "AirDrop" -kuvaketta. Se näyttää samankeskisten ympyröiden sarjalta ja sijaitsee Jaa -valikon yläosassa. Älypuhelimen Bluetooth ja Wi-Fi kytkeytyvät päälle (jos poistettu käytöstä) ja tietokoneen nimi näkyy näytöllä.
8 Napsauta "AirDrop" -kuvaketta. Se näyttää samankeskisten ympyröiden sarjalta ja sijaitsee Jaa -valikon yläosassa. Älypuhelimen Bluetooth ja Wi-Fi kytkeytyvät päälle (jos poistettu käytöstä) ja tietokoneen nimi näkyy näytöllä.  9 Napsauta tietokoneen nimeä. Se on AirDrop -valikossa. Valokuvat ladataan tietokoneen Lataukset -kansioon. Avaa se napsauttamalla Lataukset Finder -ikkunan vasemmalla puolella.
9 Napsauta tietokoneen nimeä. Se on AirDrop -valikossa. Valokuvat ladataan tietokoneen Lataukset -kansioon. Avaa se napsauttamalla Lataukset Finder -ikkunan vasemmalla puolella. - Jos tietokoneellasi ja älypuhelimellasi on erilaisia Apple -tunnuksia, varmista, että kopioit valokuvasi pyydettäessä.
Tapa 3/3: iCloud -musiikkikirjaston käyttö
 1 Varmista, että iCloudissa on tarpeeksi vapaata tilaa. Tämä menetelmä sisältää kaikkien kuvien lataamisen iCloudiin ja lataamisen sitten tietokoneelle, jolla on Internet -yhteys. ICloud -tallennustilan on kuitenkin oltava suurempi kuin kaikkien valokuvien yhteenlaskettu koko. Ilmainen tallennustila on 5 Gt, mutta saatat joutua ostamaan lisää tallennustilaa.
1 Varmista, että iCloudissa on tarpeeksi vapaata tilaa. Tämä menetelmä sisältää kaikkien kuvien lataamisen iCloudiin ja lataamisen sitten tietokoneelle, jolla on Internet -yhteys. ICloud -tallennustilan on kuitenkin oltava suurempi kuin kaikkien valokuvien yhteenlaskettu koko. Ilmainen tallennustila on 5 Gt, mutta saatat joutua ostamaan lisää tallennustilaa.  2 Avaa älypuhelimellasi "Asetukset" -sovellus
2 Avaa älypuhelimellasi "Asetukset" -sovellus  . Napsauta harmaata hammasrataskuvaketta.
. Napsauta harmaata hammasrataskuvaketta.  3 Napauta Apple ID: täsi. Se on asetussivun yläosassa.
3 Napauta Apple ID: täsi. Se on asetussivun yläosassa. - Jos et ole vielä kirjautunut sisään, napsauta Kirjaudu sisään, kirjoita Apple ID ja salasana ja napsauta sitten Kirjaudu sisään.
 4 Klikkaa iCloud. Tämä vaihtoehto on näytön keskellä.
4 Klikkaa iCloud. Tämä vaihtoehto on näytön keskellä.  5 Napauta Kuva. Löydät tämän vaihtoehdon Ohjelmat iCloudia käyttämällä -osan yläosassa.
5 Napauta Kuva. Löydät tämän vaihtoehdon Ohjelmat iCloudia käyttämällä -osan yläosassa.  6 Napsauta valkoista iCloud -musiikkikirjaston liukusäädintä
6 Napsauta valkoista iCloud -musiikkikirjaston liukusäädintä  . Se muuttuu vihreäksi
. Se muuttuu vihreäksi  ... Valokuvien lataaminen iCloudiin alkaa.
... Valokuvien lataaminen iCloudiin alkaa. - Latausaika vaihtelee valokuvien määrän mukaan, joten varmista, että iPhonen akku on ladattu täyteen (tai liitä älypuhelin laturiin) ja että älypuhelin on yhdistetty langattomaan verkkoon.
- Vapauta tilaa iPhonessa napsauttamalla Optimoi tallennustila pyydettäessä.
- Jos haluat ladata tulevaisuudessa ottamasi valokuvat automaattisesti iCloudiin, napsauta valkoista My Photo Stream -kytkintä.
 7 Avaa Apple -valikko
7 Avaa Apple -valikko  tietokoneella. Napsauta Apple -logoa näytön vasemmassa yläkulmassa. Pudotusvalikko avautuu.
tietokoneella. Napsauta Apple -logoa näytön vasemmassa yläkulmassa. Pudotusvalikko avautuu.  8 Klikkaa Järjestelmäasetukset. Se on lähellä avattavan valikon yläreunaa. Järjestelmäasetukset -ikkuna avautuu.
8 Klikkaa Järjestelmäasetukset. Se on lähellä avattavan valikon yläreunaa. Järjestelmäasetukset -ikkuna avautuu.  9 Napsauta "iCloud"
9 Napsauta "iCloud"  . Löydät tämän pilvenmuotoisen kuvakkeen Järjestelmäasetukset-ikkunan vasemmalta puolelta.
. Löydät tämän pilvenmuotoisen kuvakkeen Järjestelmäasetukset-ikkunan vasemmalta puolelta.  10 Klikkaa asetukset. Se on näytön oikeassa yläkulmassa. Uusi ikkuna avautuu.
10 Klikkaa asetukset. Se on näytön oikeassa yläkulmassa. Uusi ikkuna avautuu.  11 Ota valokuvien synkronointi käyttöön. Valitse iCloud -kirjasto ja Oma kuvavirta -valintaruutu. Nyt iPhonen muistiin tallennetut valokuvat ovat käytettävissä tietokoneessa.
11 Ota valokuvien synkronointi käyttöön. Valitse iCloud -kirjasto ja Oma kuvavirta -valintaruutu. Nyt iPhonen muistiin tallennetut valokuvat ovat käytettävissä tietokoneessa.  12 Klikkaa Valmis. Se on sininen painike ikkunan alareunassa. Tehdyt muutokset tallennetaan. IPhonen valokuvat voidaan nyt avata tietokoneesi Valokuvat -sovelluksessa, vaikka niiden julkaiseminen voi kestää jonkin aikaa.
12 Klikkaa Valmis. Se on sininen painike ikkunan alareunassa. Tehdyt muutokset tallennetaan. IPhonen valokuvat voidaan nyt avata tietokoneesi Valokuvat -sovelluksessa, vaikka niiden julkaiseminen voi kestää jonkin aikaa.
Vinkkejä
- Jos haluat siirtää vain muutamia valokuvia, lähetä ne itsellesi iMessagen kautta, avaa ja tallenna sitten käyttämällä Viestit -sovelluksen PC -versiota.
- Voit myös käyttää mitä tahansa pilvitallennustilaa, kuten OneDrivea tai Google Drivea, ladataksesi valokuvia siihen ja ladataksesi ne sitten tietokoneellesi.
Varoitukset
- Valokuvat vievät paljon tilaa. Jos tietokoneen kiintolevyllä on vähän vapaata tilaa, tallenna valokuvat iCloudiin tai siirrä ne ulkoiselle kiintolevylle Image Capture -toiminnon avulla (Others -vaihtoehto).



