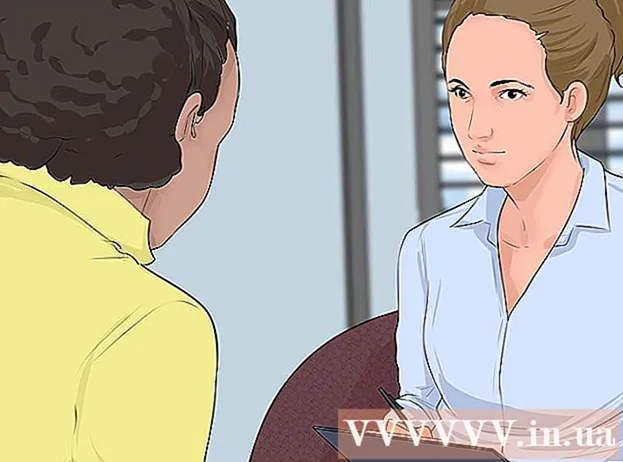Kirjoittaja:
Janice Evans
Luomispäivä:
23 Heinäkuu 2021
Päivityspäivä:
1 Heinäkuu 2024
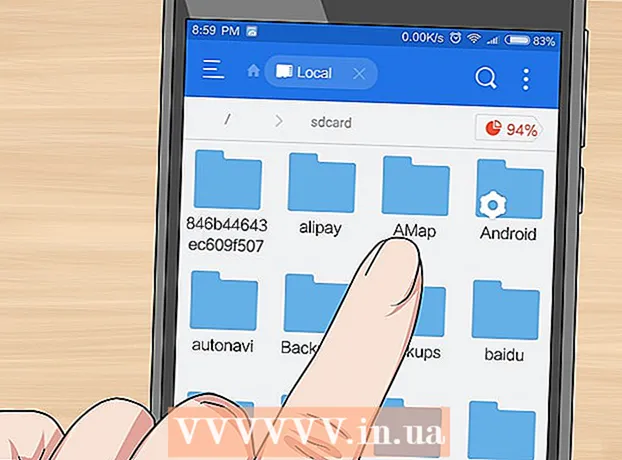
Sisältö
- Askeleet
- Tapa 1 /3: Samsung Galaxy
- Tapa 2/3: Toisella Android -laitteella
- Tapa 3/3: ES File Explorer -sovelluksen käyttö
- Vinkkejä
- Varoitukset
Tässä artikkelissa kerrotaan, miten voit siirtää kuvia Android -laitteen sisäisestä tallennustilasta SD -kortille. Tämä voidaan tehdä käyttämällä Android -laitteen asetuksia tai ilmaista ES File Explorer -sovellusta.
Askeleet
Tapa 1 /3: Samsung Galaxy
 1 Aseta SD -kortti Android -laitteeseen. Sinun on ehkä poistettava laitteen kansi tätä varten.
1 Aseta SD -kortti Android -laitteeseen. Sinun on ehkä poistettava laitteen kansi tätä varten. - Joskus sinun on vedettävä akku ulos päästäksesi SD -korttipaikkaan.
 2 Avaa Omat tiedostot -sovellus. Etsi Samsung -kansio Samsung Galaxy -sovelluspalkista, napauta sitä ja napauta sitten Omat tiedostot -kuvaketta, joka näyttää valkoiselta kansiolta oranssilla taustalla.
2 Avaa Omat tiedostot -sovellus. Etsi Samsung -kansio Samsung Galaxy -sovelluspalkista, napauta sitä ja napauta sitten Omat tiedostot -kuvaketta, joka näyttää valkoiselta kansiolta oranssilla taustalla. - Omat tiedostot -sovellus on esiasennettu useimpiin Samsung Galaxy -laitteisiin, jotka tukevat Android Nougatia (7.0) ja uudempia.
 3 Klikkaa Kuvat. Se on Luokat -osiossa näytön keskellä. Luettelo Samsung Galaxy -valokuva -albumeista avautuu.
3 Klikkaa Kuvat. Se on Luokat -osiossa näytön keskellä. Luettelo Samsung Galaxy -valokuva -albumeista avautuu.  4 Valitse albumi. Napauta albumia, joka sisältää valokuvat, jotka haluat siirtää SD -kortillesi.
4 Valitse albumi. Napauta albumia, joka sisältää valokuvat, jotka haluat siirtää SD -kortillesi. - Valitse kaikki valokuvat napauttamalla Kamera.
 5 Valitse haluamasi valokuvat. Valitse yksi valokuva pitämällä sitä painettuna ja napauta sitten muita haluamiasi valokuvia. Valintamerkki näkyy jokaisen valitun valokuvan vasemmalla puolella.
5 Valitse haluamasi valokuvat. Valitse yksi valokuva pitämällä sitä painettuna ja napauta sitten muita haluamiasi valokuvia. Valintamerkki näkyy jokaisen valitun valokuvan vasemmalla puolella. - Vaihtoehtoisesti voit napauttaa ⋮ näytön oikeassa yläkulmassa, valita valikosta Muokkaa ja napauttaa sitten haluamaasi valokuvaa.
 6 Klikkaa ⋮. Tämä kuvake on näytön oikeassa yläkulmassa. Pudotusvalikko avautuu.
6 Klikkaa ⋮. Tämä kuvake on näytön oikeassa yläkulmassa. Pudotusvalikko avautuu.  7 Klikkaa Liikkua. Se on avattavassa valikossa. Tallennusvalikko avautuu.
7 Klikkaa Liikkua. Se on avattavassa valikossa. Tallennusvalikko avautuu. - Kopioi valokuvat SD -kortille (eli valokuvat jäävät Samsung Galaxy -muistiin) napsauttamalla ”Kopioi”.
 8 Napauta Sd-kortti. Se on tallennusvalikon yläosassa Puhelin -osiossa.
8 Napauta Sd-kortti. Se on tallennusvalikon yläosassa Puhelin -osiossa.  9 Valitse kansio SD -kortiltasi. Yleensä sinun on valittava valokuviesi oletuskansio napsauttamalla DCIM> Kamera. mutta mikä tahansa SD -kortin kansio voidaan valita.
9 Valitse kansio SD -kortiltasi. Yleensä sinun on valittava valokuviesi oletuskansio napsauttamalla DCIM> Kamera. mutta mikä tahansa SD -kortin kansio voidaan valita. - Vaihtoehtoisesti voit luoda uuden kansion napsauttamalla Uusi kansio.
 10 Klikkaa Valmis. Se on valikon oikeassa yläkulmassa. Valokuvat siirretään SD -kortin määritettyyn kansioon ja valokuvat poistetaan Samsung Galaxy -muistista.
10 Klikkaa Valmis. Se on valikon oikeassa yläkulmassa. Valokuvat siirretään SD -kortin määritettyyn kansioon ja valokuvat poistetaan Samsung Galaxy -muistista. - Jos valitset Siirrä -vaihtoehdon sijaan Kopioi, valokuvat kopioidaan SD -kortille ja ne säilyvät Samsung Galaxy -muistissa.
Tapa 2/3: Toisella Android -laitteella
 1 Aseta SD -kortti Android -laitteeseen. Sinun on ehkä poistettava laitteen kansi tätä varten.
1 Aseta SD -kortti Android -laitteeseen. Sinun on ehkä poistettava laitteen kansi tätä varten. - Joskus sinun on vedettävä akku ulos päästäksesi SD -korttipaikkaan.
 2 Käynnistä Asetukset -sovellus
2 Käynnistä Asetukset -sovellus  . Napsauta sovelluspalkin hammaspyörän muotoista kuvaketta.
. Napsauta sovelluspalkin hammaspyörän muotoista kuvaketta.  3 Vieritä alas ja napauta Muisti. Tämä vaihtoehto sijaitsee suunnilleen asetussivun keskellä. Luettelo laitteen asemista avautuu, mukaan lukien SD -kortti.
3 Vieritä alas ja napauta Muisti. Tämä vaihtoehto sijaitsee suunnilleen asetussivun keskellä. Luettelo laitteen asemista avautuu, mukaan lukien SD -kortti.  4 Napauta Jaettu sisäinen muisti. Löydät tämän vaihtoehdon Device Memory -ryhmän alareunasta.
4 Napauta Jaettu sisäinen muisti. Löydät tämän vaihtoehdon Device Memory -ryhmän alareunasta. - Joissakin puhelimissa tai tableteissa tämä vaihtoehto korvataan sisäisellä muistilla.
 5 Napauta Kuvat. Tämä vaihtoehto on valikon keskellä.
5 Napauta Kuvat. Tämä vaihtoehto on valikon keskellä.  6 Valitse kansio tai albumi, jossa on valokuvia. Napauta Kamera avataksesi Android -laitteesi kameralla otettuja valokuvia.
6 Valitse kansio tai albumi, jossa on valokuvia. Napauta Kamera avataksesi Android -laitteesi kameralla otettuja valokuvia. - Voit myös napsauttaa toista kansiota valitaksesi siihen tallennetut valokuvat.
 7 Valitse haluamasi valokuvat. Valitse yksi valokuva pitämällä sitä painettuna ja napauta sitten muita haluamiasi valokuvia.
7 Valitse haluamasi valokuvat. Valitse yksi valokuva pitämällä sitä painettuna ja napauta sitten muita haluamiasi valokuvia. - Jos haluat valita kaikki kansion valokuvat, paina ⋮> Valitse kaikki.
 8 Napauta ⋮. Löydät tämän painikkeen näytön oikeasta yläkulmasta. Valikko avautuu.
8 Napauta ⋮. Löydät tämän painikkeen näytön oikeasta yläkulmasta. Valikko avautuu.  9 Napauta Liikkua. Se on lähellä valikon yläosaa. Tallennusvalikko avautuu.
9 Napauta Liikkua. Se on lähellä valikon yläosaa. Tallennusvalikko avautuu. - Jos haluat kopioida valokuvia SD -kortillesi, valitse valikosta Kopioi.
 10 Napauta asetettua SD -korttia. Löydät sen avattavasta valikosta. SD -kortin sivu avautuu.
10 Napauta asetettua SD -korttia. Löydät sen avattavasta valikosta. SD -kortin sivu avautuu.  11 Valitse kansio, johon valokuvat siirretään. Napauta olemassa olevaa kansiota tai paina ⋮> Uusi kansio ja kirjoita sitten uuden kansion nimi.
11 Valitse kansio, johon valokuvat siirretään. Napauta olemassa olevaa kansiota tai paina ⋮> Uusi kansio ja kirjoita sitten uuden kansion nimi. - Valokuvat tallennetaan yleensä Kamera -kansioon, joka sijaitsee SD -kortin DCIM -kansiossa.
 12 Napauta Liikkua. Löydät tämän vaihtoehdon näytön oikeasta alakulmasta. Valokuvat siirretään laitteen sisäisestä muistista SD -kortille.
12 Napauta Liikkua. Löydät tämän vaihtoehdon näytön oikeasta alakulmasta. Valokuvat siirretään laitteen sisäisestä muistista SD -kortille. - Jos valitset Siirrä -vaihtoehdon sijaan Kopioi, valokuvat kopioidaan SD -kortille ja ne jäävät laitteen muistiin.
Tapa 3/3: ES File Explorer -sovelluksen käyttö
 1 Aseta SD -kortti Android -laitteeseen. Sinun on ehkä poistettava laitteen kansi tätä varten.
1 Aseta SD -kortti Android -laitteeseen. Sinun on ehkä poistettava laitteen kansi tätä varten. - Joskus sinun on vedettävä akku ulos päästäksesi SD -korttipaikkaan.
 2 Asenna ES File Explorer -sovellus. Ohita tämä vaihe, jos laitteellasi on jo sellainen. Tätä varten:
2 Asenna ES File Explorer -sovellus. Ohita tämä vaihe, jos laitteellasi on jo sellainen. Tätä varten: - avaa Play Kauppa
 ;
; - napauta hakupalkkia;
- tulla sisään es tiedostojen etsintä;
- napsauta "ES File Explorer File Manager";
- napauta "Asenna";
- napsauta "Hyväksy" pyydettäessä;
- odota ES File Explorerin asennusta.
- avaa Play Kauppa
 3 Käynnistä ES File Explorer. Napsauta "Avaa" Play Kaupassa tai napauta ES File Explorer -sovelluskuvaketta.
3 Käynnistä ES File Explorer. Napsauta "Avaa" Play Kaupassa tai napauta ES File Explorer -sovelluskuvaketta. - Kun sovellus käynnistyy, selaa muutamia sivuja saadaksesi yleisiä ohjeita sovelluksen käytöstä.
 4 Klikkaa ALOITA NYT (Aloita nyt). Se on sininen painike näytön keskellä. ES File Explorer -aloitussivu avautuu.
4 Klikkaa ALOITA NYT (Aloita nyt). Se on sininen painike näytön keskellä. ES File Explorer -aloitussivu avautuu. - Ohita tämä vaihe, jos olet jo suorittanut ES File Exlporerin.
 5 Klikkaa Kuvat (Kuvat). Se on sivun keskellä. Luettelo Android -laitteen valokuvista avautuu.
5 Klikkaa Kuvat (Kuvat). Se on sivun keskellä. Luettelo Android -laitteen valokuvista avautuu. - Sinun on ehkä vieritettävä alas nähdäksesi tämän vaihtoehdon.
 6 Valitse haluamasi valokuvat. Valitse yksi valokuva pitämällä sitä painettuna ja napauta sitten muita haluamiasi valokuvia.
6 Valitse haluamasi valokuvat. Valitse yksi valokuva pitämällä sitä painettuna ja napauta sitten muita haluamiasi valokuvia. - Jos haluat valita kaikki valokuvat, valitse yksi valokuva pitämällä sitä painettuna ja paina sitten "Valitse kaikki" näytön oikeassa yläkulmassa.
 7 Napauta Muuttaa (Liikkua). Se on näytön oikeassa alakulmassa. Valikko avautuu.
7 Napauta Muuttaa (Liikkua). Se on näytön oikeassa alakulmassa. Valikko avautuu. - Jos haluat kopioida kuvat SD -kortille, napsauta "Kopioi" näytön vasemmassa alakulmassa.
 8 Valitse SD -korttisi. Napauta valikossa asetettua SD -korttia.
8 Valitse SD -korttisi. Napauta valikossa asetettua SD -korttia. - Android -versiosi mukaan voit ohittaa tämän vaiheen, jos SD -kortin sivu avautuu automaattisesti.
 9 Valitse kansio. Napauta SD -kortin kansiota, johon haluat siirtää valitut valokuvat. Valokuvat siirretään SD -kortille.
9 Valitse kansio. Napauta SD -kortin kansiota, johon haluat siirtää valitut valokuvat. Valokuvat siirretään SD -kortille. - Jos valitsit Kopioi (Siirrä), valokuvat kopioidaan kansioon.
Vinkkejä
- Jos kansio, johon siirrät valokuvasi, sisältää kopioita näistä kuvista, napsauta Ohita, Korvaa tai Nimeä uudelleen (tai vastaavia vaihtoehtoja) pyydettäessä.
Varoitukset
- On parempi kopioida kuin siirtää tiedostoja SD -kortille, koska SD -kortit ovat hauraita ja helposti vaurioituvia.