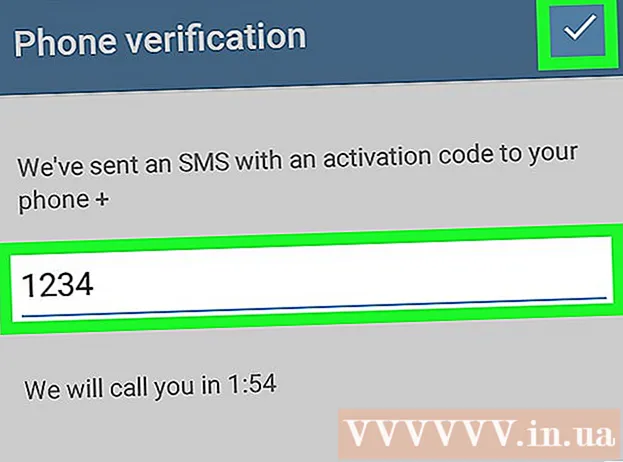Kirjoittaja:
Gregory Harris
Luomispäivä:
12 Huhtikuu 2021
Päivityspäivä:
26 Kesäkuu 2024
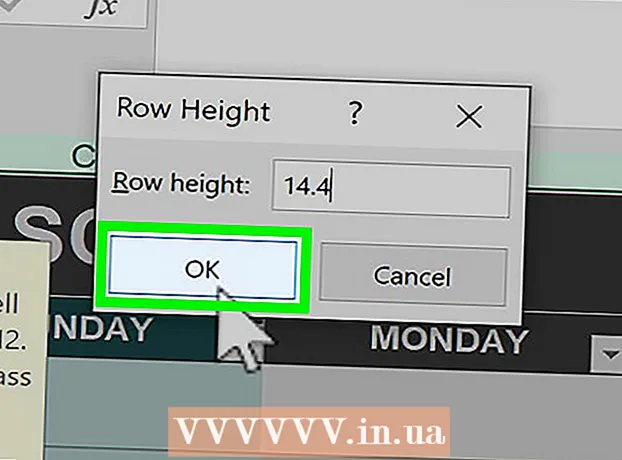
Sisältö
1 Avaa Excel -laskentataulukko. Kaksoisnapsauta haluamaasi Excel -tiedostoa avataksesi sen Excelissä. 2 Napsauta Valitse kaikki. Tämä kolmion muotoinen painike on taulukon vasemmassa yläkulmassa rivin yläpuolella 1 ja sarakeotsikon vasemmalla puolella A... Taulukon koko sisältö korostetaan.
2 Napsauta Valitse kaikki. Tämä kolmion muotoinen painike on taulukon vasemmassa yläkulmassa rivin yläpuolella 1 ja sarakeotsikon vasemmalla puolella A... Taulukon koko sisältö korostetaan. - Vaihtoehtoisesti voit napsauttaa mitä tahansa taulukon solua ja napsauttaa sitten Ctrl+A (Windows) tai ⌘ Komento+A (Mac) valitaksesi kaikki taulukon sisällöt.
 3 Napsauta välilehteä pää. Se on Excel -ikkunan yläosassa.
3 Napsauta välilehteä pää. Se on Excel -ikkunan yläosassa. - Jos olet jo Etusivu -välilehdellä, ohita tämä vaihe.
 4 Klikkaa Muoto. Se on työkalupalkin Solut -osiossa. Valikko avautuu.
4 Klikkaa Muoto. Se on työkalupalkin Solut -osiossa. Valikko avautuu.  5 Ole hyvä ja valitse Piilota tai näytä. Tämä vaihtoehto on Muoto -valikossa. Ponnahdusvalikko tulee näkyviin.
5 Ole hyvä ja valitse Piilota tai näytä. Tämä vaihtoehto on Muoto -valikossa. Ponnahdusvalikko tulee näkyviin.  6 Klikkaa Näytä rivit. Tämä vaihtoehto on valikossa. Kaikki piilotetut rivit näkyvät taulukossa.
6 Klikkaa Näytä rivit. Tämä vaihtoehto on valikossa. Kaikki piilotetut rivit näkyvät taulukossa. - Tallenna muutokset napsauttamalla Ctrl+S (Windows) tai ⌘ Komento+S (Mac).
Tapa 2/3: Tietyn merkkijonon näyttäminen
 1 Avaa Excel -laskentataulukko. Kaksoisnapsauta haluamaasi Excel -tiedostoa avataksesi sen Excelissä.
1 Avaa Excel -laskentataulukko. Kaksoisnapsauta haluamaasi Excel -tiedostoa avataksesi sen Excelissä.  2 Etsi piilotettu viiva. Katso rivinumerot taulukon vasemmalla puolella; jos jokin numero puuttuu (esimerkiksi rivin jälkeen) 23 on linja 25), viiva on piilotettu (esimerkissämme rivien välissä 23 ja 25 piilotettu viiva 24). Näet myös kaksoisviivan kahden rivinumeron välissä.
2 Etsi piilotettu viiva. Katso rivinumerot taulukon vasemmalla puolella; jos jokin numero puuttuu (esimerkiksi rivin jälkeen) 23 on linja 25), viiva on piilotettu (esimerkissämme rivien välissä 23 ja 25 piilotettu viiva 24). Näet myös kaksoisviivan kahden rivinumeron välissä.  3 Napsauta hiiren kakkospainikkeella kahden rivinumeron välistä välilyöntiä. Valikko avautuu.
3 Napsauta hiiren kakkospainikkeella kahden rivinumeron välistä välilyöntiä. Valikko avautuu. - Jos rivi on esimerkiksi piilotettu 24, napsauta hiiren kakkospainikkeella numeroiden välissä 23 ja 25.
- Napsauta Mac -tietokoneessa Ohjaus ja avaa valikko napsauttamalla välilyöntiä.
 4 Klikkaa Näyttö. Tämä vaihtoehto on valikossa. Tämä näyttää piilotetun rivin.
4 Klikkaa Näyttö. Tämä vaihtoehto on valikossa. Tämä näyttää piilotetun rivin. - Tallenna muutokset napsauttamalla Ctrl+S (Windows) tai ⌘ Komento+S (Mac).
 5 Näytä sarja rivejä. Jos huomaat, että useita rivejä on piilotettu, näytä ne seuraavasti:
5 Näytä sarja rivejä. Jos huomaat, että useita rivejä on piilotettu, näytä ne seuraavasti: - pidä Ctrl (Windows) tai ⌘ Komento (Mac) ja napsauta piilotettujen rivien yläpuolella olevaa rivinumeroa ja piilotettujen rivien alapuolella olevaa rivinumeroa;
- napsauta hiiren kakkospainikkeella jotakin valitusta rivinumerosta;
- valitse valikosta "Näyttö".
Tapa 3/3: Rivikorkeuden muuttaminen
 1 Tiedä milloin käyttää tätä menetelmää. Voit piilottaa rivin pienentämällä sen korkeutta. Jos haluat näyttää tällaisen rivin, aseta arvoksi "15" taulukon kaikkien rivien korkeudelle.
1 Tiedä milloin käyttää tätä menetelmää. Voit piilottaa rivin pienentämällä sen korkeutta. Jos haluat näyttää tällaisen rivin, aseta arvoksi "15" taulukon kaikkien rivien korkeudelle.  2 Avaa Excel -laskentataulukko. Kaksoisnapsauta haluamaasi Excel -tiedostoa avataksesi sen Excelissä.
2 Avaa Excel -laskentataulukko. Kaksoisnapsauta haluamaasi Excel -tiedostoa avataksesi sen Excelissä.  3 Napsauta Valitse kaikki. Tämä kolmion muotoinen painike on taulukon vasemmassa yläkulmassa rivin yläpuolella 1 ja sarakeotsikon vasemmalla puolella A... Taulukon koko sisältö korostetaan.
3 Napsauta Valitse kaikki. Tämä kolmion muotoinen painike on taulukon vasemmassa yläkulmassa rivin yläpuolella 1 ja sarakeotsikon vasemmalla puolella A... Taulukon koko sisältö korostetaan. - Vaihtoehtoisesti voit napsauttaa mitä tahansa taulukon solua ja napsauttaa sitten Ctrl+A (Windows) tai ⌘ Komento+A (Mac) valitaksesi kaikki taulukon sisällöt.
 4 Napsauta välilehteä pää. Se on Excel -ikkunan yläosassa.
4 Napsauta välilehteä pää. Se on Excel -ikkunan yläosassa. - Jos olet jo Etusivu -välilehdellä, ohita tämä vaihe.
 5 Klikkaa Muoto. Se on työkalupalkin Solut -osiossa. Valikko avautuu.
5 Klikkaa Muoto. Se on työkalupalkin Solut -osiossa. Valikko avautuu.  6 Ole hyvä ja valitse Viivankorkeus. Tämä vaihtoehto on valikossa. Näkyviin tulee ponnahdusikkuna, jossa on tyhjä tekstiruutu.
6 Ole hyvä ja valitse Viivankorkeus. Tämä vaihtoehto on valikossa. Näkyviin tulee ponnahdusikkuna, jossa on tyhjä tekstiruutu.  7 Syötä rivin korkeus. Tulla sisään 15 ponnahdusikkunassa.
7 Syötä rivin korkeus. Tulla sisään 15 ponnahdusikkunassa. 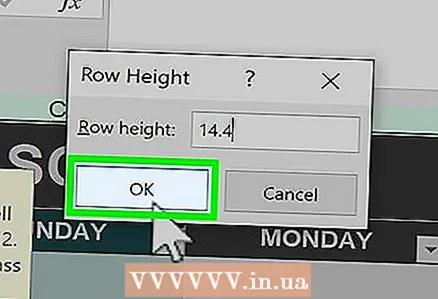 8 Klikkaa OK. Kaikkien viivojen korkeus muuttuu, mukaan lukien viivat, jotka on piilotettu pienentämällä korkeutta.
8 Klikkaa OK. Kaikkien viivojen korkeus muuttuu, mukaan lukien viivat, jotka on piilotettu pienentämällä korkeutta. - Tallenna muutokset napsauttamalla Ctrl+S (Windows) tai ⌘ Komento+S (Mac).