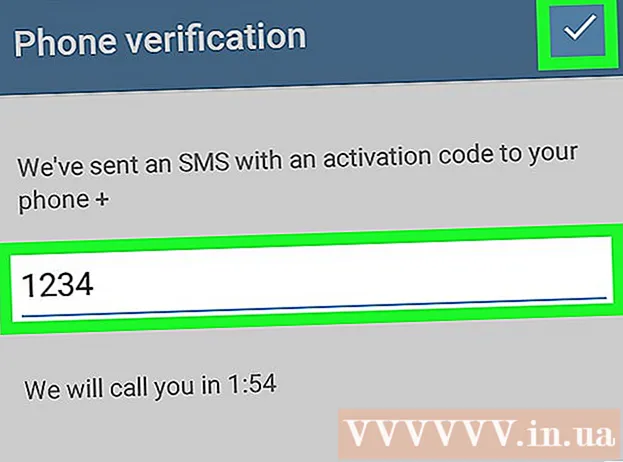Kirjoittaja:
Helen Garcia
Luomispäivä:
18 Huhtikuu 2021
Päivityspäivä:
26 Kesäkuu 2024
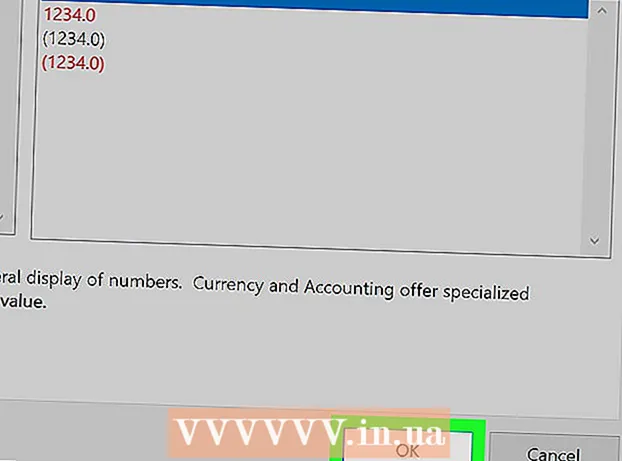
Sisältö
- Askeleet
- Tapa 1 /3: Käytä "Lisää bittisyvyyttä" ja "Pienennä bittisyvyyttä" -painikkeita
- Tapa 2/3: ROUND -toiminnon käyttäminen
- Tapa 3/3: Solujen muotoilun käyttäminen
Tässä artikkelissa kerrotaan kuinka pyöristää solun numero käyttämällä ROUND -funktiota tai muotoilemalla solu.
Askeleet
Tapa 1 /3: Käytä "Lisää bittisyvyyttä" ja "Pienennä bittisyvyyttä" -painikkeita
 1 Syötä tiedot laskentataulukkoon.
1 Syötä tiedot laskentataulukkoon. 2 Valitse solut, joissa on pyöristettävät numerot. Jos haluat valita useita soluja, napsauta vasemman yläkulman solua, jossa on numeroita, ja vedä osoitinta alas ja oikealle.
2 Valitse solut, joissa on pyöristettävät numerot. Jos haluat valita useita soluja, napsauta vasemman yläkulman solua, jossa on numeroita, ja vedä osoitinta alas ja oikealle.  3 Napsauta Pienennä numeroita, jos haluat näyttää vähemmän numeroita desimaalipilkun jälkeen. Tämä painike, jonka nimi on ".00 → .0", sijaitsee Numero -osion Aloitus -välilehdellä.
3 Napsauta Pienennä numeroita, jos haluat näyttää vähemmän numeroita desimaalipilkun jälkeen. Tämä painike, jonka nimi on ".00 → .0", sijaitsee Numero -osion Aloitus -välilehdellä. - Esimerkiksi: jos solussa on numero 4.36, napsauttamalla osoitettua painiketta muutat sen arvoksi 4.4.
 4 Napsauta Lisää numeroita, jos haluat näyttää lisää numeroita desimaalipilkun jälkeen. Tämä painike, jonka nimi on "← .0 .00", sijaitsee Numero -osion Aloitus -välilehdellä.
4 Napsauta Lisää numeroita, jos haluat näyttää lisää numeroita desimaalipilkun jälkeen. Tämä painike, jonka nimi on "← .0 .00", sijaitsee Numero -osion Aloitus -välilehdellä. - Esimerkiksi: jos solussa on numero 2.83, napsauttamalla osoitettua painiketta muutat sen arvoksi 2.834.
Tapa 2/3: ROUND -toiminnon käyttäminen
 1 Syötä tiedot laskentataulukkoon.
1 Syötä tiedot laskentataulukkoon. 2 Napsauta pyöristettävän numeron solun vieressä olevaa solua. Syötä valittuun soluun kaava.
2 Napsauta pyöristettävän numeron solun vieressä olevaa solua. Syötä valittuun soluun kaava.  3 Kirjoita ROUND "fx" -riville. Tämä rivi on taulukon yläosassa. Kirjoita yhtäläisyysmerkki (=) ja ROUND, esimerkiksi: = PYÖREÄ.
3 Kirjoita ROUND "fx" -riville. Tämä rivi on taulukon yläosassa. Kirjoita yhtäläisyysmerkki (=) ja ROUND, esimerkiksi: = PYÖREÄ.  4 Kirjoita avoin sulu ROUND: n jälkeen. Fx -rivin sisällön pitäisi nyt näyttää tältä: = PYÖREÄ (.
4 Kirjoita avoin sulu ROUND: n jälkeen. Fx -rivin sisällön pitäisi nyt näyttää tältä: = PYÖREÄ (.  5 Napsauta solua, jossa on numero, jonka haluat pyöristää. Solun osoite (esimerkiksi A1) lisätään kaavaan. Jos napsautit solua A1, rivi "fx" tulee näkyviin = Kierros (A1.
5 Napsauta solua, jossa on numero, jonka haluat pyöristää. Solun osoite (esimerkiksi A1) lisätään kaavaan. Jos napsautit solua A1, rivi "fx" tulee näkyviin = Kierros (A1.  6 Kirjoita pilkku ja syötä sitten desimaalipilkun jälkeen jäljellä olevien numeroiden määrä. Jos esimerkiksi haluat pyöristää solun A1 luvun 2 numeroksi desimaalipilkun jälkeen, kaavan pitäisi näyttää tältä: = Kierros (A1,2.
6 Kirjoita pilkku ja syötä sitten desimaalipilkun jälkeen jäljellä olevien numeroiden määrä. Jos esimerkiksi haluat pyöristää solun A1 luvun 2 numeroksi desimaalipilkun jälkeen, kaavan pitäisi näyttää tältä: = Kierros (A1,2. - Pyöristää desimaalin kokonaislukuun desimaalin jälkeen kirjoittamalla 0.
- Kirjoita negatiivinen luku pyöristääksesi sen lähimpään kymmenkertaiseen. Esimerkiksi kaava = Kierros (A1, -1 pyöristää luvun lähimmän kymmenen kerrannaiseksi.
 7 Viimeistele kaavan kirjoittaminen kirjoittamalla sulkeutuva sulku. Lopullisen kaavan pitäisi näyttää tältä: = Kierros (A1,2).
7 Viimeistele kaavan kirjoittaminen kirjoittamalla sulkeutuva sulku. Lopullisen kaavan pitäisi näyttää tältä: = Kierros (A1,2).  8 Klikkaa Enter tai ⏎ Paluu. Valittu solu näyttää syötetyn kaavan mukaan lasketun numeron.
8 Klikkaa Enter tai ⏎ Paluu. Valittu solu näyttää syötetyn kaavan mukaan lasketun numeron. - Pyöreän numeron ROUNDUP tai ROUNDDOWN avulla voit pyöristää numeron ylös- tai alaspäin tiettyyn desimaaliin.
- Samoin ROUND -funktio pyöristää luvun minkä tahansa määritetyn luvun lähimpään monikertaan.
Tapa 3/3: Solujen muotoilun käyttäminen
 1 Syötä tiedot laskentataulukkoon.
1 Syötä tiedot laskentataulukkoon. 2 Valitse solut, joissa on pyöristettävät numerot. Jos haluat valita useita soluja, napsauta vasemman yläkulman solua, jossa on numeroita, ja vedä osoitinta alas ja oikealle.
2 Valitse solut, joissa on pyöristettävät numerot. Jos haluat valita useita soluja, napsauta vasemman yläkulman solua, jossa on numeroita, ja vedä osoitinta alas ja oikealle.  3 Napsauta hiiren kakkospainikkeella mitä tahansa valittua solua. Valikko avautuu.
3 Napsauta hiiren kakkospainikkeella mitä tahansa valittua solua. Valikko avautuu.  4 Klikkaa Numeromuoto tai Solumuoto. Tämän vaihtoehdon nimi riippuu Excel -versiosta.
4 Klikkaa Numeromuoto tai Solumuoto. Tämän vaihtoehdon nimi riippuu Excel -versiosta.  5 Napsauta välilehteä Määrä. Se on ponnahdusikkunan ylä- tai sivussa.
5 Napsauta välilehteä Määrä. Se on ponnahdusikkunan ylä- tai sivussa.  6 Klikkaa Numeerinen luokkien luettelossa. Se sijaitsee vasemmassa ruudussa.
6 Klikkaa Numeerinen luokkien luettelossa. Se sijaitsee vasemmassa ruudussa.  7 Valitse desimaalien määrä pyöristääksesi luku. Avaa Desimaalipaikkojen määrä -valikko näyttääksesi luettelon numeroista ja napsauta sitten haluamaasi numeroa.
7 Valitse desimaalien määrä pyöristääksesi luku. Avaa Desimaalipaikkojen määrä -valikko näyttääksesi luettelon numeroista ja napsauta sitten haluamaasi numeroa. - Esimerkki: Voit pyöristää 16.47334 yhden desimaalin tarkkuudella valitsemalla valikosta "1". Luku pyöristetään 16.5: een.
- Esimerkki: Pyöritä 846.19 kokonaisluvuksi valitsemalla valikosta "0". Luku pyöristetään 846: een.
 8 Klikkaa OK. Se on vaihtoehto ikkunan alareunassa. Valittujen solujen numerot pyöristetään valittuun desimaalilukuun.
8 Klikkaa OK. Se on vaihtoehto ikkunan alareunassa. Valittujen solujen numerot pyöristetään valittuun desimaalilukuun. - Jos haluat soveltaa näitä asetuksia kaikkiin taulukon numeroihin (myös tulevaisuudessa syöttämiisi), napsauta mitä tahansa solua, siirry Excelin yläreunan Aloitus -välilehteen, avaa Numero -valikko ja valitse sitten Muut numeromuodot ". Valitse Desimaalipaikkojen määrä -valikosta haluamasi numero ja napsauta sitten OK.
- Joissakin Excel -versioissa napsauta Muoto> Solut> Numero löytääksesi desimaalipaikat -valikon.