Kirjoittaja:
Bobbie Johnson
Luomispäivä:
10 Huhtikuu 2021
Päivityspäivä:
1 Heinäkuu 2024
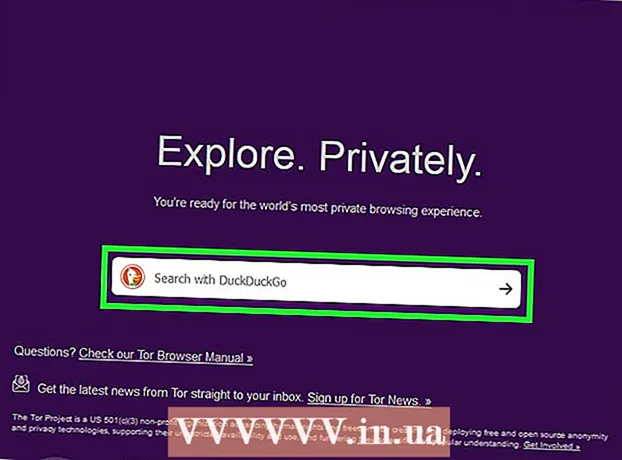
Sisältö
- Askeleet
- Tapa 1 /3: Perusvaiheet
- Tapa 2/3: Ilmainen välityspalvelin
- Tapa 3/3: Kannettava selain
- Vinkkejä
- Varoitukset
Tämä artikkeli näyttää sinulle, kuinka avata estetty verkkosivusto. Koska verkkorajoitukset riippuvat käyttämästäsi ohjelmasta tai menetelmästä, ei ole yhtä ratkaisua. Useimmissa tapauksissa voit kuitenkin käyttää rajoituksia Tor -välityspalvelimen tai kannettavan selaimen avulla. on myös muutamia temppuja, joita voidaan soveltaa heikosti suojattuihin verkkoihin.
Askeleet
Tapa 1 /3: Perusvaiheet
 1 Selvitä verkkorajoitusten tyyppi. Rajoitusten tyypistä riippuen (esimerkiksi koulu tai vanhempi) niiden luotettavuus vaihtelee:
1 Selvitä verkkorajoitusten tyyppi. Rajoitusten tyypistä riippuen (esimerkiksi koulu tai vanhempi) niiden luotettavuus vaihtelee: - Julkiset rajoitukset - asetetaan julkisille tietokoneille (esimerkiksi kirjastoissa) tai tietokoneille, joissa on käytössä lapsilukko. Nämä rajoitukset voidaan kiertää käyttämällä tässä osassa kuvattuja perusvaiheita.
- Alueelliset rajoitukset - rajoittaa pääsyä tiettyyn sisältöön, esimerkiksi YouTube -videoihin. Nämä rajoitukset voidaan kiertää käyttämällä välityspalvelinta tai VPN: ää.
- Yleensä koulu-, viranomais-, yritys- ja vastaavat verkkorajoitukset ovat melko luotettavia, joten välityspalvelinta tai kannettavaa selainta on käytettävä. Voit myös yrittää muodostaa yhteyden mobiiliin Internetiin.
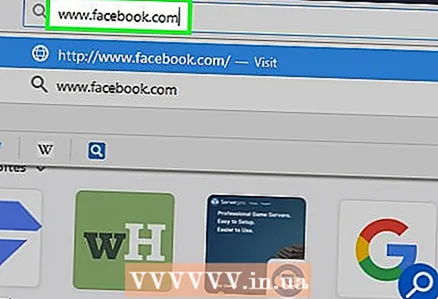 2 Kokeile avata verkkosivuston vaihtoehtoinen versio. Jotkut rajoitukset estävät tiettyjä verkko -osoitteita (esim. www.facebook.com), mutta ei niiden vaihtoehtoisia versioita. Voit kiertää tällaiset rajoitukset jollakin seuraavista tavoista:
2 Kokeile avata verkkosivuston vaihtoehtoinen versio. Jotkut rajoitukset estävät tiettyjä verkko -osoitteita (esim. www.facebook.com), mutta ei niiden vaihtoehtoisia versioita. Voit kiertää tällaiset rajoitukset jollakin seuraavista tavoista: - IP-osoite - jos löydät sivuston IP -osoitteen, kirjoita se selaimesi osoiteriville.
- Sivuston mobiiliversio - tulla sisään m. välillä "www." ja muu verkkosivuston osoite (esim. www.mfacebook.com) avataksesi verkkosivuston mobiiliversion. Sivuston mobiiliversio on estettävä erillään tavallisesta versiosta, mutta jotkin rajoitukset eivät ota tätä huomioon.
- Google kääntäjä - siirry osoitteeseen https://translate.google.com/, kirjoita verkkosivuston osoite vasempaan ikkunaan, valitse toinen kieli oikeassa ikkunassa ja napsauta sitten oikeassa ikkunassa olevaa linkkiä avataksesi verkkosivuston eri kielellä .
 3 Käytä mobiili -internetiä. Jos sinulla on iPhone- tai Android -älypuhelin, laita sen jakaminen päälle, jotta voit käyttää langatonta Internetiä langattomana verkkona. Käytä tätä menetelmää, jos voit valita verkon tietokoneeltasi.
3 Käytä mobiili -internetiä. Jos sinulla on iPhone- tai Android -älypuhelin, laita sen jakaminen päälle, jotta voit käyttää langatonta Internetiä langattomana verkkona. Käytä tätä menetelmää, jos voit valita verkon tietokoneeltasi. - Muista, että jakaminen käyttää mobiililiikennettä erittäin nopeasti, varsinkin kun lataat tiedostoja tai katsot suoratoistovideoita.
- Linkitetyssä artikkelissa kuvataan jakamisen käyttäminen kannettavan tietokoneen kanssa, mutta samoja menetelmiä voidaan käyttää pöytätietokoneessa.
 4 Yhdistä suoraan modeemiin. Jos voit liittää tietokoneen modeemiin Ethernet -kaapelilla, voit ohittaa useimmat verkkorajoitukset. Älä tee tätä, ellei sinulla ole lupaa käyttää modeemia.
4 Yhdistä suoraan modeemiin. Jos voit liittää tietokoneen modeemiin Ethernet -kaapelilla, voit ohittaa useimmat verkkorajoitukset. Älä tee tätä, ellei sinulla ole lupaa käyttää modeemia. - Tyypillisesti modeemi ja reititin ovat kaksi eri laitetta. Jos ne yhdistetään yhteen korpusiin, tätä menetelmää ei todennäköisesti voida käyttää.
- Tämä menetelmä sopii parhaiten Internet -yhteyden muodostamiseen kotisi, yrityksesi tai julkisen verkon sijasta.
 5 Käytä VPN: ää (virtuaalinen yksityinen verkko). Jos sinulla on mahdollisuus muokata tietokoneesi verkkoyhteyksiä (esimerkiksi valitse langaton verkko, johon haluat muodostaa yhteyden), määritä tietokoneesi käyttämään VPN: ää. Muista, että sinun on ensin valittava ja maksettava VPN -palvelut.
5 Käytä VPN: ää (virtuaalinen yksityinen verkko). Jos sinulla on mahdollisuus muokata tietokoneesi verkkoyhteyksiä (esimerkiksi valitse langaton verkko, johon haluat muodostaa yhteyden), määritä tietokoneesi käyttämään VPN: ää. Muista, että sinun on ensin valittava ja maksettava VPN -palvelut. - VPN: ää voidaan käyttää mobiililaitteissa (älypuhelimissa tai tableteissa) sekä tietokoneissa.
- Hyvä ilmainen VPN -palvelu on Betternet (https://www.betternet.co/ru/). Jos voit asentaa Betternet -asiakkaan tietokoneellesi, käynnistä se ja muodosta yhteys VPN -verkkoon.
Tapa 2/3: Ilmainen välityspalvelin
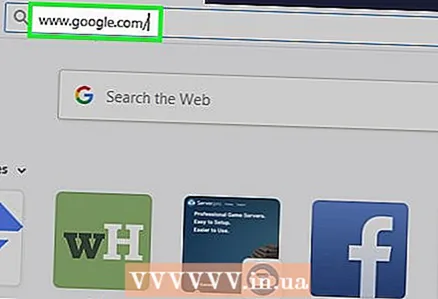 1 Ymmärrä välityspalvelun toiminta. Välityspalvelin on lähinnä pieni VPN, jota voidaan käyttää vain selaimen välilehdeltä. Jos syötät verkkosivuston osoitteen välityspalvelinsivuston hakupalkkiin, pyyntö kulkee useiden eri palvelimien läpi ohittaakseen nykyisen palvelimen rajoitukset.
1 Ymmärrä välityspalvelun toiminta. Välityspalvelin on lähinnä pieni VPN, jota voidaan käyttää vain selaimen välilehdeltä. Jos syötät verkkosivuston osoitteen välityspalvelinsivuston hakupalkkiin, pyyntö kulkee useiden eri palvelimien läpi ohittaakseen nykyisen palvelimen rajoitukset. - Välityspalvelimien suurin haitta on, että ne voidaan helposti estää (aivan kuten tavalliset verkkosivustot). Lisäksi välipalvelinta on joskus vaikea löytää, jos verkkorajoitukset estävät kaikki haut sanalla "välityspalvelin".
- Jos et voi käyttää välityspalvelinta tietokoneellasi, käytä kannettavaa selainta.
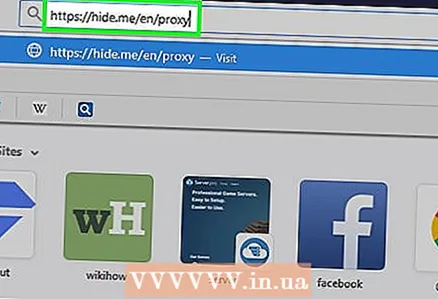 2 Valitse välityspalvelin. Avaa jokin seuraavista välityspalvelinsivustoista:
2 Valitse välityspalvelin. Avaa jokin seuraavista välityspalvelinsivustoista: - https://hidester.com/ru/proxy/
- https://www.proxysite.com/ru/
- https://hide.me/ru/proxy
- https://proxy.eqvo.ru/
- http://zend2.com/ru/
- Sinun on ehkä testattava useita välityspalveluja, koska järjestelmänvalvoja voi estää yhden tai useamman edellä mainituista sivustoista.
- Jos mikään määritetyistä välityspalvelimista ei toimi, etsi toinen välityspalvelin; kirjoita tämä hakukoneeseen paras online -välityspalvelin 2018 (tai vastaava pyyntö).
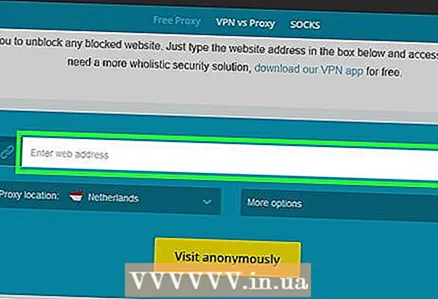 3 Napsauta välityspalvelinsivuston hakupalkkia. Yleensä se sijaitsee sivun keskellä, vaikka sen sijainti riippuu valitusta välityspalvelusta.
3 Napsauta välityspalvelinsivuston hakupalkkia. Yleensä se sijaitsee sivun keskellä, vaikka sen sijainti riippuu valitusta välityspalvelusta. - Välityspalvelun hakupalkki toimii samalla tavalla kuin selaimen osoiterivi, vaikka joillakin välityspalvelinsivustoilla ei ole hakupalkkiin liitettyä hakukonetta.
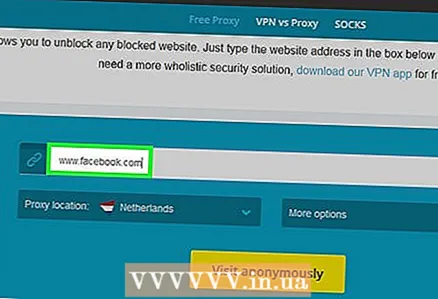 4 Anna estetyn sivuston URL -osoite. Syötä esimerkiksi www.facebook.com hakupalkissa.
4 Anna estetyn sivuston URL -osoite. Syötä esimerkiksi www.facebook.com hakupalkissa. - Älä unohda kirjoittaa ".ru", ".com", ".org" ja niin edelleen.
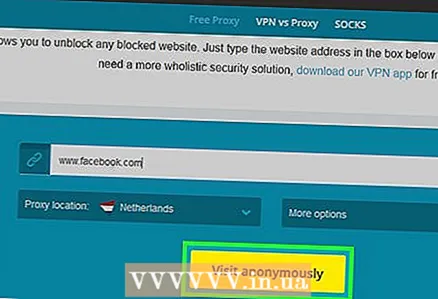 5 Klikkaa Mene. Tämän painikkeen nimi riippuu valitusta välityspalvelusta (voit esimerkiksi napsauttaa "Käy nimettömästi"), mutta se sijaitsee yleensä hakupalkin alla tai oikealla puolella.
5 Klikkaa Mene. Tämän painikkeen nimi riippuu valitusta välityspalvelusta (voit esimerkiksi napsauttaa "Käy nimettömästi"), mutta se sijaitsee yleensä hakupalkin alla tai oikealla puolella. - Tämän painikkeen nimi voi olla myös "Selaussuoja", "Siirry" tai "Surffaa".
- Vaihtoehtoisesti voit yksinkertaisesti painaa näppäintä Enter tai ⏎ Paluu tietokoneella.
 6 Selaa sivustoa tavalliseen tapaan. Sivusto avautuu (ikään kuin sitä ei olisi estetty), vaikka se kestää pidempään välityspalvelimen sijainnin vuoksi.
6 Selaa sivustoa tavalliseen tapaan. Sivusto avautuu (ikään kuin sitä ei olisi estetty), vaikka se kestää pidempään välityspalvelimen sijainnin vuoksi. - Muista, että välityspalvelimet piilottavat liikennettä verkonvalvojalta, mutta välityspalvelimen omistajilla on pääsy kaikkiin lähettämiisi tietoihin. Älä siis vaihda luottamuksellisia tietoja, kun käytät välityspalvelinta.
Tapa 3/3: Kannettava selain
 1 Varmista, että voit käyttää kannettavaa selainta tietokoneellasi. Jos haluat käyttää Tor-selainta, jossa on sisäänrakennettu välityspalvelin, sinun on asennettava se flash-asemaan, joka liitetään rajoitettuun tietokoneeseen. Tätä varten on välttämätöntä, että seuraavat ehdot täyttyvät:
1 Varmista, että voit käyttää kannettavaa selainta tietokoneellasi. Jos haluat käyttää Tor-selainta, jossa on sisäänrakennettu välityspalvelin, sinun on asennettava se flash-asemaan, joka liitetään rajoitettuun tietokoneeseen. Tätä varten on välttämätöntä, että seuraavat ehdot täyttyvät: - Rajoitetussa tietokoneessa on oltava vähintään yksi USB -portti.
- Tietokoneella, jolla on rajoituksia, voit suorittaa tiedostoja flash -asemasta.
- Kannettava selain on asennettava eikä vain tallennettava flash -asemaan.
 2 Liitä flash -asema tietokoneeseen ilman rajoituksia. Aseta asema tietokoneen USB -porttiin.
2 Liitä flash -asema tietokoneeseen ilman rajoituksia. Aseta asema tietokoneen USB -porttiin. 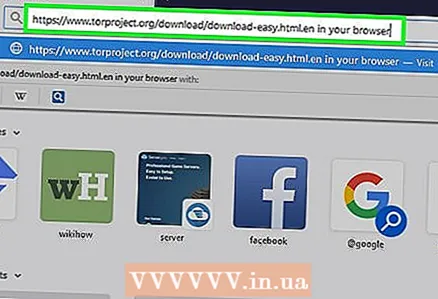 3 Avaa Tor -lataussivu. Siirry selaimessa osoitteeseen https://www.torproject.org/download/download-easy.html.en.
3 Avaa Tor -lataussivu. Siirry selaimessa osoitteeseen https://www.torproject.org/download/download-easy.html.en. 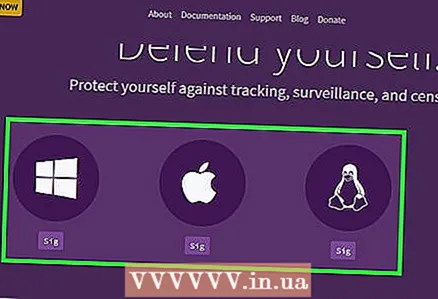 4 Klikkaa LADATA (Ladata). Se on magenta -painike sivun keskellä. Asennustiedosto ladataan tietokoneellesi.
4 Klikkaa LADATA (Ladata). Se on magenta -painike sivun keskellä. Asennustiedosto ladataan tietokoneellesi. - Jos sinua kehotetaan valitsemaan latauspaikka, napsauta flash -aseman nimeä ja ohita seuraava vaihe.
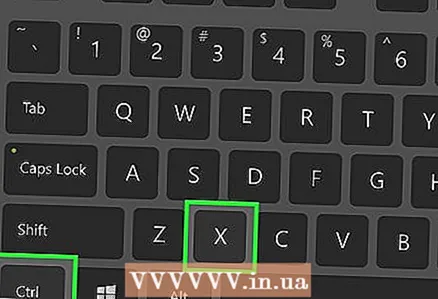 5 Kopioi ladattu tiedosto flash -asemaan. Siirry latauskansioon ja toimi seuraavasti:
5 Kopioi ladattu tiedosto flash -asemaan. Siirry latauskansioon ja toimi seuraavasti: - Valitse ladattu tiedosto napsauttamalla sitä.
- Klikkaa Ctrl+X (Windows) tai ⌘ Komento+X (Mac), jos haluat kopioida tiedoston ja poistaa sen latauskansiosta.
- Napsauta flash -aseman nimeä ikkunan vasemmalla puolella.
- Napsauta tyhjää tilaa flash -aseman ikkunassa.
- Klikkaa Ctrl+V (Windows) tai ⌘ Komento+V (Mac) liittääksesi tiedoston flash -asemaan.
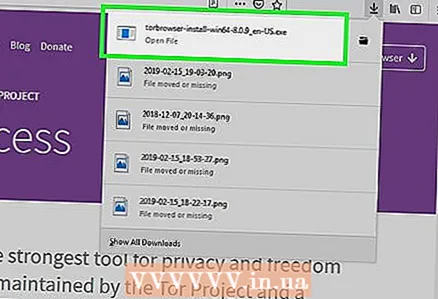 6 Asenna Tor flash -asemaan. Voit tehdä tämän flash -aseman ikkunassa:
6 Asenna Tor flash -asemaan. Voit tehdä tämän flash -aseman ikkunassa: - Windows - kaksoisnapsauta Tor.exe -tiedostoa, valitse kieli, napsauta OK, napsauta Selaa, valitse flash -aseman nimi, napsauta OK, napsauta Asenna, poista molemmat valintaruudut ja napsauta Valmis (valmis) pyydettäessä.
- Mac -kaksoisnapsauta Tor.dmg-tiedostoa, salli kolmansien osapuolten ohjelmien asennus (tarvittaessa) ja noudata näytön ohjeita. Muista valita flash -asema asemaan, johon Tor on asennettu.
 7 Poista flash -asema turvallisesti. Tee tämä, kun Tor -asennus on valmis.
7 Poista flash -asema turvallisesti. Tee tämä, kun Tor -asennus on valmis.  8 Liitä flash -asema rajoitettuun tietokoneeseen. Tämä on tietokone, jolla haluat avata estetyn verkkosivuston.
8 Liitä flash -asema rajoitettuun tietokoneeseen. Tämä on tietokone, jolla haluat avata estetyn verkkosivuston.  9 Käynnistä Tor. Avaa flash-asema, kaksoisnapsauta Tor Browser -kansiota ja kaksoisnapsauta sitten vihreän-violetin Käynnistä Tor-selain -kuvaketta. Tor -laukaisimen ikkuna avautuu.
9 Käynnistä Tor. Avaa flash-asema, kaksoisnapsauta Tor Browser -kansiota ja kaksoisnapsauta sitten vihreän-violetin Käynnistä Tor-selain -kuvaketta. Tor -laukaisimen ikkuna avautuu. 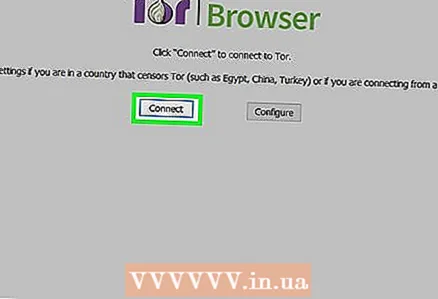 10 Klikkaa Kytkeä (Yhteys). Tämä painike sijaitsee käynnistysikkunan alareunassa. Jonkin ajan kuluttua Tor -ikkuna avautuu.
10 Klikkaa Kytkeä (Yhteys). Tämä painike sijaitsee käynnistysikkunan alareunassa. Jonkin ajan kuluttua Tor -ikkuna avautuu. - Tor muistuttaa Firefoxin vanhempaa versiota.
 11 Avaa estetty sivusto. Voit tehdä tämän käyttämällä Tor -tervetulosivun keskellä olevaa tekstiruutua. Koska Torissa on sisäänrakennettu välityspalvelin, voit avata minkä tahansa verkkosivuston tässä selaimessa.
11 Avaa estetty sivusto. Voit tehdä tämän käyttämällä Tor -tervetulosivun keskellä olevaa tekstiruutua. Koska Torissa on sisäänrakennettu välityspalvelin, voit avata minkä tahansa verkkosivuston tässä selaimessa. - Sivun keskellä oleva tekstiruutu käyttää DuckDuckGo -hakukonetta.
- Muista, että verkkosivujen latausaika kasvaa, koska liikenne kulkee eri palvelimien kautta.
Vinkkejä
- Monilla kouluilla ja yrityksillä on tietokoneisiinsa asennettuja erityisohjelmia, jotka seuraavat käyttäjien toimintaa. Tässä tapauksessa estetyn sivuston avaaminen yrittää saada sinut kiinni.
Varoitukset
- Suurten yritysten verkonvalvojat voivat rangaista sinua verkkorajoitusten ohittamisesta.
- Voit myös saada rangaistuksen yrittämisestäsi ohittaa koulusi tietokoneen rajoitukset.



