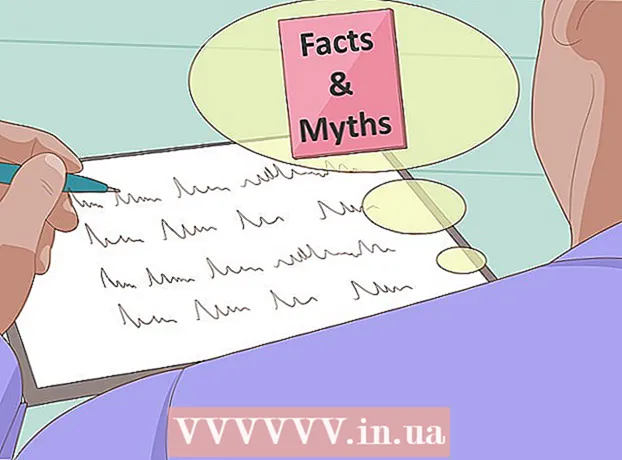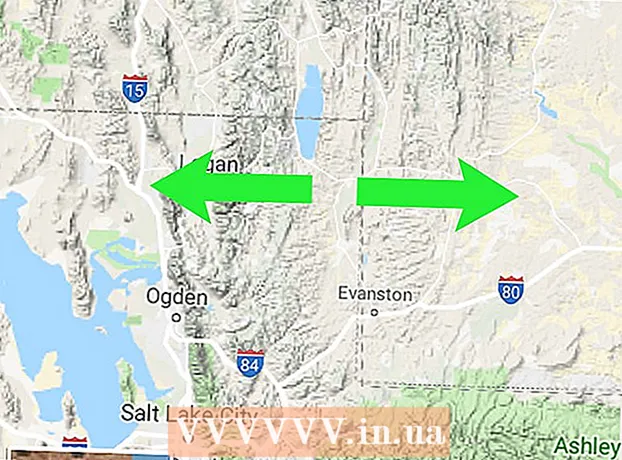Kirjoittaja:
Joan Hall
Luomispäivä:
4 Helmikuu 2021
Päivityspäivä:
1 Heinäkuu 2024
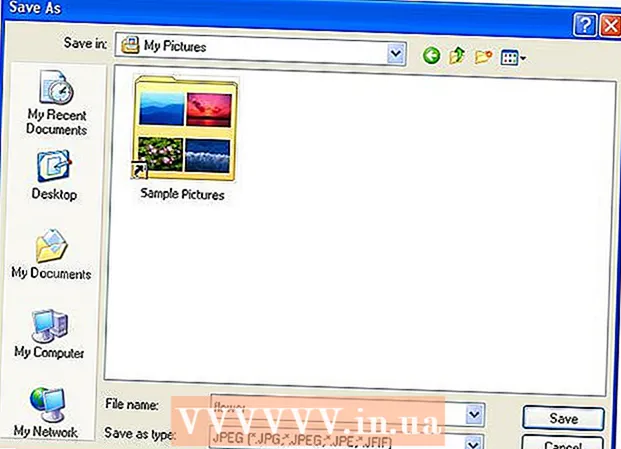
Sisältö
Haluatko tietää, miten voit piirtää kukan Microsoft Paintissa? Tämä "älykäs" opas opettaa sinulle perusasiat ja näyttää, miten voit luoda vaikuttavia lehtien malleja.
Askeleet
 1 Avaa Microsoft Paint valitsemalla valikosta Käynnistä ==> Lisävarusteet ==> Paint.
1 Avaa Microsoft Paint valitsemalla valikosta Käynnistä ==> Lisävarusteet ==> Paint. 2 Piirrä aaltoviiva -työkalulla kaareva, tummanvihreä viiva, jonka keskimääräinen paksuus on kuvassa näkyvässä kohdassa. Jos haluat tehdä viivasta kaarevan, piirrä suora viiva ja napsauta ja vedä haluamaasi taivutukseen. Voit taivuttaa jokaisen rivin kahdesti.
2 Piirrä aaltoviiva -työkalulla kaareva, tummanvihreä viiva, jonka keskimääräinen paksuus on kuvassa näkyvässä kohdassa. Jos haluat tehdä viivasta kaarevan, piirrä suora viiva ja napsauta ja vedä haluamaasi taivutukseen. Voit taivuttaa jokaisen rivin kahdesti.  3 Napsauta väriä Tumman keltainen ja napsauta hiiren kakkospainikkeella Kirkas keltainen. Valitse sitten ympyrätyökalu (soikea) ja tee sopivan kokoinen soikea vasempaan yläkulmaan. Muista valita päätyökalujen alla olevasta sivupalkista keskimmäinen vaihtoehto, koska se antaa soikean, jossa on tumman keltainen ääriviiva ja kirkkaan keltainen täyttö.
3 Napsauta väriä Tumman keltainen ja napsauta hiiren kakkospainikkeella Kirkas keltainen. Valitse sitten ympyrätyökalu (soikea) ja tee sopivan kokoinen soikea vasempaan yläkulmaan. Muista valita päätyökalujen alla olevasta sivupalkista keskimmäinen vaihtoehto, koska se antaa soikean, jossa on tumman keltainen ääriviiva ja kirkkaan keltainen täyttö.  4 Lisää toinen terälehti painamalla Ctrl-V.
4 Lisää toinen terälehti painamalla Ctrl-V. 5 Vedä terälehti alas varteen.
5 Vedä terälehti alas varteen. 6 Valitse toinen terälehti laatikon valintatyökalulla.
6 Valitse toinen terälehti laatikon valintatyökalulla. 7 Vedä terälehti alas varren vasemmalle puolelle. Varmista, että toinen vaihtoehto on valittu päätyökalujen alla olevasta sivupalkista, koska tämä ei ole päällekkäistä aiemman työn kanssa.
7 Vedä terälehti alas varren vasemmalle puolelle. Varmista, että toinen vaihtoehto on valittu päätyökalujen alla olevasta sivupalkista, koska tämä ei ole päällekkäistä aiemman työn kanssa.  8 Luo uusi terälehti painamalla pikanäppäintä Ctrl-V.
8 Luo uusi terälehti painamalla pikanäppäintä Ctrl-V. 9 Kierrä valittua kohdetta painamalla näppäinyhdistelmää Ctrl-R. Napsauta Kierrä, valitse 90 astetta ja napsauta OK.
9 Kierrä valittua kohdetta painamalla näppäinyhdistelmää Ctrl-R. Napsauta Kierrä, valitse 90 astetta ja napsauta OK.  10 Kopioi uusi terälehti painamalla pikanäppäintä Ctrl-C.
10 Kopioi uusi terälehti painamalla pikanäppäintä Ctrl-C. 11 Siirrä terälehti alas kukkaan.
11 Siirrä terälehti alas kukkaan. 12 Lisää pystysuora terälehti painamalla Ctrl-V.
12 Lisää pystysuora terälehti painamalla Ctrl-V. 13 Siirrä viimeinen terälehti kukkaan ja varmista, että toinen vaihtoehto on valittu sivupalkista.
13 Siirrä viimeinen terälehti kukkaan ja varmista, että toinen vaihtoehto on valittu sivupalkista.- 14 Valitse tumman keltainen väri hiiren kakkospainikkeella ja luo ympyrä työkalun avulla. Luo täytetty, tummankeltainen ympyrä valitsemalla sivupalkin kolmas vaihtoehto. Pidä Shift -näppäintä pohjassa samalla kun luot ympyrän, jotta se on täysin pyöreä.
 15 Käytä Kaareva viiva -työkalua ja luo neljä kaarevaa viivaa terälehtien väliin seuraavasti:
15 Käytä Kaareva viiva -työkalua ja luo neljä kaarevaa viivaa terälehtien väliin seuraavasti: 16 Valitse kirkkaan keltainen väri ja täytä terälehdet maalityökalulla.
16 Valitse kirkkaan keltainen väri ja täytä terälehdet maalityökalulla. 17 Napsauta tummanvihreää väriä hiiren kakkospainikkeella ja kirkkaan vihreää väriä hiiren kakkospainikkeella. Valitse Monikulmio -työkalu ja napsauta sivupalkin toista vaihtoehtoa. Piirrä lehti varren alusta.
17 Napsauta tummanvihreää väriä hiiren kakkospainikkeella ja kirkkaan vihreää väriä hiiren kakkospainikkeella. Valitse Monikulmio -työkalu ja napsauta sivupalkin toista vaihtoehtoa. Piirrä lehti varren alusta.  18 Piirrä toinen lehti varren toiselle puolelle.
18 Piirrä toinen lehti varren toiselle puolelle. 19 Käytä Suora viiva -työkalua lisätäksesi suonet ja saada lehdet näyttämään realistisemmilta.
19 Käytä Suora viiva -työkalua lisätäksesi suonet ja saada lehdet näyttämään realistisemmilta. 20 Valitse sijainti ja tallenna kukka painamalla pikanäppäintä Ctrl-S.
20 Valitse sijainti ja tallenna kukka painamalla pikanäppäintä Ctrl-S.
Vinkkejä
- Jos et ole tyytyväinen Paintin tarjoamiin väreihin, kaksoisnapsauta väriä muuttaaksesi sitä. Napsauta sitten "Määritä mukautetut värit" -vaihtoehtoa ja pelaa sillä jonkin aikaa. Opit tekemään sen!
- Jos haluat piirroksesi näyttävän realistiselta, sävytä ja sekoita värit.
- Jos teet virheen, kumoa toiminto painamalla Ctrl-Z.