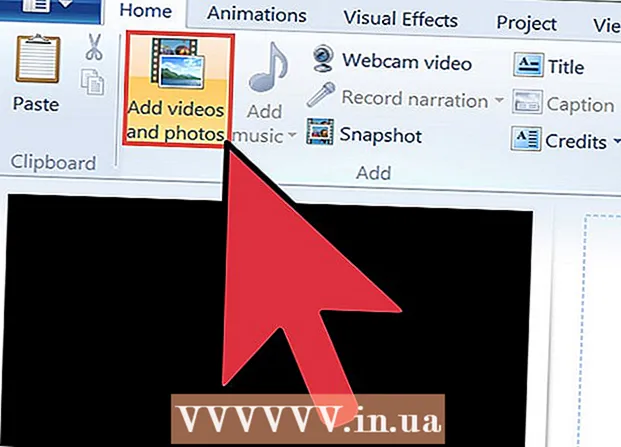Kirjoittaja:
Carl Weaver
Luomispäivä:
27 Helmikuu 2021
Päivityspäivä:
2 Heinäkuu 2024
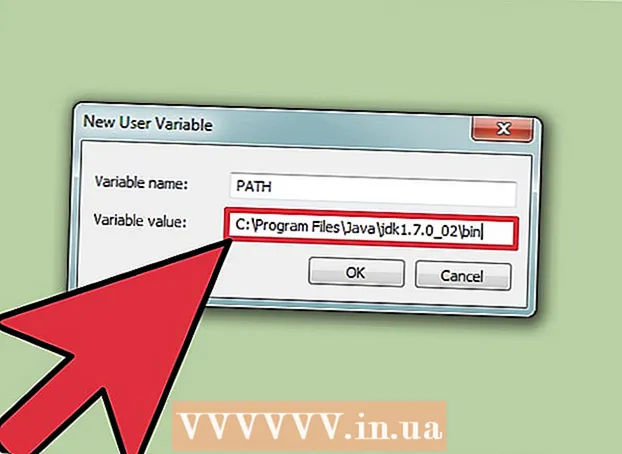
Sisältö
Vaikka monet ohjelmointiympäristöt mahdollistavat ohjelmien kääntämisen ja suorittamisen, ne voidaan myös kääntää ja suorittaa komentorivin avulla. Windowsilla ja Macilla on omat versiot komentoriviltä, Mac OS: ssä sitä kutsutaan terminaaliksi. Windowsin ja Macin kokoamis- ja käynnistysprosessi on lähes identtinen.
Askeleet
Menetelmä 1/2: Kääntäminen ja suorittaminen
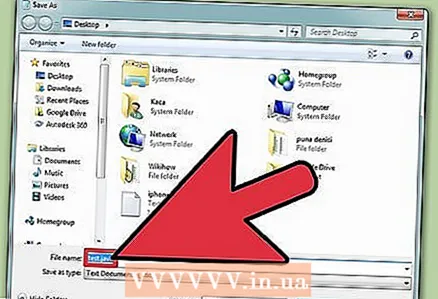 1 Tallenna ohjelma. Kun olet luonut Java -ohjelman käyttämällä tekstieditoria, kuten NotePadia, tallenna se .java -laajennuksella. Tiedostonimi voi tietysti olla mikä tahansa. Tässä opetusohjelmassa käytämme tiedoston nimeä "tiedostonimi".
1 Tallenna ohjelma. Kun olet luonut Java -ohjelman käyttämällä tekstieditoria, kuten NotePadia, tallenna se .java -laajennuksella. Tiedostonimi voi tietysti olla mikä tahansa. Tässä opetusohjelmassa käytämme tiedoston nimeä "tiedostonimi". - Jos haluat tallentaa tiedoston .java -tiedostona, kirjoita tiedostonimen jälkeen .java ja valitse Kaikki tiedostot avattavasta valikosta laajennusten valitsemiseksi.
- Muista mihin tallensit tiedoston.
- Jos et tiedä kuinka kirjoittaa Java -ohjelmaa, etsi siitä lisää opetusohjelmia. Voit kuitenkin käyttää mitä tahansa Java -ohjelmaa oppiaksesi ohjelmien kääntämisen ja suorittamisen.
 2 Avaa komentorivi / pääte. Komentorivin käyttö on hieman erilainen Macissa ja Windowsissa.
2 Avaa komentorivi / pääte. Komentorivin käyttö on hieman erilainen Macissa ja Windowsissa. - Windows: klikkaus alkaaja kirjoita sitten cmd... Avaa komentokehote napsauttamalla Enter.
- Mac: Napsauta Finderissa välilehteä Siirtyminen, valitse Ohjelmat, sitten - Apuohjelmat ja napsauta Terminaali.
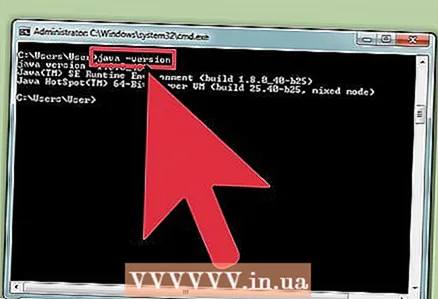 3 Tarkista, onko Java asennettu. Kirjoita komentoriville java -versio. Jos Java on asennettu, näet viestin, jossa on asennettu Java -versio.
3 Tarkista, onko Java asennettu. Kirjoita komentoriville java -versio. Jos Java on asennettu, näet viestin, jossa on asennettu Java -versio. - Jos ei, sinun on asennettava Java Development Kit heidän verkkosivuiltaan. Sen voi ladata ilmaiseksi linkistä: http://www.oracle.com/technetwork/java/javase/downloads/index.html.
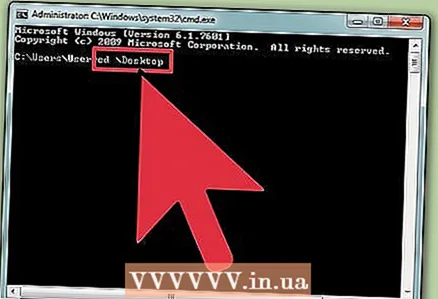 4 Siirry haluamaasi kansioon. Voit muuttaa työhakemistoa komennolla CDja kirjoita sitten hakemiston nimi.
4 Siirry haluamaasi kansioon. Voit muuttaa työhakemistoa komennolla CDja kirjoita sitten hakemiston nimi. - Jos esimerkiksi olet tällä hetkellä C: Users Bob Project -hakemistossa ja haluat muuttaa sen muotoon C: Users Bob Project TitanProject, kirjoita cd TitanProject ja napsauta Enter.
- Jos kirjoitat dir ja painat Enter, näet luettelon tässä hakemistossa olevista tiedostoista.
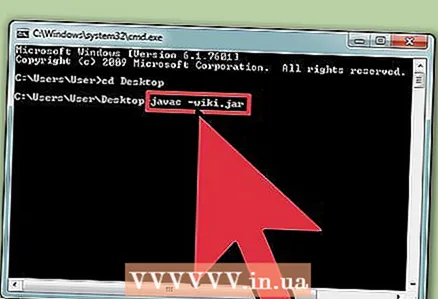 5 Kokoa ohjelma. Kun olet oikeassa hakemistossa, voit kääntää ohjelman - kirjoita komentoriville javac filename.java ja paina enter.
5 Kokoa ohjelma. Kun olet oikeassa hakemistossa, voit kääntää ohjelman - kirjoita komentoriville javac filename.java ja paina enter. - Jos ohjelmassasi on virheitä tai sen kääntäminen on vaikeaa, komentorivi varoittaa siitä.
- Jos haluat lisätietoja, tutustu artikkeliin Jako -kääntäjävirheiden korjaaminen.
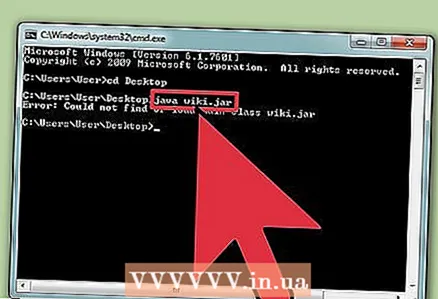 6 Suorita ohjelma. Kirjoita java -tiedostonimi ja napsauta Enter... Korvaa "tiedostonimi" tietysti tiedostonimelläsi.
6 Suorita ohjelma. Kirjoita java -tiedostonimi ja napsauta Enter... Korvaa "tiedostonimi" tietysti tiedostonimelläsi. - Napsautuksen jälkeen Enter ohjelman pitäisi alkaa. Jos saat virheilmoituksen tai ohjelma ei toimi, käytä vianmääritysmenetelmää.
Tapa 2/2: Vianetsintä
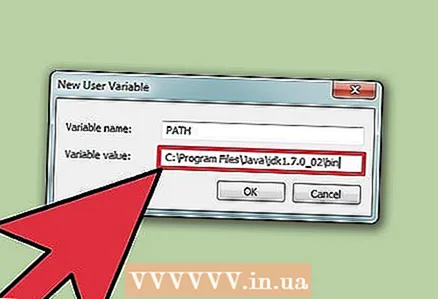 1 Aseta polku. Jos käytät yksinkertaista ohjelmaa, jossa on tiedostoja samassa hakemistossa, sinun ei todennäköisesti tarvitse. Jos käytät kuitenkin monimutkaisempaa ohjelmaa, jossa on tiedostoja useassa hakemistossa, sinun on kerrottava tietokoneellesi, mistä nämä tiedostot etsitään.
1 Aseta polku. Jos käytät yksinkertaista ohjelmaa, jossa on tiedostoja samassa hakemistossa, sinun ei todennäköisesti tarvitse. Jos käytät kuitenkin monimutkaisempaa ohjelmaa, jossa on tiedostoja useassa hakemistossa, sinun on kerrottava tietokoneellesi, mistä nämä tiedostot etsitään. - Windows: kirjoita komentokehotteeseen java -version ja paina Enter... Kirjoita ensimmäisellä rivillä luetellun Java -version perusteella komentoriville set path =% path%; C: Program Files Java jdk1.5.0_09 bin ja napsauta Enter... Korvata jdk1.5.0_09 asentamasi Java -version.
- Kirjoita tämä komento, kun olet hakemistossa Java -ohjelman kanssa.
- Mac: varmista, että Java on asennettu, kirjoita komento / usr / libexec / java_home -v 1.7 päätelaitteeseen ja paina Enter... Kirjoita sitten echo export "JAVA_HOME = $ ( / usr / libexec / java_home)" ~ / .bash_profile ja napsauta Enter... Käynnistä terminaali uudelleen.
- Windows: kirjoita komentokehotteeseen java -version ja paina Enter... Kirjoita ensimmäisellä rivillä luetellun Java -version perusteella komentoriville set path =% path%; C: Program Files Java jdk1.5.0_09 bin ja napsauta Enter... Korvata jdk1.5.0_09 asentamasi Java -version.
Vinkkejä
- Jälleen on tärkeää ladata ja asentaa Java JDK tietokoneellesi. Latauslinkki: http://www.oracle.com/technetwork/java/javase/downloads/index.html.