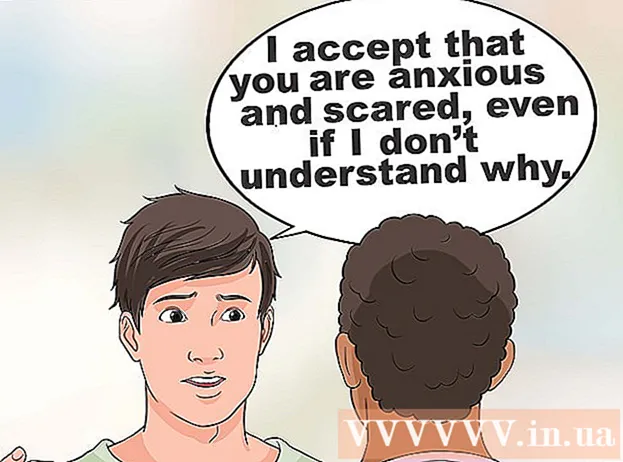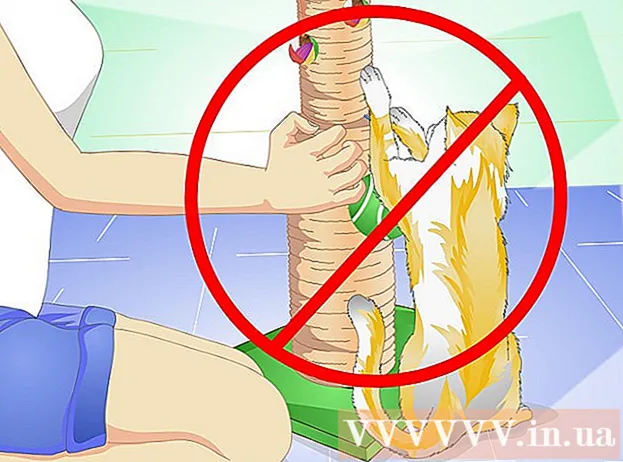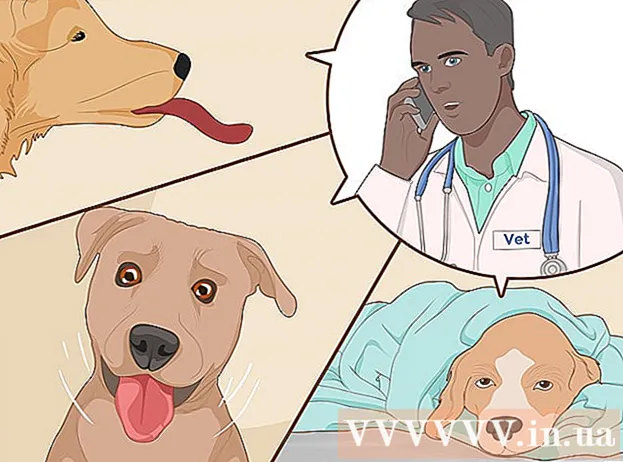Kirjoittaja:
Sara Rhodes
Luomispäivä:
17 Helmikuu 2021
Päivityspäivä:
1 Heinäkuu 2024

Sisältö
- Askeleet
- Tapa 1 /4: Windows
- Tapa 2/4: Mac OS X: ssä
- Tapa 3/4: iPhonessa
- Tapa 4/4: Android -laitteella
- Vinkkejä
- Varoitukset
Tässä artikkelissa kerrotaan, miten voit siirtää tiedostoja ZIP -arkistosta tietokoneen tavalliseen kansioon. Yleensä arkistojen käsittely on hankalaa, jos et poimi niiden sisältöä. Muista, että ZIP -tiedostot eroavat muista arkistotyypeistä (esimerkiksi RAR -tiedostoista), koska niiden pakkaamiseen ei tarvita erityisiä ohjelmistoja.Jos haluat purkaa tiedostoja ZIP -arkistosta iPhonessa tai Android -laitteessa, asenna oma sovellus.
Askeleet
Tapa 1 /4: Windows
 1 Etsi ZIP -tiedosto. Jos latasit arkiston Internetistä, se sijaitsee latauskansiossa (esimerkiksi Lataukset -kansiossa tai työpöydällä).
1 Etsi ZIP -tiedosto. Jos latasit arkiston Internetistä, se sijaitsee latauskansiossa (esimerkiksi Lataukset -kansiossa tai työpöydällä).  2 Avaa zip -tiedosto kaksoisnapsauttamalla sitä.
2 Avaa zip -tiedosto kaksoisnapsauttamalla sitä. 3 Klikkaa Haetaan. Tämä välilehti on ZIP -arkistoikkunan yläosassa. Työkalurivi ilmestyy tämän välilehden alle.
3 Klikkaa Haetaan. Tämä välilehti on ZIP -arkistoikkunan yläosassa. Työkalurivi ilmestyy tämän välilehden alle.  4 Klikkaa Pura kaikki. Se näkyy Checkout -työkalurivillä. Ponnahdusikkuna tulee näkyviin.
4 Klikkaa Pura kaikki. Se näkyy Checkout -työkalurivillä. Ponnahdusikkuna tulee näkyviin.  5 Klikkaa Yleiskatsaus. Se on osoitepalkin oikealla puolella Pura pakatut zip -kansiot -ikkunan yläosassa.
5 Klikkaa Yleiskatsaus. Se on osoitepalkin oikealla puolella Pura pakatut zip -kansiot -ikkunan yläosassa. - Ohita tämä ja seuraava vaihe, jos haluat, että tiedostot puretaan samaan kansioon kuin zip -tiedosto. Uusi tavallinen kansio, jossa on puretut tiedostot, luodaan.
 6 Valitse poimittava kansio. Napsauta kansion nimeä (esimerkiksi "Työpöytä") vasemmassa ruudussa valitaksesi sen kansioksi, johon puretut tiedostot tallennetaan.
6 Valitse poimittava kansio. Napsauta kansion nimeä (esimerkiksi "Työpöytä") vasemmassa ruudussa valitaksesi sen kansioksi, johon puretut tiedostot tallennetaan.  7 Klikkaa Kansioiden valinta. Tämä painike on ikkunan alareunassa. Sinut palautetaan Pakkaa pakatut zip -kansiot -ikkunaan.
7 Klikkaa Kansioiden valinta. Tämä painike on ikkunan alareunassa. Sinut palautetaan Pakkaa pakatut zip -kansiot -ikkunaan.  8 Klikkaa Ottaa talteen. Se on ikkunan oikeassa alakulmassa. Tiedostot puretaan ZIP -arkistosta ja lähetetään määritettyyn kansioon.
8 Klikkaa Ottaa talteen. Se on ikkunan oikeassa alakulmassa. Tiedostot puretaan ZIP -arkistosta ja lähetetään määritettyyn kansioon. - Tiedostojen purkamiseen kuluva aika riippuu tietokoneen nopeudesta ja ZIP -tiedoston koosta.
Tapa 2/4: Mac OS X: ssä
 1 Etsi ZIP -tiedosto. Jos latasit arkiston Internetistä, se sijaitsee Lataukset -kansiossa. Siirry tähän kansioon avaamalla Finder -ikkuna ja napsauttamalla Lataukset -kansiota ikkunan vasemmalla puolella.
1 Etsi ZIP -tiedosto. Jos latasit arkiston Internetistä, se sijaitsee Lataukset -kansiossa. Siirry tähän kansioon avaamalla Finder -ikkuna ja napsauttamalla Lataukset -kansiota ikkunan vasemmalla puolella.  2 Siirrä zip -tiedosto tarvittaessa. Kun poistat arkiston pakkauksesta, sen sisältö kopioidaan uuteen tavalliseen kansioon, joka luodaan kansioon, jossa on ZIP -tiedosto. Vedä siksi arkisto haluamaasi kansioon (esimerkiksi työpöydälle).
2 Siirrä zip -tiedosto tarvittaessa. Kun poistat arkiston pakkauksesta, sen sisältö kopioidaan uuteen tavalliseen kansioon, joka luodaan kansioon, jossa on ZIP -tiedosto. Vedä siksi arkisto haluamaasi kansioon (esimerkiksi työpöydälle). - Jos esimerkiksi zip -tiedosto on työpöydällä, työpöydälle ilmestyy myös uusi kansio, jossa on puretut tiedostot.
- Voit myös siirtää zip -tiedoston valitsemalla sen ja painamalla ⌘ Komento+XVoit "leikata" arkiston siirtymällä haluamaasi kansioon ja painamalla ⌘ Komento+Varkiston lisäämiseksi.
 3 Kaksoisnapsauta zip -tiedostoa. Se alkaa purkaa sen sisältöä nykyiseen kansioon.
3 Kaksoisnapsauta zip -tiedostoa. Se alkaa purkaa sen sisältöä nykyiseen kansioon.  4 Odota, että kaikki tiedostot puretaan. Prosessiaika riippuu ZIP -tiedoston koosta. Kun kaikki tiedostot on purettu, löydät ne arkistokansion normaalista kansiosta. uuden kansion nimi on sama kuin arkiston nimi.
4 Odota, että kaikki tiedostot puretaan. Prosessiaika riippuu ZIP -tiedoston koosta. Kun kaikki tiedostot on purettu, löydät ne arkistokansion normaalista kansiosta. uuden kansion nimi on sama kuin arkiston nimi. - Voit avata uuden kansion kaksoisnapsauttamalla sitä.
Tapa 3/4: iPhonessa
 1 Asenna iZip. Käynnistä App Store -sovellus
1 Asenna iZip. Käynnistä App Store -sovellus  ja toimi sitten seuraavasti:
ja toimi sitten seuraavasti: - napsauta "Hae";
- napauta hakupalkkia;
- tulla sisään izip ja napsauta "Etsi";
- napsauta "Lataa" "iZip": n oikealla puolella;
- anna pyydettäessä Apple ID tai napauta Touch ID.
 2 Avaa zip -tiedosto. Siirry kansioon, jossa on zip -tiedosto, tai esimerkiksi avaa sähköposti ja napauta sitten arkistoa.
2 Avaa zip -tiedosto. Siirry kansioon, jossa on zip -tiedosto, tai esimerkiksi avaa sähköposti ja napauta sitten arkistoa. - iZip ei toimi Tiedostot -sovellukseen tallennettujen arkistojen kanssa.
 3 Napsauta kuvaketta
3 Napsauta kuvaketta  . Se sijaitsee yhdessä näytön kulmista. Valikko avautuu.
. Se sijaitsee yhdessä näytön kulmista. Valikko avautuu. - Jos avaat zip -tiedoston, joka on Google Drivessa, napsauta ⋯> Avaa.
 4 Klikkaa Kopioi iZipiin (Kopioi iZipiin). Löydät tämän vaihtoehdon ponnahdusvalikosta; sinun on ehkä vieritettävä yläriviä löytääksesi tämän vaihtoehdon. ZIP -arkisto avautuu iZip -sovellukseen.
4 Klikkaa Kopioi iZipiin (Kopioi iZipiin). Löydät tämän vaihtoehdon ponnahdusvalikosta; sinun on ehkä vieritettävä yläriviä löytääksesi tämän vaihtoehdon. ZIP -arkisto avautuu iZip -sovellukseen.  5 Klikkaa OK. Tämä painike on kysymyksessä "Haluatko purkaa kaikki tiedostot?" (Haluatko purkaa kaikki tiedostot?). Tiedostot puretaan iZip -sovelluskansioon; kun purkamisprosessi on valmis, kansio avautuu näyttämään poimitut tiedostot.
5 Klikkaa OK. Tämä painike on kysymyksessä "Haluatko purkaa kaikki tiedostot?" (Haluatko purkaa kaikki tiedostot?). Tiedostot puretaan iZip -sovelluskansioon; kun purkamisprosessi on valmis, kansio avautuu näyttämään poimitut tiedostot. - Jos sinua ei kehotettu purkamaan kaikkia tiedostoja, napsauta Pura näytön vasemmassa alakulmassa.
Tapa 4/4: Android -laitteella
 1 Asenna WinZip. Käynnistä Play Kauppa -sovellus
1 Asenna WinZip. Käynnistä Play Kauppa -sovellus  ja toimi seuraavasti:
ja toimi seuraavasti: - napauta hakupalkkia;
- tulla sisään winzip;
- napsauta "WinZip - Zip UnZip Tool";
- napauta "Asenna";
- napsauta "Hyväksy" pyydettäessä.
 2 Lataa ZIP -tiedosto Android -laitteellesi. Voit tehdä tämän käynnistämällä arkiston tallentavan sovelluksen (esimerkiksi kirje Gmailille) ja napsauttamalla sitten Lataa
2 Lataa ZIP -tiedosto Android -laitteellesi. Voit tehdä tämän käynnistämällä arkiston tallentavan sovelluksen (esimerkiksi kirje Gmailille) ja napsauttamalla sitten Lataa  .
.  3 Käynnistä WinZip -sovellus. Napsauta ruuvipuristimen muotoista kansion kuvaketta.
3 Käynnistä WinZip -sovellus. Napsauta ruuvipuristimen muotoista kansion kuvaketta. - Jos käytät WinZipiä ensimmäistä kertaa Android -laitteella, selaa muutamia esittelysivuja ja napauta sitten Käynnistä.
 4 Valitse ensisijainen tallennustila. Napauta SD -korttia tai sisäistä muistia (tai vastaava).
4 Valitse ensisijainen tallennustila. Napauta SD -korttia tai sisäistä muistia (tai vastaava).  5 Napauta kansiota Lataukset. Löydät sen valitusta arkistosta.
5 Napauta kansiota Lataukset. Löydät sen valitusta arkistosta. - Saatat joutua selaamaan kansioluetteloa löytääksesi tämän kansion.
 6 Valitse ZIP -arkisto. Valitse zip -tiedoston nimen oikealla puolella oleva valintaruutu.
6 Valitse ZIP -arkisto. Valitse zip -tiedoston nimen oikealla puolella oleva valintaruutu.  7 Napsauta poimintatiedostojen kuvaketta. Se näyttää salamana ja sijaitsee näytön oikeassa yläkulmassa. Ponnahdusvalikko tulee näkyviin.
7 Napsauta poimintatiedostojen kuvaketta. Se näyttää salamana ja sijaitsee näytön oikeassa yläkulmassa. Ponnahdusvalikko tulee näkyviin.  8 Valitse poimittava kansio. Napsauta tallennustilan nimeä (esimerkiksi "Sisäinen tallennustila") ja valitse kansio, johon puretut tiedostot sijoitetaan.
8 Valitse poimittava kansio. Napsauta tallennustilan nimeä (esimerkiksi "Sisäinen tallennustila") ja valitse kansio, johon puretut tiedostot sijoitetaan.  9 Klikkaa Unizp täällä (Pura tähän kansioon). Se on sininen painike näytön oikeassa alakulmassa. Tiedostot puretaan määritettyyn kansioon.
9 Klikkaa Unizp täällä (Pura tähän kansioon). Se on sininen painike näytön oikeassa alakulmassa. Tiedostot puretaan määritettyyn kansioon. - Kun purkamisprosessi on valmis, kansio avautuu näyttämään poimitut tiedostot.
Vinkkejä
- Kaikissa Windows- ja Mac OS X -versioissa on sisäänrakennettu ZIP-purkuohjelmisto.
- WinZip on ilmainen, mutta on olemassa maksullinen versio, jossa on Google Drive -tuki.
Varoitukset
- ZIP -arkistot eroavat RAR-, ISO-, 7Z- ja muista arkistoista. On mahdollista, että tässä artikkelissa kuvattuja menetelmiä ei voida käyttää muiden arkistojen purkamiseen.