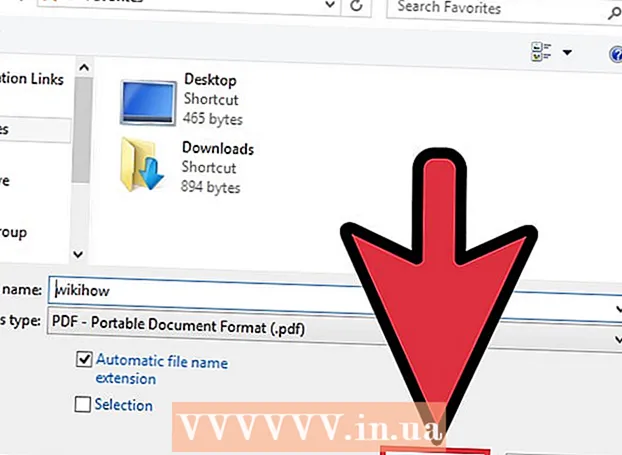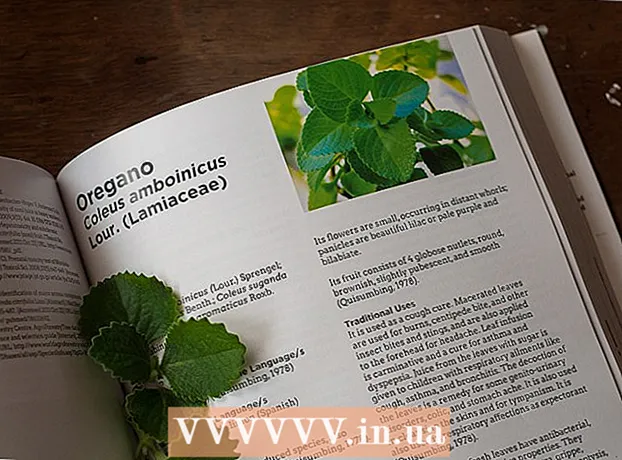Kirjoittaja:
Alice Brown
Luomispäivä:
24 Saattaa 2021
Päivityspäivä:
1 Heinäkuu 2024

Sisältö
- Askeleet
- Osa 1/5: Avaa järjestelmäasetukset
- Osa 2/5: Etsi ja avaa ohjauslevyn asetukset
- Osa 3/5: Muuta ohjauslevyn asetuksia
- Osa 4/5: Mukauta vieritys- ja zoomausasetuksia
- Osa 5/5: Hiiren asetuksen muuttaminen
Applen kannettavien tietokoneiden ohjauslevy vaatii jonkin verran totuttelua, koska se eroaa muiden kannettavien tietokoneiden kosketuslevyistä (ei painikkeita, merkintöjä, se on kalibroitu eri tavalla).
Askeleet
Osa 1/5: Avaa järjestelmäasetukset
 1 Järjestelmäasetukset voidaan avata kahdella tavalla, jotka sisältävät ohjauslevyn ja hiiren asetukset:
1 Järjestelmäasetukset voidaan avata kahdella tavalla, jotka sisältävät ohjauslevyn ja hiiren asetukset: 2 Napsauta näytön alareunassa kolmen vaihteen kuvaketta. Järjestelmäasetuksia sisältävä ikkuna avautuu.
2 Napsauta näytön alareunassa kolmen vaihteen kuvaketta. Järjestelmäasetuksia sisältävä ikkuna avautuu. - Tai napsauta suurennuslasikuvaketta näytön oikeassa yläkulmassa (kellon vieressä) tai paina Command + Space.
 3 Kirjoita avautuvaan ikkunaan "Järjestelmäasetukset". Järjestelmäasetusten kuvake näkyy Top Hit -osiossa tai Applications -osiossa. Avaa ne napsauttamalla järjestelmäasetusten kuvaketta.
3 Kirjoita avautuvaan ikkunaan "Järjestelmäasetukset". Järjestelmäasetusten kuvake näkyy Top Hit -osiossa tai Applications -osiossa. Avaa ne napsauttamalla järjestelmäasetusten kuvaketta. - Järjestelmäasetukset -ikkuna on jaettu osioihin, joista jokaisessa on apuohjelman kuvakkeet niiden löytämisen helpottamiseksi. Osat: Henkilökohtainen, Laitteisto, Internet ja langaton, Järjestelmä, Muu.
Osa 2/5: Etsi ja avaa ohjauslevyn asetukset
 1 Ohjauslevyn asetukset löytyvät Laitteisto -osiosta. Se on kuudes kuvake vasemmalta, harmaa suorakulmio, joka muistuttaa ohjauslevyä.
1 Ohjauslevyn asetukset löytyvät Laitteisto -osiosta. Se on kuudes kuvake vasemmalta, harmaa suorakulmio, joka muistuttaa ohjauslevyä. - Jos et halua etsiä kosketuslevyn asetuksia Järjestelmäasetukset -ikkunasta, napsauta suurennuslasikuvaketta näytön oikeassa yläkulmassa ja kirjoita avautuvaan ikkunaan ”Ohjauslevy”.
- Järjestelmäasetuksissa jokaisen päälle- tai poiskytkettävän vaihtoehdon oikealla puolella on video, jossa selitetään, miten tätä vaihtoehtoa käytetään. Vie hiiri videon päälle nähdäksesi se.
 2 Hiiren asetukset löytyvät Järjestelmäasetukset -ikkunan Laitteisto -osiosta. Se on viides kuvake vasemmalta ja näyttää tietokoneen hiireltä.
2 Hiiren asetukset löytyvät Järjestelmäasetukset -ikkunan Laitteisto -osiosta. Se on viides kuvake vasemmalta ja näyttää tietokoneen hiireltä. - Jos et halua etsiä hiiren asetuksia Järjestelmäasetukset -ikkunasta, napsauta näytön oikeassa yläkulmassa olevaa suurennuslasia ja kirjoita avautuvaan ikkunaan ”Hiiri”.
Osa 3/5: Muuta ohjauslevyn asetuksia
 1 Napsauta Ohjauslevyn asetukset -ikkunassa Osoita ja napsauta -välilehteä. Tämä välilehti sisältää neljä vaihtoehtoa ja liukusäätimen kohdistimen nopeuden muuttamiseksi.
1 Napsauta Ohjauslevyn asetukset -ikkunassa Osoita ja napsauta -välilehteä. Tämä välilehti sisältää neljä vaihtoehtoa ja liukusäätimen kohdistimen nopeuden muuttamiseksi. - Voit käyttää MacBook Pron ohjauslevyä kahdella tavalla: paina ja kosketa sitä. Painaminen vastaa painikkeen painamista; koskettaminen on samanlaista kuin kosketusnäytön napsauttaminen. Jos haluat valita kosketuksen, valitse ensimmäinen vaihtoehto (valitse tämän valinnan vieressä oleva sininen valintaruutu).
- Toinen vaihtoehto on toissijainen napsautus.Tämä napsautus on samanlainen kuin hiiren oikean painikkeen napsauttaminen. Voit käyttää oletusasetuksia (kahden sormen napautus) tai valita toisen vaihtoehdon avattavasta valikosta. Oikealla oleva video näyttää, kuinka voit käyttää tätä vaihtoehtoa.
- "Look Up" -vaihtoehto vastaa valitun sanan merkityksen määrittämisestä. Kun viet hiiren sanan päälle ja napsautat ohjauslevyä kolmella sormella, avautuu sanan merkityksen kuvaus.
- "Kolmen sormen vetäminen" -vaihtoehto vastaa avoimien ikkunoiden nopeasta siirtämisestä. Jos päätät käyttää tätä vaihtoehtoa, aseta kohdistin siirrettävään ikkunaan.
- Muuta kursorin nopeutta liukusäätimellä. Aseta kohdistin hitaammin tai nopeammin kuin sormesi. Testaa useita ajonopeuksia ja valitse optimaalisin.
Osa 4/5: Mukauta vieritys- ja zoomausasetuksia
 1 Napsauta Ohjauslevyn asetukset -ikkunassa Vieritys ja zoomaus -välilehteä. Tämä välilehti sisältää neljä vaihtoehtoa (ota vaihtoehto käyttöön valitsemalla valintaruutu ja poista se käytöstä poistamalla valinta). Nämä ovat Apple -laitteiden tunnetuimpia vaihtoehtoja, koska niitä on myös iOS: ssä.
1 Napsauta Ohjauslevyn asetukset -ikkunassa Vieritys ja zoomaus -välilehteä. Tämä välilehti sisältää neljä vaihtoehtoa (ota vaihtoehto käyttöön valitsemalla valintaruutu ja poista se käytöstä poistamalla valinta). Nämä ovat Apple -laitteiden tunnetuimpia vaihtoehtoja, koska niitä on myös iOS: ssä. - Ensimmäinen vaihtoehto on "Vierittämissuunta: luonnollinen". Määrittää vierityksen ohjauslevyllä näytön vierityspalkin sijasta.
- Vierittäminen tapahtuu oletusarvoisesti sormilla. Aseta kaksi sormea ohjauslevylle ja vieritä sivua alas / ylös liu'uttamalla niitä ylös / alas. Jos poistat tämän vaihtoehdon käytöstä, liikesuunta muuttuu.
 2 Toinen vaihtoehto on "Lähennä tai loitonna". Lähennä asettamalla kaksi taitettua sormea ohjauslevylle ja levittämällä ne erilleen. Loitonna vetämällä sormesi yhteen.
2 Toinen vaihtoehto on "Lähennä tai loitonna". Lähennä asettamalla kaksi taitettua sormea ohjauslevylle ja levittämällä ne erilleen. Loitonna vetämällä sormesi yhteen. - Kolmas vaihtoehto on "Smart zoom". Lähennä / loitonna kaksoisnapsauttamalla ohjauslevyä kahdella sormella. Voit lähentää / loitontaa tehokkaammin taittamalla sormesi ohjauslevyllä.
- Kierrä -vaihtoehtoa käytetään tyypillisesti muokattaessa kuvaa kiertämään sitä sormillasi ohjauslevyllä. Aseta kaksi sormea ohjauslevylle ja käännä niitä kiertääksesi kuvion oikealle tai vasemmalle.
 3 Napsauta ohjauslevyn asetusten ikkunassa Lisää eleitä -välilehteä. Tämä välilehti sisältää monia ohjauslevyn säätämisvaihtoehtoja, kuten sivujen selaamisen, koko näytön sovellusten välillä navigoinnin, järjestelmäkohteiden näyttämisen (Action Center, Mission Control, Launch Pad, Desktop).
3 Napsauta ohjauslevyn asetusten ikkunassa Lisää eleitä -välilehteä. Tämä välilehti sisältää monia ohjauslevyn säätämisvaihtoehtoja, kuten sivujen selaamisen, koko näytön sovellusten välillä navigoinnin, järjestelmäkohteiden näyttämisen (Action Center, Mission Control, Launch Pad, Desktop). - Käytä "Ex Expose" -vaihtoehtoa nähdäksesi kaikkien käynnissä olevien sovellusten ikkunat. Käytä tätä kolme tai neljä sormea; käytä joskus peukaloa, kun taitat tai levität sormiasi (Action Center vaatii vain kaksi sormea).
- Jotkin vaihtoehdot sisältävät alavaihtoehtoja, joilla voit muokata sormesi eleitä. On suositeltavaa katsoa video jokaisesta vaihtoehdosta, jotta voit ymmärtää sen tarkoituksen ja päättää, otatko tämän vaihtoehdon käyttöön.
Osa 5/5: Hiiren asetuksen muuttaminen
 1 Voit muuttaa vierityssuuntaa hiiren asetusikkunassa. Oletuksena hiiri vierittää sivuja näin - kun siirrät hiiren rullaa "itseäsi kohti", vierität sivua alaspäin; hiiren kiekon siirtäminen "poispäin sinusta" vierittää sivua ylöspäin.
1 Voit muuttaa vierityssuuntaa hiiren asetusikkunassa. Oletuksena hiiri vierittää sivuja näin - kun siirrät hiiren rullaa "itseäsi kohti", vierität sivua alaspäin; hiiren kiekon siirtäminen "poispäin sinusta" vierittää sivua ylöspäin. - Poista tämän valinnan valinta, jos haluat muuttaa vierityksen suuntaa.
- Sinun olisi pitänyt muuttaa kohdistimen nopeutta ohjauslevyn asetuksissa, mutta voit säätää sitä myös hiiren asetusikkunassa (myös liukusäätimellä). Testaa useita ajonopeuksia ja valitse optimaalisin.
- Voit myös muuttaa nopeutta, jolla sormesi vierivät sivuja. Avaa sivu vierityspalkilla, jotta voit testata vieritysnopeutta.
 2 Säädä nopeutta yhdelle ja kahdelle napsautukselle. Mitä hitaammin napsautat, sitä hitaammin voit avata asiakirjoja tai käynnistää sovelluksia napsauttamalla kuvakkeita.
2 Säädä nopeutta yhdelle ja kahdelle napsautukselle. Mitä hitaammin napsautat, sitä hitaammin voit avata asiakirjoja tai käynnistää sovelluksia napsauttamalla kuvakkeita. - On suositeltavaa olla muuttamatta hiiren ensisijaista painiketta (oletusarvoisesti tämä on vasen painike). Jos vaihdat sen oikeaan painikkeeseen, sinun on avattava asiakirjoja tai käynnistettävä sovelluksia napsauttamalla hiiren kakkospainikkeella (ei vasemmalla).
- Kaikki tehdyt muutokset tallennetaan automaattisesti. Poistu järjestelmäasetuksista siirtymällä työkaluriville (näytön vasemmassa yläkulmassa Apple -kuvakkeen vieressä) ja valitsemalla Järjestelmäasetukset - Lopeta järjestelmäasetukset.