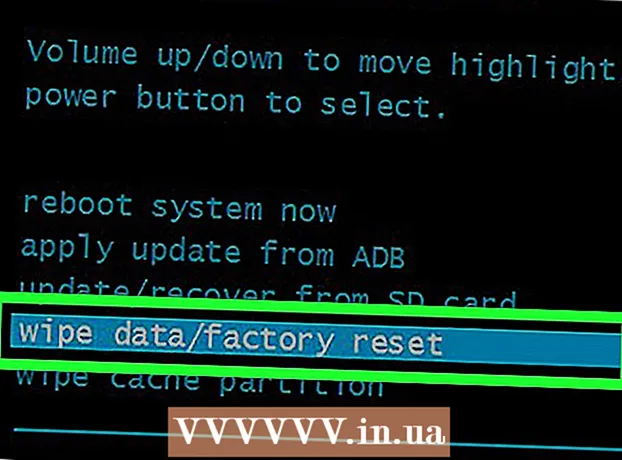Kirjoittaja:
Gregory Harris
Luomispäivä:
9 Huhtikuu 2021
Päivityspäivä:
26 Kesäkuu 2024

Sisältö
Microsoft Excel -laskentataulukkosovelluksen avulla käyttäjät voivat järjestää ja tulkita tietoja käyttämällä lisäominaisuuksia, kuten pivot -taulukoita, kaavoja ja makroja. Joskus näiden taulukoiden käyttäjien on ehkä muokattava tai muokattava tietoja tulosten saamiseksi.Pivot -taulukon lähteen vaihtaminen voi olla hämmentävää, koska lähde on yleensä erillisellä taulukolla, mutta tietolähdettä on mahdollista muuttaa menettämättä taulukon muotoilua.
Askeleet
 1 Käynnistä Microsoft Excel.
1 Käynnistä Microsoft Excel.- Voit käyttää kuvaketta työpöydällä, Ohjelmat, Käynnistä -valikossa tai Pikakäynnistyksessä.
 2 Avaa tiedosto, joka sisältää pivot -taulukon ja tiedot.
2 Avaa tiedosto, joka sisältää pivot -taulukon ja tiedot. 3 Tee tarvittavat muutokset alkuperäisiin tietoihin.
3 Tee tarvittavat muutokset alkuperäisiin tietoihin.- Sinun on ehkä lisättävä tai poistettava rivejä ja sarakkeita.
- Varmista, että kaikissa lisätyissä sarakkeissa on kuvaava otsikko.
 4 Valitse pivot -taulukon sisältävä työkirjan arkki napsauttamalla asianmukaista välilehteä.
4 Valitse pivot -taulukon sisältävä työkirjan arkki napsauttamalla asianmukaista välilehteä. 5 Avaa pivot -taulukon työkalut -valikko napsauttamalla pivot -taulukon sisällä.
5 Avaa pivot -taulukon työkalut -valikko napsauttamalla pivot -taulukon sisällä.- Excel 2007: ssä ja 2010: ssä pivot -taulukkotyökalut näkyvät näkyvissä olevassa valikossa punaisena korostettuna valintanauhan Asetukset- ja Suunnittelu -välilehtien yläpuolella.
- Valitse Excel 2003: ssa Tiedot -valikosta "Pivot -taulukko- ja pivot -kaavioraportit".
 6 Muokkaa pivot -taulukon alkuperäistä tietoaluetta.
6 Muokkaa pivot -taulukon alkuperäistä tietoaluetta.- Valitse Excel 2007: ssä ja 2010: ssä "Muuta tietolähdettä" Tietoryhmä -vaihtoehdosta.
- Excel 2003: Käynnistä ohjattu toiminto, napsauta hiiren kakkospainikkeella Pivot-taulukkoa ja valitse ohjattu toiminto ponnahdusvalikosta. Napsauta Seuraava -painiketta, kunnes näyttöön tulee tietoalueen lähde.
- Korosta tietojesi uusi alue missä tahansa Microsoft Excel -versiossa, jossa tietolähde on valittu.
- Voit myös sisällyttää alueeseen lisää rivejä ja sarakkeita.
 7 Päivitä pivot -taulukko napsauttamalla Päivitä -painiketta.
7 Päivitä pivot -taulukko napsauttamalla Päivitä -painiketta.- Tässä painikkeessa voi olla punainen kolmio, jossa on huutomerkki, vihreä "kierrätysnuoli" -kuva tai vain sana "Päivitä", riippuen Excelin versiosta ja mukautustasosta.
Vinkkejä
- Et voi tehdä muutoksia tietoihin manipuloimalla pivot -taulukkoa. Kaikki muutokset on tehtävä tietolähteeseen ja pivot -taulukko on päivitettävä.
- Muista päivittää pivot -taulukko aina, kun teet muutoksia tietolähteeseen. Muutoin muutokset eivät näy pivot -taulukossa.
- Pivot -kaavion tietolähteen vaihtoprosessi on sama. Muista vaihtaa lähde ja päivittää kaavio, jos olet myös luonut pivot -kaavion tietolähteen avulla.