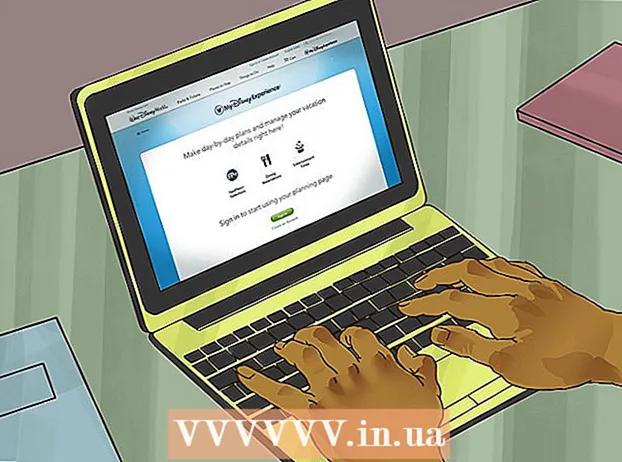Kirjoittaja:
Clyde Lopez
Luomispäivä:
22 Heinäkuu 2021
Päivityspäivä:
1 Heinäkuu 2024
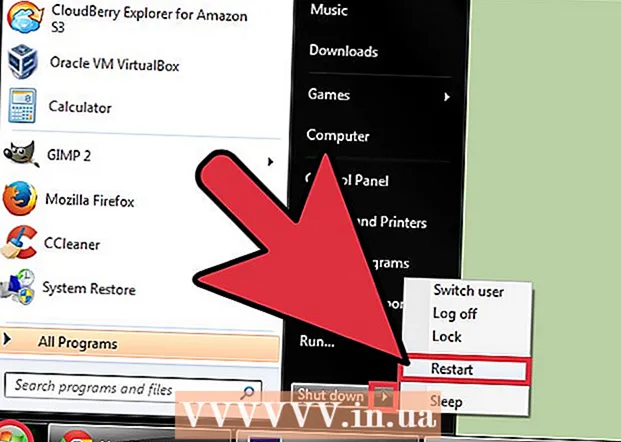
Sisältö
Windows 7 -rekisterisi sisältää yksityiskohtaisen "suunnitelman" käyttöjärjestelmän asentamiseksi. Jos rekisteri vioittuu huonojen ohjainten, sovellusten virheellisen asennuksen tai monien muiden syiden vuoksi, useimmissa tapauksissa virhe voidaan korjata käyttämällä järjestelmän palautustyökalua siihen pisteeseen, jolloin tietokone toimi normaalisti. Voit myös puhdistaa ja korjata rekisterivirheitä, kuten CCleaner, erityisohjelmien avulla.
Askeleet
Tapa 1 /2: Järjestelmän palautustyökalu
 1 Avaa Järjestelmän palautus -ikkuna. Jos järjestelmän äskettäisten muutosten vuoksi alkoi tapahtua virheitä, voit palauttaa tietokoneen asetukset alkuperäiseen tilaansa järjestelmän palautuspisteiden avulla. Järjestelmän palautusapuohjelman voi avata kahdella eri tavalla:
1 Avaa Järjestelmän palautus -ikkuna. Jos järjestelmän äskettäisten muutosten vuoksi alkoi tapahtua virheitä, voit palauttaa tietokoneen asetukset alkuperäiseen tilaansa järjestelmän palautuspisteiden avulla. Järjestelmän palautusapuohjelman voi avata kahdella eri tavalla: - Napsauta Käynnistä -valikkoa ja kirjoita "Palautus". Valitse "Järjestelmän palautus" annettujen tulosten luettelosta.
- Klikkaa ⊞ Voita+Tauko ja napsauta linkkiä "Järjestelmän lisäasetukset". Valitse "Järjestelmän suojaus" -välilehti ja sitten Järjestelmän palautus -painike.
 2 Valitse palautuspiste. Jos järjestelmän palautus on käytössä tietokoneellasi, Windows valitsee uusimman palautuspisteen. Palautuspisteitä luodaan, kun järjestelmään tehdään merkittäviä muutoksia. Jos sinulla ei ole palautuspisteitä, kokeile toista menetelmää.
2 Valitse palautuspiste. Jos järjestelmän palautus on käytössä tietokoneellasi, Windows valitsee uusimman palautuspisteen. Palautuspisteitä luodaan, kun järjestelmään tehdään merkittäviä muutoksia. Jos sinulla ei ole palautuspisteitä, kokeile toista menetelmää. - Napsauta Näytä muut palautuspisteet nähdäksesi aiemmat palautuspisteet, jos virhe jatkuu riittävän pitkään.
- Jokaisessa palautuspisteessä on aikaleima ja lyhyt kuvaus siitä, miksi palautuspiste luotiin.
 3 Napsauta Hae haittaohjelmia. Tässä ikkunassa näet kaikki tietokoneen poistettavat ohjelmat ja ohjaimet sekä luettelon ohjelmista, jotka eivät todennäköisesti toimi oikein järjestelmän palauttamisen jälkeen.
3 Napsauta Hae haittaohjelmia. Tässä ikkunassa näet kaikki tietokoneen poistettavat ohjelmat ja ohjaimet sekä luettelon ohjelmista, jotka eivät todennäköisesti toimi oikein järjestelmän palauttamisen jälkeen. - Järjestelmän palautus ei vaikuta henkilökohtaisiin tiedostoihisi.
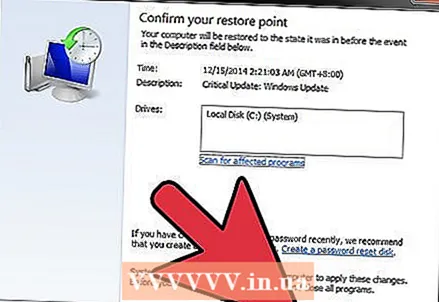 4 Aloita palautusprosessi napsauttamalla Seuraava ja sitten Valmis. Prosessi voi kestää useita minuutteja. Tietokone käynnistyy uudelleen heti, kun palautus on valmis.
4 Aloita palautusprosessi napsauttamalla Seuraava ja sitten Valmis. Prosessi voi kestää useita minuutteja. Tietokone käynnistyy uudelleen heti, kun palautus on valmis.
Tapa 2/2: CCleaner -ohjelma
 1 Lataa ja asenna CCleaner kehittäjäsivustolta. CCleaner on Piriformin kehittämä ilmainen apuohjelma. Voit ladata sen sivustolta piriform.com/ccleaner/... Sovelluksen ilmainen versio soveltuu rekisterivirheiden korjaamiseen.
1 Lataa ja asenna CCleaner kehittäjäsivustolta. CCleaner on Piriformin kehittämä ilmainen apuohjelma. Voit ladata sen sivustolta piriform.com/ccleaner/... Sovelluksen ilmainen versio soveltuu rekisterivirheiden korjaamiseen. - Kun asennat CCleaneria, useimmat käyttäjät voivat jättää kaikki oletusasetukset.
 2 Käynnistä CCleaner. Tämä ohjelma etsii rekisteristä virheitä ja auttaa korjaamaan ne.
2 Käynnistä CCleaner. Tämä ohjelma etsii rekisteristä virheitä ja auttaa korjaamaan ne. 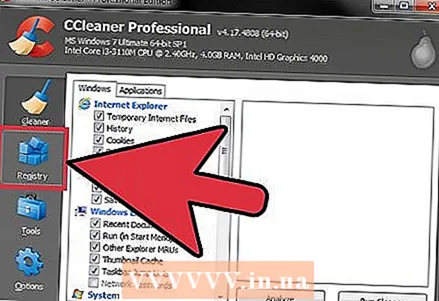 3 Valitse vasemmasta valikosta "Rekisteri".
3 Valitse vasemmasta valikosta "Rekisteri". 4 Varmista, että kaikki kohteet on valittu. Tämän avulla CCleaner voi tarkistaa rekisteristä mahdollisimman monta virhettä.
4 Varmista, että kaikki kohteet on valittu. Tämän avulla CCleaner voi tarkistaa rekisteristä mahdollisimman monta virhettä.  5 Napsauta "Etsi ongelmia" -painiketta ja CCleaner aloittaa rekisterin skannauksen ja kaikki virheet näkyvät ikkunan oikealla puolella.
5 Napsauta "Etsi ongelmia" -painiketta ja CCleaner aloittaa rekisterin skannauksen ja kaikki virheet näkyvät ikkunan oikealla puolella. 6 Napsauta Korjaa valitut virheet -painiketta. Oletuksena kaikki löydetyt ongelmat tarkistetaan.
6 Napsauta Korjaa valitut virheet -painiketta. Oletuksena kaikki löydetyt ongelmat tarkistetaan.  7 Tee rekisteristä varmuuskopio, jos ohjelma niin ehdottaa. Varmuuskopio auttaa sinua varmistamaan, että voit palauttaa kaikki järjestelmäasetukset, jos jokin menee vikaan CCleanerin kanssa.
7 Tee rekisteristä varmuuskopio, jos ohjelma niin ehdottaa. Varmuuskopio auttaa sinua varmistamaan, että voit palauttaa kaikki järjestelmäasetukset, jos jokin menee vikaan CCleanerin kanssa.  8 Napsauta Korjaa valitut virheet -painiketta. Voit tarkastella jokaista virhettä ja korjata sen manuaalisesti, mutta yleensä voit luottaa CCleaneriin - pääsääntöisesti ohjelma korjaa kaikki virheet oikein.
8 Napsauta Korjaa valitut virheet -painiketta. Voit tarkastella jokaista virhettä ja korjata sen manuaalisesti, mutta yleensä voit luottaa CCleaneriin - pääsääntöisesti ohjelma korjaa kaikki virheet oikein. 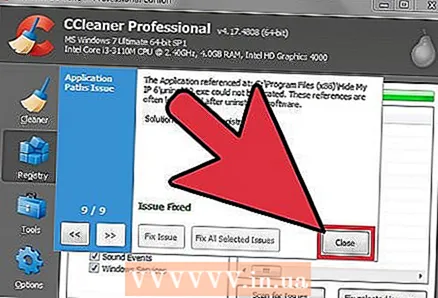 9 Napsauta Sulje, kun olet valmis.
9 Napsauta Sulje, kun olet valmis.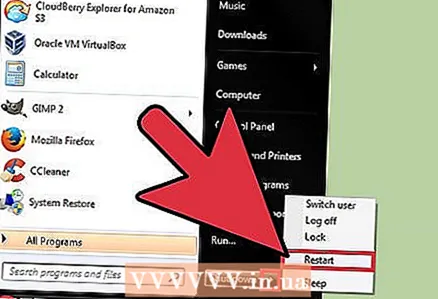 10 Käynnistä tietokone uudelleen. Jos ongelma jatkuu, sinun on ehkä asennettava Windows 7 uudelleen.
10 Käynnistä tietokone uudelleen. Jos ongelma jatkuu, sinun on ehkä asennettava Windows 7 uudelleen. - Voit myös yrittää korjata rekisterivirheet manuaalisesti rekisterieditorityökalulla, mutta tätä suositellaan vain kokeneille käyttäjille, koska yksi väärä muokkaus voi vahingoittaa tietokonetta ja järjestelmä on palautettava tai asennettava uudelleen.