Kirjoittaja:
Bobbie Johnson
Luomispäivä:
9 Huhtikuu 2021
Päivityspäivä:
1 Heinäkuu 2024
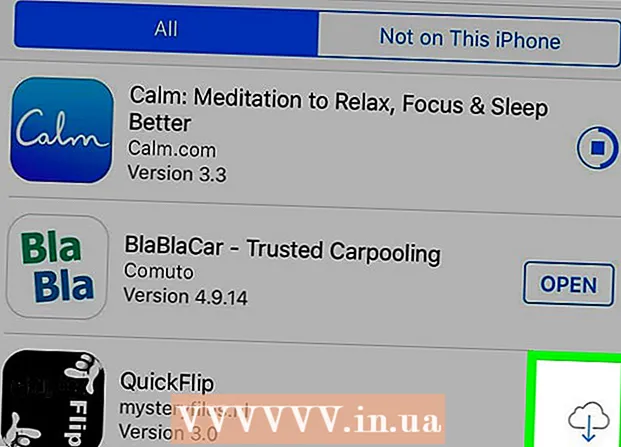
Sisältö
- Askeleet
- Osa 1/4: App Store -välilehtien käyttäminen
- Osa 2/4: Sovelluksen asentaminen
- Osa 3/4: Sovellusten päivittäminen
- Osa 4/4: Kuinka tarkastella luetteloa kaikista ladatuista sovelluksista
- Vinkkejä
Tässä artikkelissa kerrotaan, kuinka voit käyttää App Store -sovellusta iPhonellasi, jonka avulla voit asentaa uusia sovelluksia, päivittää nykyisiä sovelluksia ja tarkastella luetteloa kaikista ostamistasi ja lataamistasi sovelluksista.
Askeleet
Osa 1/4: App Store -välilehtien käyttäminen
 1 Käynnistä App Store -sovellus. Napsauta sinistä kuvaketta, jossa on valkoinen kirjain "A", joka koostuu kirjoitusvälineistä. Tämä kuvake on oletusarvoisesti aloitusnäytössä.
1 Käynnistä App Store -sovellus. Napsauta sinistä kuvaketta, jossa on valkoinen kirjain "A", joka koostuu kirjoitusvälineistä. Tämä kuvake on oletusarvoisesti aloitusnäytössä.  2 Valitse Suositellut. Tämä välilehti on näytön vasemmassa alakulmassa. Täältä löydät suosituimmat sovellukset.
2 Valitse Suositellut. Tämä välilehti on näytön vasemmassa alakulmassa. Täältä löydät suosituimmat sovellukset.  3 Napauta Luokat. Tämä välilehti on Kokoelma -välilehden oikealla puolella näytön alareunassa. Sovellusluokat, kuten valokuvat ja videot tai viihde, näytetään.
3 Napauta Luokat. Tämä välilehti on Kokoelma -välilehden oikealla puolella näytön alareunassa. Sovellusluokat, kuten valokuvat ja videot tai viihde, näytetään. - Napsauta luokkaa nähdäksesi suosittuja alakategorioita ja käyttäjien suosittelemia sovelluksia.
- Palaa Luokat -sivulle napsauttamalla näytön vasemmassa yläkulmassa Takaisin.
 4 Valitse Suosituimmat kaaviot. Tämä välilehti on näytön alareunassa. Löydät eniten ladatut sovellukset täältä, mutta ne voidaan lajitella näytön yläreunan välilehtien avulla:
4 Valitse Suosituimmat kaaviot. Tämä välilehti on näytön alareunassa. Löydät eniten ladatut sovellukset täältä, mutta ne voidaan lajitella näytön yläreunan välilehtien avulla: - Maksettu: sovellukset, joista sinun on maksettava (alkaen 60 ruplaa ja enemmän);
- Ilmainen: ilmaisia sovelluksia;
- Suosittu: suosituimmat sovellukset.
 5 Napsauta Hae. Se on suurennuslasikuvake näytön oikeassa alakulmassa. Nyt kun tiedät kuinka löytää sovellus, lataa se.
5 Napsauta Hae. Se on suurennuslasikuvake näytön oikeassa alakulmassa. Nyt kun tiedät kuinka löytää sovellus, lataa se.
Osa 2/4: Sovelluksen asentaminen
 1 Napauta hakupalkkia. Se on näytön yläosassa.
1 Napauta hakupalkkia. Se on näytön yläosassa.  2 Anna sovellukselle nimi. Jos et tiedä haluamasi sovelluksen nimeä, kirjoita avainsana, kuten video tai piirustus.
2 Anna sovellukselle nimi. Jos et tiedä haluamasi sovelluksen nimeä, kirjoita avainsana, kuten video tai piirustus. - Kun kirjoitat avainsanan, vastaavat sovellukset tulevat näkyviin hakupalkin alle - etsi yksi napauttamalla sitä.
 3 Napsauta Etsi. Se on sininen painike iPhonen näppäimistön oikeassa alakulmassa.
3 Napsauta Etsi. Se on sininen painike iPhonen näppäimistön oikeassa alakulmassa.  4 Valitse oikea sovellus. Selaa löydettyjen sovellusten luetteloa tai kirjoita uusi hakusana.
4 Valitse oikea sovellus. Selaa löydettyjen sovellusten luetteloa tai kirjoita uusi hakusana. - Voit myös palata aiemmin avaamaasi välilehteen ja napsauttaa haluamaasi sovellusta.
 5 Napauta Lataa. Se on sovelluksen oikealla puolella. Jos olet valinnut maksullisen sovelluksen, hinta näytetään tämän vaihtoehdon sijaan.
5 Napauta Lataa. Se on sovelluksen oikealla puolella. Jos olet valinnut maksullisen sovelluksen, hinta näytetään tämän vaihtoehdon sijaan. - Jos olet ladannut tämän sovelluksen aiemmin, määritetyn vaihtoehdon sijaan tulee näkyviin nuolinäppäimellä varustettu kuvake.
 6 Napsauta Asenna. Tämä painike tulee näkyviin Lataa -painikkeen tai hintojen sijasta. Nyt sinun on annettava Apple ID -salasanasi.
6 Napsauta Asenna. Tämä painike tulee näkyviin Lataa -painikkeen tai hintojen sijasta. Nyt sinun on annettava Apple ID -salasanasi. - Jos et ole kirjautunut iPhoneen, anna myös Apple ID -sähköpostiosoitteesi.
 7 Anna Apple ID -salasanasi. Tai aseta sormesi Touch ID -anturin päälle.
7 Anna Apple ID -salasanasi. Tai aseta sormesi Touch ID -anturin päälle.  8 Odota, että sovellus latautuu. Sovelluksen oikealle puolelle ilmestyy ympyräkuvake, jossa on neliö - sovellus ladataan laitteelle heti, kun koko ympyrä on maalattu. Tämä kestää muutamasta sekunnista useaan minuuttiin sovelluksen koosta ja Internet -yhteyden nopeudesta riippuen.
8 Odota, että sovellus latautuu. Sovelluksen oikealle puolelle ilmestyy ympyräkuvake, jossa on neliö - sovellus ladataan laitteelle heti, kun koko ympyrä on maalattu. Tämä kestää muutamasta sekunnista useaan minuuttiin sovelluksen koosta ja Internet -yhteyden nopeudesta riippuen. - Lopeta lataaminen napsauttamalla ympyrän keskellä olevaa neliötä.
- Suosittelemme, että et lataa sovelluksia, jos laite on yhdistetty mobiili -Internetiin, koska tämä voi aiheuttaa tarpeettomia kuluja.
- Kun sovellus on ladattu, käynnistä sovellus napsauttamalla Avaa (tämä painike tulee näkyviin Asenna -painikkeen sijaan).
Osa 3/4: Sovellusten päivittäminen
 1 Napsauta Päivitykset. Tämä välilehti on näytön oikeassa alakulmassa.
1 Napsauta Päivitykset. Tämä välilehti on näytön oikeassa alakulmassa.  2 Tarkista päivitettävät sovellukset. Oletuksena sovellukset päivitetään automaattisesti; päivittääksesi sovellukset manuaalisesti, siirry Päivitykset -välilehdelle.
2 Tarkista päivitettävät sovellukset. Oletuksena sovellukset päivitetään automaattisesti; päivittääksesi sovellukset manuaalisesti, siirry Päivitykset -välilehdelle. - Jos sovelluksen oikealla puolella on Avaa -painike, sovellusta ei tarvitse päivittää.
- Jos sovelluksen oikealla puolella on Päivitä -painike, sovellus on päivitettävä. Napsauta sovelluksen kuvakkeen alla olevaa uutta nähdäksesi päivitystiedot.
 3 Napsauta Päivitä kaikki. Tämä painike on näytön oikeassa yläkulmassa. Kaikki sovellukset päivitetään.
3 Napsauta Päivitä kaikki. Tämä painike on näytön oikeassa yläkulmassa. Kaikki sovellukset päivitetään. - Jos tätä painiketta ei näy, sovellukset on jo päivitetty.
- Voit myös napsauttaa Päivitä niiden sovellusten oikealla puolella, jotka haluat päivittää yksitellen.
 4 Odota, että sovellus päivittyy. Sovellusta ei voi käynnistää, kun sitä päivitetään.
4 Odota, että sovellus päivittyy. Sovellusta ei voi käynnistää, kun sitä päivitetään.
Osa 4/4: Kuinka tarkastella luetteloa kaikista ladatuista sovelluksista
 1 Valitse Ostokset. Se on lähellä Päivitykset -sivun yläreunaa.
1 Valitse Ostokset. Se on lähellä Päivitykset -sivun yläreunaa.  2 Napauta Kaikki. Se on lähellä sivun yläosaa. Näyttöön tulee luettelo kaikista lataamistasi sovelluksista (olivatpa ne sitten iPhonessa tai ei).
2 Napauta Kaikki. Se on lähellä sivun yläosaa. Näyttöön tulee luettelo kaikista lataamistasi sovelluksista (olivatpa ne sitten iPhonessa tai ei). - Napsauta "Ei tässä iPhonessa" nähdäksesi sovelluksia, jotka eivät ole älypuhelimessasi.
 3 Lataa sovellus uudelleen napsauttamalla pilvikuvaketta. Se on sovelluksen nimen oikealla puolella.
3 Lataa sovellus uudelleen napsauttamalla pilvikuvaketta. Se on sovelluksen nimen oikealla puolella. - Jos ostit sovelluksen ja poistit sen sitten, lataaminen uudelleen on ilmaista.
Vinkkejä
- App Store toimii samalla tavalla iPhonessa, iPadissa ja iPod touchissa.



