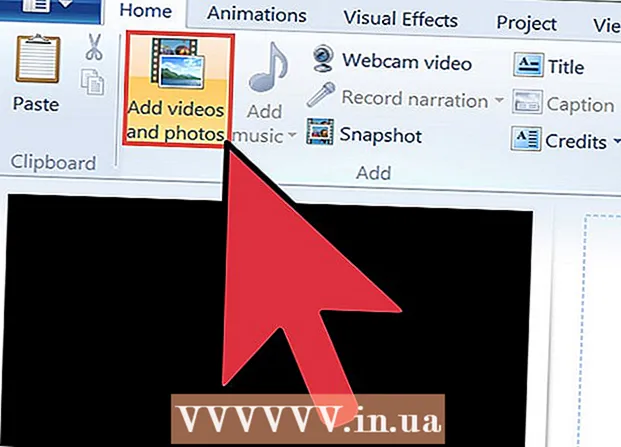Kirjoittaja:
Clyde Lopez
Luomispäivä:
18 Heinäkuu 2021
Päivityspäivä:
1 Heinäkuu 2024

Sisältö
- Askeleet
- Osa 1/4: Canon CameraWindowin lataaminen ja purkaminen
- Osa 2/4: CameraWindowin asentaminen
- Osa 3/4: Kameran liittäminen tietokoneeseen
- Osa 4/4: Kuvien tuominen
- Vinkkejä
- Varoitukset
Tässä artikkelissa kerrotaan, miten voit tuoda kuvia Canon -kamerastasi tietokoneeseen Canon CameraWindow -ohjelman avulla. Huomaa, että Canon-kamerassasi on oltava Wi-Fi-moduuli, jotta voit muodostaa yhteyden CameraWindowiin. Muun muassa CameraWindow on vanhentunut ohjelma, ja vuoden 2015 jälkeen julkaistut kameramallit eivät välttämättä pysty synkronoimaan sitä.
Askeleet
Osa 1/4: Canon CameraWindowin lataaminen ja purkaminen
 1 Avaa CameraWindow -lataussivu. Avaa linkki tietokoneen selaimessa.
1 Avaa CameraWindow -lataussivu. Avaa linkki tietokoneen selaimessa.  2 Klikkaus ladata (Ladata). Punainen painike on sivun keskellä. CameraWindowin zip -tiedosto ladataan tietokoneellesi.
2 Klikkaus ladata (Ladata). Punainen painike on sivun keskellä. CameraWindowin zip -tiedosto ladataan tietokoneellesi. - Ensin sinun on ehkä valittava latauskansio tai vahvistettava suostumuksesi.
 3 Kaksoisnapsauta ladattua tiedostoa. Arkisto sijaitsee oletuslatauskansiossa (tai valitsemassasi kansiossa). Tämä avaa ZIP -arkiston.
3 Kaksoisnapsauta ladattua tiedostoa. Arkisto sijaitsee oletuslatauskansiossa (tai valitsemassasi kansiossa). Tämä avaa ZIP -arkiston.  4 Klikkaus Haetaan. Tämä välilehti on ikkunan yläosassa. Välilehden alla Haetaan uusi paneeli tulee näkyviin.
4 Klikkaus Haetaan. Tämä välilehti on ikkunan yläosassa. Välilehden alla Haetaan uusi paneeli tulee näkyviin.  5 Klikkaus Pura kaikki. Tämä painike on työkalurivillä.
5 Klikkaus Pura kaikki. Tämä painike on työkalurivillä.  6 Klikkaus Ottaa talteen pyynnön jälkeen. Kohde on ponnahdusikkunan alareunassa. ZIP -arkiston sisältö puretaan tavalliseen kansioon, joka avautuu uuteen ikkunaan. Kun se on purettu, voit käynnistää CameraWindowin.
6 Klikkaus Ottaa talteen pyynnön jälkeen. Kohde on ponnahdusikkunan alareunassa. ZIP -arkiston sisältö puretaan tavalliseen kansioon, joka avautuu uuteen ikkunaan. Kun se on purettu, voit käynnistää CameraWindowin. - Älä unohda valita Näytä poimitut tiedostot -valintaruutua, muuten sinun on avattava purettu (tavallinen) kansio, joka luodaan.
Osa 2/4: CameraWindowin asentaminen
 1 Kaksoisnapsauta asennustiedostoa. Se sijaitsee puretussa kansiossa. Tämä avaa CameraWindow -asetusikkunan.
1 Kaksoisnapsauta asennustiedostoa. Se sijaitsee puretussa kansiossa. Tämä avaa CameraWindow -asetusikkunan.  2 Valitse alue. Valitse alue, jossa asut.
2 Valitse alue. Valitse alue, jossa asut.  3 Valitse maa. Valitse asuinmaasi ikkunan keskeltä.
3 Valitse maa. Valitse asuinmaasi ikkunan keskeltä.  4 Klikkaus Edelleen. Painike on ikkunan oikeassa alakulmassa.
4 Klikkaus Edelleen. Painike on ikkunan oikeassa alakulmassa.  5 Valitse kieli. Valitse haluamasi käyttöliittymän kieli CameraWindow'ssa.
5 Valitse kieli. Valitse haluamasi käyttöliittymän kieli CameraWindow'ssa.  6 Klikkaus OK pyynnön jälkeen. Napsautuksen jälkeen asennuksen vahvistussivu avautuu.
6 Klikkaus OK pyynnön jälkeen. Napsautuksen jälkeen asennuksen vahvistussivu avautuu.  7 Klikkaus Joo. Painike on ikkunan keskellä.
7 Klikkaus Joo. Painike on ikkunan keskellä.  8 Klikkaus Joo pyynnön jälkeen. Näin CameraWindow voi aloittaa asennuksen.
8 Klikkaus Joo pyynnön jälkeen. Näin CameraWindow voi aloittaa asennuksen.  9 Klikkaus Edelleen. Painike on ikkunan oikeassa alakulmassa.
9 Klikkaus Edelleen. Painike on ikkunan oikeassa alakulmassa.  10 Valitse vaihtoehto rekisteröidäksesi myöhemmin. Valitse ruutu "Ei, rekisteröidy myöhemmin" ja napsauta OK pyynnön jälkeen.
10 Valitse vaihtoehto rekisteröidäksesi myöhemmin. Valitse ruutu "Ei, rekisteröidy myöhemmin" ja napsauta OK pyynnön jälkeen.  11 Klikkaus Edelleen. Painike on ikkunan oikeassa alakulmassa.
11 Klikkaus Edelleen. Painike on ikkunan oikeassa alakulmassa.  12 Klikkaus Valmis. Painike on keskitetty sivulle. Tämä sulkee ikkunan ja suorittaa asennuksen loppuun. Seuraavaksi voit liittää kameran tietokoneeseen.
12 Klikkaus Valmis. Painike on keskitetty sivulle. Tämä sulkee ikkunan ja suorittaa asennuksen loppuun. Seuraavaksi voit liittää kameran tietokoneeseen.
Osa 3/4: Kameran liittäminen tietokoneeseen
 1 Varmista, että PC yhdistetty Wi-Fi-verkkoon. Jotta kamera voidaan liittää tietokoneeseen, tietokoneen on oltava yhteydessä langattomaan verkkoon.
1 Varmista, että PC yhdistetty Wi-Fi-verkkoon. Jotta kamera voidaan liittää tietokoneeseen, tietokoneen on oltava yhteydessä langattomaan verkkoon. - Haluat liittää kameran samaan verkkoon kuin tietokoneesi.
 2 Käynnistä kamera. Käännä valitsin ON -asentoon tai paina virtapainiketta
2 Käynnistä kamera. Käännä valitsin ON -asentoon tai paina virtapainiketta  .
.  3 Napsauta Näytä -painiketta. Kolmiopainike on kameran takana.
3 Napsauta Näytä -painiketta. Kolmiopainike on kameran takana.  4 Avaa Wi-Fi-valikko. Etsi Wi-Fi- tai langattoman verkon asetukset kameran nuolinäppäimillä (tai pyörällä) ja valitse sitten painamalla FUNC. ASETA.
4 Avaa Wi-Fi-valikko. Etsi Wi-Fi- tai langattoman verkon asetukset kameran nuolinäppäimillä (tai pyörällä) ja valitse sitten painamalla FUNC. ASETA.  5 Anna tarvittaessa kameran nimi. Jos sinua kehotetaan asettamaan kameran nimi, käytä OSD -kirjaimia. Nimi on tarpeen, jotta tietokone tunnistaa yhdistettävän kameran.
5 Anna tarvittaessa kameran nimi. Jos sinua kehotetaan asettamaan kameran nimi, käytä OSD -kirjaimia. Nimi on tarpeen, jotta tietokone tunnistaa yhdistettävän kameran.  6 Valitse "Tietokone" -kuvake. Vieritä tietokoneen kuvakkeen kohdalle nuolien tai pyörän avulla ja paina painiketta FUNC. ASETAsiirtyäksesi valikkoon.
6 Valitse "Tietokone" -kuvake. Vieritä tietokoneen kuvakkeen kohdalle nuolien tai pyörän avulla ja paina painiketta FUNC. ASETAsiirtyäksesi valikkoon.  7 Ole hyvä ja valitse Rekisteröity. liitäntälaite. Kohde on sinulle avautuvassa valikossa. Tämä avaa luettelon käytettävissä olevista Wi-Fi-verkoista.
7 Ole hyvä ja valitse Rekisteröity. liitäntälaite. Kohde on sinulle avautuvassa valikossa. Tämä avaa luettelon käytettävissä olevista Wi-Fi-verkoista.  8 Valitse verkko, johon tietokoneesi on kytketty. Etsi tarvittava verkko luettelosta ja napsauta FUNC. ASETAvalitaksesi tällaisen verkon.
8 Valitse verkko, johon tietokoneesi on kytketty. Etsi tarvittava verkko luettelosta ja napsauta FUNC. ASETAvalitaksesi tällaisen verkon.  9 Anna verkon salasana pyydettäessä. Syötä salasana kirjautumalla verkkoon näyttönäppäimistöllä.
9 Anna verkon salasana pyydettäessä. Syötä salasana kirjautumalla verkkoon näyttönäppäimistöllä.  10 Valitse tietokoneesi. Valitse tietokoneen nimi ja napsauta FUNC. ASETA... Kamera on nyt kytketty tietokoneeseen.
10 Valitse tietokoneesi. Valitse tietokoneen nimi ja napsauta FUNC. ASETA... Kamera on nyt kytketty tietokoneeseen. - Joskus sinun on ensin valittava Auto verkkoasetusten määrittämiseksi.
Osa 4/4: Kuvien tuominen
 1 Asenna kameran ohjaimet tarvittaessa. Jos et liittänyt kameraa tietokoneeseen USB -kaapelilla, sinun on asennettava kameran ohjaimet:
1 Asenna kameran ohjaimet tarvittaessa. Jos et liittänyt kameraa tietokoneeseen USB -kaapelilla, sinun on asennettava kameran ohjaimet: - Avaa File Explorer
 .
. - Klikkaus Verkko ikkunan vasemmalla puolella.
- Kaksoisnapsauta kameran nimeä.
- Noudata näytön ohjeita.
- Avaa File Explorer
 2 Avaa "Käynnistä"
2 Avaa "Käynnistä"  . Voit tehdä tämän napsauttamalla näytön vasemmassa alakulmassa olevaa Windows -logoa.
. Voit tehdä tämän napsauttamalla näytön vasemmassa alakulmassa olevaa Windows -logoa.  3 Avaa CameraWindow. Tulla sisään kameraikkuna Käynnistä -valikon hakupalkissa ja napsauta sitten CameraWindow hakutulosluettelon yläosassa.
3 Avaa CameraWindow. Tulla sisään kameraikkuna Käynnistä -valikon hakupalkissa ja napsauta sitten CameraWindow hakutulosluettelon yläosassa.  4 Napsauta "Asetukset" -kuvaketta. Vaihteen muotoinen kuvake on ikkunan oikeassa yläkulmassa. Asetusikkuna avautuu.
4 Napsauta "Asetukset" -kuvaketta. Vaihteen muotoinen kuvake on ikkunan oikeassa yläkulmassa. Asetusikkuna avautuu.  5 Napsauta välilehteä Tuonti. Tämä välilehti on asetusikkunan yläosassa.
5 Napsauta välilehteä Tuonti. Tämä välilehti on asetusikkunan yläosassa.  6 Klikkaus Määritä kansio. Välilehti on ikkunan yläosassa.
6 Klikkaus Määritä kansio. Välilehti on ikkunan yläosassa.  7 Klikkaus Yleiskatsaus…. Painike sijaitsee sivun oikealla puolella keskellä. Tämä avaa File Explorerin.
7 Klikkaus Yleiskatsaus…. Painike sijaitsee sivun oikealla puolella keskellä. Tämä avaa File Explorerin.  8 Valitse kansio. Napsauta kansiota, jota haluat käyttää tuontikuvien tallentamiseen, ja sitten -painiketta Avata tai Valitse kansio ponnahdusikkunan oikeassa alakulmassa.
8 Valitse kansio. Napsauta kansiota, jota haluat käyttää tuontikuvien tallentamiseen, ja sitten -painiketta Avata tai Valitse kansio ponnahdusikkunan oikeassa alakulmassa.  9 Klikkaus OK. Painike on ikkunan alareunassa. Sen avulla voit tallentaa asetukset ja sulkea asetusikkunan.
9 Klikkaus OK. Painike on ikkunan alareunassa. Sen avulla voit tallentaa asetukset ja sulkea asetusikkunan.  10 Klikkaus Tuo kuvia kamerasta. Tämä kohde on ikkunan keskellä.
10 Klikkaus Tuo kuvia kamerasta. Tämä kohde on ikkunan keskellä.  11 Klikkaus Tuo kaikki kuvat. Tämä kohta on valikon keskellä. Valokuvien siirto kamerasta tietokoneeseen alkaa.
11 Klikkaus Tuo kaikki kuvat. Tämä kohta on valikon keskellä. Valokuvien siirto kamerasta tietokoneeseen alkaa. - Jos haluat valita tiettyjä kuvia, napsauta Valitse tuotavat kuvat, valitse yksittäiset tilannekuvat ja napsauta nuolta Tuonti ikkunan oikeassa alakulmassa.
 12 Odota tuonnin päättymistä. Kun ikkunan keskellä oleva edistymispalkki katoaa, valokuvat ovat jo tietokoneellasi. Etsi kuvia aiemmin valitusta kansiosta.
12 Odota tuonnin päättymistä. Kun ikkunan keskellä oleva edistymispalkki katoaa, valokuvat ovat jo tietokoneellasi. Etsi kuvia aiemmin valitusta kansiosta.
Vinkkejä
- Jos et voi asentaa tarvittavia kameran ohjaimia verkon kautta, yritä kytkeä kamera tietokoneeseen mukana toimitetulla USB -kaapelilla ja asentaa ohjaimet.
Varoitukset
- Useimmissa tapauksissa USB -kaapelin ja Valokuvat -oletussovelluksen käyttäminen tuo tiedostot nopeammin kuin CameraWindow.