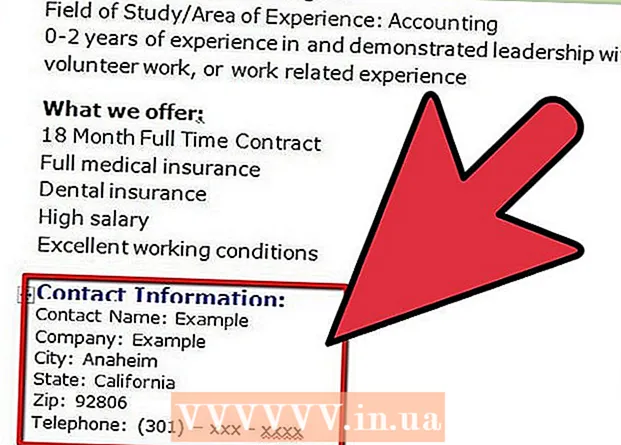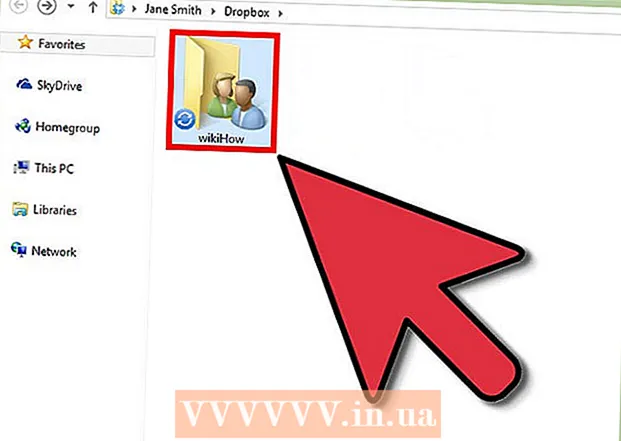Kirjoittaja:
Gregory Harris
Luomispäivä:
8 Huhtikuu 2021
Päivityspäivä:
1 Heinäkuu 2024

Sisältö
Kun lisäät uuden laitteen Google Playhin, sinulla on pääsy aiemmin ostettuihin (ladattuihin) sovelluksiin, elokuviin, musiikkiin, kirjoihin ja muihin ostoksiin. Jos haluat lisätä laitteen nopeasti, kirjaudu sisään samalla Google -tilillä. Play Kaupan lataaminen ja Android -sovellusten käyttäminen Amazon Fire -tabletilla vie vähän työtä. Et voi lisätä iOS -laitteita (iPhone, iPad) tai Windowsia Google Play -kauppaan.
Askeleet
Tapa 1 /2: Android -laitteen lisääminen
- 1 Käynnistä Asetukset -sovellus toisessa laitteessa. Samaa Google -tiliä voidaan käyttää useilla laitteilla, jolloin he voivat käyttää ostoksia Google Play Kaupassa.
- Asetukset -sovellus sijaitsee sovelluslaatikossa.
- 2Valitse Tilit, jos haluat näyttää kaikki tilit, joihin laite on tällä hetkellä linkitetty.
- 3 Napsauta "Lisää tili". Näet luettelon lisättävistä tileistä.
- 4 Valitse "Google". Näin voit linkittää Google -tilisi laitteeseesi.
- 5 Kirjaudu sisään samalla tilillä. Anna sen tilin sähköpostiosoite ja salasana, jonka haluat lisätä laitteeseen. Samaa Google -tiliä voidaan käyttää useilla laitteilla.
- 6 Avaa Google Play Kauppa. Jos laitteeseen linkitetään useita tilejä, sinua pyydetään valitsemaan käytettävä tili.
- 7 Napsauta valikkopainiketta (☰) näytön vasemmassa yläkulmassa. Tämän jälkeen myymälävalikko ja aktiivinen tili näkyvät vasemmassa yläkulmassa.
- 8 Varmista, että uusi tili näkyy valikossa. Äskettäin lisätyn tilin pitäisi näkyä asetusvalikon vasemmassa yläkulmassa. Napsauta tässä lueteltua tiliä ja valitse uusi, jos vanha tilisi on tällä hetkellä aktiivinen.
- 9 Avaa ostokset -osio. Jos haluat näyttää kaikki tällä tilillä ostamasi sovellukset, napsauta "Omat sovellukset ja pelit" -vaihtoehtoa. Tämä vaihtoehto on asetusvalikossa. Näytä ostoksesi napsauttamalla eri medialuokkia (Omat elokuvat, Oma musiikki ja niin edelleen).
Tapa 2/2: Kindle Fire Tabletin lisääminen
- 1 Valmista kaikki tarvitsemasi. Jotta voit asentaa Google Play Kaupan Kindle Fire -tabletillesi, tarvitset USB -kaapelin ja Windows -tietokoneen. Asentamalla Google Play Kaupan voit käyttää Android -sovelluksia, mukaan lukien aiemmat ostokset muilla Android -laitteilla.
- 2Avaa tablet -laitteen asetukset napsauttamalla Asetukset -sovellusta.
- 3Valitse "Laiteasetukset" näyttääksesi laitteen lisäasetukset.
- 4 Napsauta "Kehittäjäasetukset". Näet useita lisävaihtoehtoja.
- 5 Aseta ADB -käyttöönotto -kytkin ON -asentoon. Tämän avulla voit yhdistää tabletin tietokoneeseen ja hallita sitä komentorivin kautta.
- 6 Liitä tabletti tietokoneeseen USB -kaapelilla. Järjestelmän pitäisi alkaa automaattisesti ladata ja asentaa tarvittavia ohjaimia, jotka toimivat tabletin kanssa. Jos sinulla ei ole ongelmia tämän kanssa, voit ohittaa seuraavan vaiheen.
- 7 Asenna Googlen USB -ohjain manuaalisesti tarvittaessa. Jos tietokone ei tunnista tablettia eikä ohjaimia ole asennettu, asenna ne itse.
- Lataa Googlen USB -ohjain osoitteesta: developer.android.com/studio/run/win-usb.html#.
- Tallenna tiedosto ZIP -laajennuksella. Pura tiedoston sisältö kaksoisnapsauttamalla sitä ja valitsemalla "Pura" -vaihtoehto.
- Avaa Laitehallinta. Voit tehdä tämän napsauttamalla ⊞ Voita ja astu sisään devmgmt.msc.
- Etsi "USB-ohjaimet" -osa, napsauta hiiren kakkospainikkeella "Tulipalo" ja valitse "Päivitä ohjaimet".
- Kirjoita purettujen tiedostojen polku.
- 8 Lataa komentosarja, jota käytetään Google Play Kaupan asentamiseen. Se suorittaa pitkän komentojen luettelon, joten sinun ei tarvitse tehdä sitä itse. Se ei sisällä viruksia tai haittaohjelmia. Mene rootjunkysdl.com/files/?dir=Amazon%20Fire%205th%20gen ja lataa tiedosto "Amazon-Fire-5th-Gen-Install-Play-Store.zip".
- 9 Pura ZIP -tiedosto. Kaksoisnapsauta tiedostoa ja valitse Pura kaikki. Uusi kansio ilmestyy Lataukset -osioon. Kaikki tarvittavat tiedostot löytyvät siitä.
- 10 Avaa uusi kansio ja suorita komentosarja. Avaa kansio, joka luotiin komentotiedostojen purkamisen jälkeen. Avaa "1-Install-Play-Store.bat" -tiedosto kaksoisnapsauttamalla sitä. Tämä tuo esiin komentokehotteen.
- 11 Ota ADB käyttöön tabletillasi. Kun olet suorittanut komentosarjan tietokoneellasi, sinua pyydetään ottamaan tabletin ADB -toiminto käyttöön. Sinun on poistettava esto vahvistaaksesi pyynnön.
- 12 Aloita asennus tietokoneellasi. Jos haluat asentaa Google Play Kaupan ja Google Play -palvelut, paina komentoriviltä 2.
- 13 Käynnistä tabletti uudelleen, kun sitä pyydetään. Kun asennus on valmis, komentorivi -ikkuna pyytää sinua käynnistämään tabletin uudelleen. Pidä tabletin virtapainiketta painettuna ja vahvista sammutus painamalla "OK". Kun tabletti sammuu, käynnistä se uudelleen.
- 14 Kun tabletti käynnistyy uudelleen, käynnistä Google Play -kauppa. Sinua pyydetään kirjautumaan tilillesi.
- 15 Kirjaudu Google -tiliisi. Kirjaudu sisään samalla tilillä, jolla käytät Gmail -sähköpostipalvelua toisella Android -laitteellasi.
- 16 Odota, että kauppa päivittyy. Google Play Kauppa ja Google Play -palvelut aloittavat päivitysprosessin, joka voi kestää 10–15 minuuttia. Et huomaa muutoksia ennen kuin poistut kaupasta ja avaat sen uudelleen.
- 17 Asenna erilaisia sovelluksia Google Play Kaupan avulla. Nyt kun olet asentanut myymälän ja kirjautunut tilillesi, mikään ei estä sinua lataamasta ja asentamasta sovelluksia, mukaan lukien Chrome ja Hangouts.
- Jos sinua pyydetään päivittämään Google Play -palvelut, vahvista päivitys ja sinut ohjataan sovellussivulle. Päivitä sovellus napsauttamalla "Päivitä" -painiketta.
Vinkkejä
- Google Play Kauppaa ei voi lisätä Windows- tai iOS -laitteisiin.