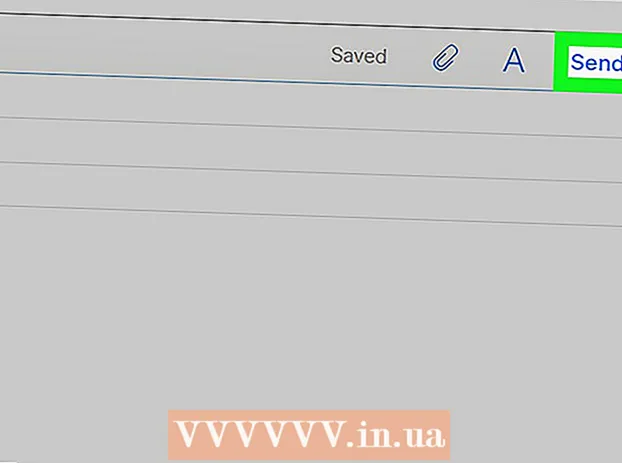Kirjoittaja:
William Ramirez
Luomispäivä:
20 Syyskuu 2021
Päivityspäivä:
1 Heinäkuu 2024
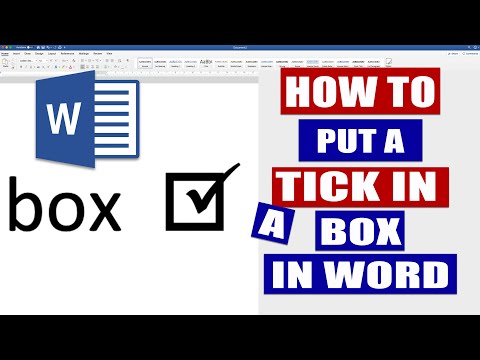
Sisältö
- Askeleet
- Osa 1/3: Windowsissa
- Osa 2/3: Mac OS
- Osa 3/3: Fontin löytäminen Wordista
- Vinkkejä
- Varoitukset
Tässä artikkelissa kerrotaan, kuinka fontti asennetaan Windows- ja Mac OS X -tietokoneisiin, jotta fonttia voidaan käyttää Wordissa.
Askeleet
Osa 1/3: Windowsissa
 1 Lataa fontti luotetulta sivustolta. Tee tämä, koska fontti voi sisältää haitallista koodia. Älä koskaan lataa fonttia, jonka laajennus on .exe. Useimmat kirjasinmuodot ovat ZIP, TTF ja OTF.Useita ilmaisia fontteja löytyy seuraavilta sivustoilta:
1 Lataa fontti luotetulta sivustolta. Tee tämä, koska fontti voi sisältää haitallista koodia. Älä koskaan lataa fonttia, jonka laajennus on .exe. Useimmat kirjasinmuodot ovat ZIP, TTF ja OTF.Useita ilmaisia fontteja löytyy seuraavilta sivustoilta: - fonts-online.ru/fonts/free
- allfont.ru/free
- ffont.ru/fonts
- allshrift.ru
 2 Pura fontti (tarvittaessa). Jos latasit fontin ZIP-tiedostona, kaksoisnapsauta tiedostoa ja valitse sitten Checkout (ikkunan yläosa)> Checkout All> Checkout (ikkunan alaosa).
2 Pura fontti (tarvittaessa). Jos latasit fontin ZIP-tiedostona, kaksoisnapsauta tiedostoa ja valitse sitten Checkout (ikkunan yläosa)> Checkout All> Checkout (ikkunan alaosa). - Ohita tämä vaihe, jos latasit fontin TTF- tai OTF -tiedostona.
 3 Kaksoisnapsauta kirjasintiedostoa. Fontti avautuu esikatseluikkunaan.
3 Kaksoisnapsauta kirjasintiedostoa. Fontti avautuu esikatseluikkunaan.  4 Klikkaa Asentaa. Se on esikatseluikkunan yläosassa.
4 Klikkaa Asentaa. Se on esikatseluikkunan yläosassa.  5 Klikkaa Joojos kehotetaan. Fontin asentaminen vaatii järjestelmänvalvojan oikeudet, joten sinun on ehkä vahvistettava toimintasi.
5 Klikkaa Joojos kehotetaan. Fontin asentaminen vaatii järjestelmänvalvojan oikeudet, joten sinun on ehkä vahvistettava toimintasi. - Jos olet kirjautunut sisään vieraana (et järjestelmänvalvojana), et voi asentaa fonttia.
 6 Odota, kunnes fontti on asennettu. Tämä kestää yleensä muutaman sekunnin. Kun fontti on asennettu, se on kaikkien ohjelmia, jotka käyttävät järjestelmäfontteja, mukaan lukien Microsoft Word.
6 Odota, kunnes fontti on asennettu. Tämä kestää yleensä muutaman sekunnin. Kun fontti on asennettu, se on kaikkien ohjelmia, jotka käyttävät järjestelmäfontteja, mukaan lukien Microsoft Word.
Osa 2/3: Mac OS
 1 Lataa fontti. Internetissä on monia sivustoja, joissa on ilmaisia fontteja, joita voit käyttää kotitietokoneessasi. Mac OS tukee suosituimpia kirjasinmuotoja: OTF ja TTF. Ilmaisia fontteja löytyy seuraavilta sivustoilta:
1 Lataa fontti. Internetissä on monia sivustoja, joissa on ilmaisia fontteja, joita voit käyttää kotitietokoneessasi. Mac OS tukee suosituimpia kirjasinmuotoja: OTF ja TTF. Ilmaisia fontteja löytyy seuraavilta sivustoilta: - fonts-online.ru/fonts/free
- allfont.ru/free
- ffont.ru/fonts
- allshrift.ru
 2 Pura fontti (tarvittaessa). Jos latasit fontin ZIP-tiedostona, avaa se kaksoisnapsauttamalla sitä.
2 Pura fontti (tarvittaessa). Jos latasit fontin ZIP-tiedostona, avaa se kaksoisnapsauttamalla sitä. - Ohita tämä vaihe, jos latasit fontin TTF- tai OTF -tiedostona.
 3 Kaksoisnapsauta kirjasintiedostoa. Fontti avautuu esikatseluikkunaan.
3 Kaksoisnapsauta kirjasintiedostoa. Fontti avautuu esikatseluikkunaan.  4 Klikkaa Asenna fontti. Se on esikatseluikkunan yläosassa. Fontti asennetaan ja sitä voidaan käyttää missä tahansa tekstieditorissa, mukaan lukien Microsoft Word.
4 Klikkaa Asenna fontti. Se on esikatseluikkunan yläosassa. Fontti asennetaan ja sitä voidaan käyttää missä tahansa tekstieditorissa, mukaan lukien Microsoft Word.
Osa 3/3: Fontin löytäminen Wordista
 1 Muista asennetun fontin nimi. Wordin fontit on lueteltu aakkosjärjestyksessä, joten sinun on tiedettävä fontin nimen ensimmäiset kirjaimet löytääksesi sen.
1 Muista asennetun fontin nimi. Wordin fontit on lueteltu aakkosjärjestyksessä, joten sinun on tiedettävä fontin nimen ensimmäiset kirjaimet löytääksesi sen.  2 Avaa Microsoft Word. Napsauta sinistä kuvaketta, jossa on valkoinen "W".
2 Avaa Microsoft Word. Napsauta sinistä kuvaketta, jossa on valkoinen "W". - Jos Microsoft Word on jo auki, sulje se ja avaa se uudelleen. Uusi fontti ei näy Wordissa ennen kuin käynnistät ohjelman uudelleen.
 3 Klikkaa uusi asiakirja. Tämä vaihtoehto löytyy etusivun vasemmasta yläkulmasta. Uusi Word -asiakirja avautuu.
3 Klikkaa uusi asiakirja. Tämä vaihtoehto löytyy etusivun vasemmasta yläkulmasta. Uusi Word -asiakirja avautuu.  4 Napsauta välilehteä pää. Se on Word -ikkunan yläosassa.
4 Napsauta välilehteä pää. Se on Word -ikkunan yläosassa.  5 Avaa Fontti -valikko. Klikkaa
5 Avaa Fontti -valikko. Klikkaa  työkalupalkin nykyisen fontin nimen oikealla puolella.
työkalupalkin nykyisen fontin nimen oikealla puolella.  6 Etsi uusi fontti. Selaa valikkoa ja etsi asennetun fontin nimi.
6 Etsi uusi fontti. Selaa valikkoa ja etsi asennetun fontin nimi.  7 Käytä fonttia. Napsauta kirjasimen nimeä ja kirjoita sitten teksti. Saatat joutua säätämään fonttikokoa, jotta se näyttää hyvältä.
7 Käytä fonttia. Napsauta kirjasimen nimeä ja kirjoita sitten teksti. Saatat joutua säätämään fonttikokoa, jotta se näyttää hyvältä.
Vinkkejä
- Kun asennat fontin, se on saatavana kaikissa Microsoft Office -paketin ohjelmissa.
- Jos haluat lähettää Word -asiakirjan toiselle henkilölle, tallenna se PDF -tiedostona, jotta asennettu fontti pysyy asiakirjassa. Napsauta Tallenna -ikkunassa Tiedostotyyppi (Windows) tai Muoto (Mac) ja valitse sitten PDF.
Varoitukset
- Jotkut merkit eivät ole käytettävissä tietyllä fontilla.