Kirjoittaja:
Marcus Baldwin
Luomispäivä:
18 Kesäkuu 2021
Päivityspäivä:
1 Heinäkuu 2024
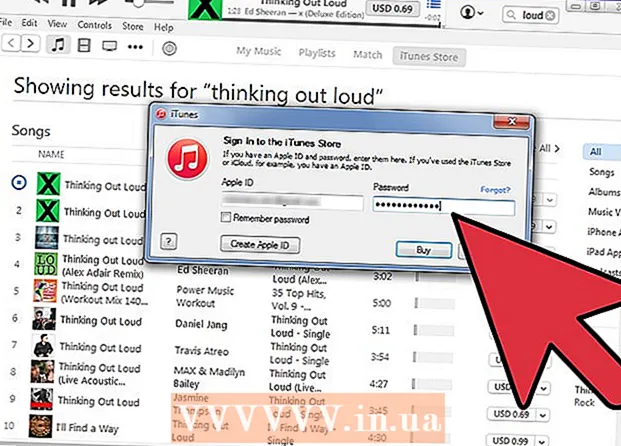
Sisältö
- Askeleet
- Tapa 1/7: Tuo äänitiedostoja CD -levyiltä Windows Media Playeriin
- Tapa 2/7: Tuo äänitiedostoja CD -levyiltä iTunesiin
- Tapa 3/7: Lisää äänitiedostoja vetämällä ja pudottamalla musiikkikirjastoon
- Tapa 4/7: Lisää äänitiedostoja Windows Media Playeriin käyttämällä Lisää kirjastoon -vaihtoehtoa
- Tapa 5/7: Lisää äänitiedostoja iTunesiin käyttämällä Lisää kirjastoon -vaihtoehtoa
- Tapa 6/7: Osta äänitiedostoja Windows Media Playerin kautta
- Tapa 7/7: Äänitiedostojen ostaminen iTunesin kautta
- Vinkkejä
- Varoitukset
Lisää kaikki digitaaliset raidat tietokoneen musiikkikirjastoon, jotta kappaleiden kokoelma on helpompi löytää ja lajitella. Lataa kappaleita ja albumeita tietokoneellesi sijoittamalla ne iTunesin (Mac tai Windows), Windows Media Playerin (Windows) tai kolmannen osapuolen soittimen omaan kirjastoon. Kappaleet lisätään pääsääntöisesti samanaikaisesti ohjelman sisäiseen kirjastoon ja erilliseen kansioon, jossa on musiikkia. Voit kopioida (tai tuoda) ääni -CD -levyjä, siirtää tietokoneessa jo olevia äänitiedostoja soittimen kansioihin ja ostaa uusia kappaleita verkkokaupasta.
Askeleet
Tapa 1/7: Tuo äänitiedostoja CD -levyiltä Windows Media Playeriin
 1 Aseta audio -CD -levy CD -asemaan (tai CD / DVD -asemaan). Kun levy ladataan, tietokoneen näyttöön tulee valikko, jossa on useita vaihtoehtoja, kuten Polta levylle, Toista, Lisää soittolistaan ja Tuo.
1 Aseta audio -CD -levy CD -asemaan (tai CD / DVD -asemaan). Kun levy ladataan, tietokoneen näyttöön tulee valikko, jossa on useita vaihtoehtoja, kuten Polta levylle, Toista, Lisää soittolistaan ja Tuo. - Jos olet määrittänyt Windows Media Playerin tuomaan ääni -CD -levyjä, se käynnistää ohjelman automaattisesti ja alkaa kopioida tiedostoja levyltä.
- Jos haluat, että Windows Media Player tuo CD-levyt automaattisesti, käynnistä ohjelma, napsauta hiiren kakkospainikkeella välilehden tyhjää kohtaa ja valitse Työkalut> Asetukset> Kopioi musiikki CD-levyltä. Ota sitten Kopioi CD -levyt automaattisesti -vaihtoehto käyttöön. Määritä ohjelma kopioimaan CD -levyt automaattisesti tai tee se itse, kun Tuo -välilehti avautuu.
 2 Valitse Tuo, jos haluat tietokoneen kopioivan CD -levyn. Esiin tulevassa "Tuo" -välilehdessä voit valita kappaleita tai poistaa niiden valinnan kopioitavaksi luettelosta.
2 Valitse Tuo, jos haluat tietokoneen kopioivan CD -levyn. Esiin tulevassa "Tuo" -välilehdessä voit valita kappaleita tai poistaa niiden valinnan kopioitavaksi luettelosta. - Kopioidut kappaleet näkyvät automaattisesti Windows Media Player -kirjastossasi ja Music -kansiossasi. Jos Internetistä on löydetty lisätietoja CD -levystä (jota Windows Media Player etsii automaattisesti), äänitiedostot lajitellaan kansioihin, joissa on esittäjien nimet, ja alikansioihin, joissa on albumien nimet.
Tapa 2/7: Tuo äänitiedostoja CD -levyiltä iTunesiin
 1 Käynnistä iTunes.
1 Käynnistä iTunes. 2 Aseta CD -levy CD -asemaan (tai CD / DVD -asemaan). Kun Internet -yhteys on muodostettu, iTunes lataa automaattisesti kaikki saatavilla olevat ääni -CD -tiedot.
2 Aseta CD -levy CD -asemaan (tai CD / DVD -asemaan). Kun Internet -yhteys on muodostettu, iTunes lataa automaattisesti kaikki saatavilla olevat ääni -CD -tiedot.  3 Valitse tuodaanko kaikki raidat vai vain valikoima. Kun näyttöön tulee valintaikkuna, jossa sinua kysytään, tuo kaikki kappaleet iTunes -kirjastoosi valitsemalla Kyllä ja valitse tuodut kappaleet manuaalisesti valitsemalla Ei.
3 Valitse tuodaanko kaikki raidat vai vain valikoima. Kun näyttöön tulee valintaikkuna, jossa sinua kysytään, tuo kaikki kappaleet iTunes -kirjastoosi valitsemalla Kyllä ja valitse tuodut kappaleet manuaalisesti valitsemalla Ei.  4 Salli iTunesin tuoda CD. Jokaisen tuodun raidan tila näkyy valikon yläreunan latauspalkissa.
4 Salli iTunesin tuoda CD. Jokaisen tuodun raidan tila näkyy valikon yläreunan latauspalkissa. - Tuodut kappaleet näkyvät iTunes -kirjasto -luettelossa. Jos olet ottanut käyttöön Kopioi tiedostot iTunes -mediaan, kun ne lisätään kirjastoon -vaihtoehdon Lisäasetukset -kohdassa, ne näkyvät myös iTunes Media -kansiossa.
Tapa 3/7: Lisää äänitiedostoja vetämällä ja pudottamalla musiikkikirjastoon
 1 Avaa mikä tahansa mediasoitin. Varmista, että musiikkikirjasto -osa on auki eikä soittolista- tai tuontiosa.
1 Avaa mikä tahansa mediasoitin. Varmista, että musiikkikirjasto -osa on auki eikä soittolista- tai tuontiosa.  2 Korosta tiedosto (tai tiedostot), jonka haluat siirtää valittuun kirjastoon.
2 Korosta tiedosto (tai tiedostot), jonka haluat siirtää valittuun kirjastoon. 3 Vedä ne (painamalla ja pitämällä painettuna) ohjelmaikkunaan. Vapauta tiedostot heti, kun ne ovat ohjelman sisällä ja lisäyskuvake tulee näkyviin (tämä voidaan ymmärtää näkyvän "+" -merkin avulla).
3 Vedä ne (painamalla ja pitämällä painettuna) ohjelmaikkunaan. Vapauta tiedostot heti, kun ne ovat ohjelman sisällä ja lisäyskuvake tulee näkyviin (tämä voidaan ymmärtää näkyvän "+" -merkin avulla).  4 Salli tiedostojen automaattinen lajittelu.
4 Salli tiedostojen automaattinen lajittelu.
Tapa 4/7: Lisää äänitiedostoja Windows Media Playeriin käyttämällä Lisää kirjastoon -vaihtoehtoa
 1 Käynnistä Windows Media Player.
1 Käynnistä Windows Media Player. 2 Napsauta hiiren kakkospainikkeella välilehden tyhjää tilaa.
2 Napsauta hiiren kakkospainikkeella välilehden tyhjää tilaa. 3 Valitse "Tiedosto" ja sitten "Lisää kirjastoon".
3 Valitse "Tiedosto" ja sitten "Lisää kirjastoon". 4 Valitse "Omat kansiot" tai "Omat kansiot ja ne, joihin minulla on pääsy". "Omat kansiot" -vaihtoehdon avulla voit valita tietokoneen kansioita ja vaihtoehdon "Omat kansiot ja ne, joihin minulla on pääsy" - tämän tietokoneen kansiot sekä muiden verkon tietokoneiden kansiot.
4 Valitse "Omat kansiot" tai "Omat kansiot ja ne, joihin minulla on pääsy". "Omat kansiot" -vaihtoehdon avulla voit valita tietokoneen kansioita ja vaihtoehdon "Omat kansiot ja ne, joihin minulla on pääsy" - tämän tietokoneen kansiot sekä muiden verkon tietokoneiden kansiot.  5 Valitse kansiot, joihin haluat lisätä äänitiedostoja, ja napsauta "Lisää".
5 Valitse kansiot, joihin haluat lisätä äänitiedostoja, ja napsauta "Lisää". 6 Vahvista valintasi napsauttamalla "OK".
6 Vahvista valintasi napsauttamalla "OK".
Tapa 5/7: Lisää äänitiedostoja iTunesiin käyttämällä Lisää kirjastoon -vaihtoehtoa
 1 Avaa iTunes.
1 Avaa iTunes. 2 Avaa Tiedosto -valikko ja valitse Lisää tiedosto kirjastoon.
2 Avaa Tiedosto -valikko ja valitse Lisää tiedosto kirjastoon. 3 Valitse lisättävä tiedosto tai kansio.
3 Valitse lisättävä tiedosto tai kansio.- Jos tiedostojen kopioiminen iTunes -mediaan, kun ne on lisätty kirjastoon, on käytössä, iTunes sijoittaa lisätyt äänitiedostot automaattisesti iTunes -kirjastoon ja iTunes Media -kansioon.
Tapa 6/7: Osta äänitiedostoja Windows Media Playerin kautta
 1 Varmista, että sinulla on Internet -yhteys.
1 Varmista, että sinulla on Internet -yhteys. 2 Käynnistä Windows Media Player.
2 Käynnistä Windows Media Player. 3 Valitse Mediaopas -välilehdestä Selaa kaikkia verkkokauppoja.
3 Valitse Mediaopas -välilehdestä Selaa kaikkia verkkokauppoja. 4 Tilaa valitsemasi musiikkipalvelu, mukaan lukien Napster, Emusic ja XM Satellite Radio. Jokaisessa näistä on annettava perustiedot, kuten nimi, sähköpostiosoite, puhelinnumero ja luottokortin numero.
4 Tilaa valitsemasi musiikkipalvelu, mukaan lukien Napster, Emusic ja XM Satellite Radio. Jokaisessa näistä on annettava perustiedot, kuten nimi, sähköpostiosoite, puhelinnumero ja luottokortin numero.  5 Etsi kappaleet, jotka haluat lisätä kirjastoosi. Useimmat musiikkipalvelut on varustettu hakukentillä ja luokitusjärjestelmällä (esimerkiksi tyylilajin mukaan), jotta voit suodattaa tulokset.
5 Etsi kappaleet, jotka haluat lisätä kirjastoosi. Useimmat musiikkipalvelut on varustettu hakukentillä ja luokitusjärjestelmällä (esimerkiksi tyylilajin mukaan), jotta voit suodattaa tulokset.  6 Osta kappaleita ja lataa ne Windows Media Library -kirjastoon. Rekisteröi luottokortti ja osta musiikkikappaleen vieressä oleva Osta -painike. Koska olet rekisteröitynyt Windows Media Playeriin, kappaleet lisätään automaattisesti ohjelman kirjastoon.
6 Osta kappaleita ja lataa ne Windows Media Library -kirjastoon. Rekisteröi luottokortti ja osta musiikkikappaleen vieressä oleva Osta -painike. Koska olet rekisteröitynyt Windows Media Playeriin, kappaleet lisätään automaattisesti ohjelman kirjastoon.
Tapa 7/7: Äänitiedostojen ostaminen iTunesin kautta
 1 Varmista, että sinulla on Internet -yhteys.
1 Varmista, että sinulla on Internet -yhteys. 2 Avaa iTunes.
2 Avaa iTunes. 3 Kirjoita kappaleen nimi tai esittäjän nimi ikkunan oikeassa yläkulmassa olevaan hakukenttään.
3 Kirjoita kappaleen nimi tai esittäjän nimi ikkunan oikeassa yläkulmassa olevaan hakukenttään. 4 Valitse raita tulosikkunassa. Suodata haku sisältötyypin mukaan napsauttamalla "musiikki" -vaihtoehtoa, jotta vain kappaleet näkyvät hakutuloksissa. Sinulla on mahdollisuus kuunnella minkä tahansa kappaleen 30 sekunnin esikatselu.
4 Valitse raita tulosikkunassa. Suodata haku sisältötyypin mukaan napsauttamalla "musiikki" -vaihtoehtoa, jotta vain kappaleet näkyvät hakutuloksissa. Sinulla on mahdollisuus kuunnella minkä tahansa kappaleen 30 sekunnin esikatselu.  5 Napsauta kappaleen vieressä olevaa "Osta" -painiketta. Ennen kuin voit ostaa kappaleita, sinun on rekisteröidyttävä iTunesiin ja annettava perustiedot, kuten nimi, osoite, luottokorttitiedot ja sähköpostiosoite. Tämä menettely sisältää myös Apple ID: n ja salasanan luomisen.
5 Napsauta kappaleen vieressä olevaa "Osta" -painiketta. Ennen kuin voit ostaa kappaleita, sinun on rekisteröidyttävä iTunesiin ja annettava perustiedot, kuten nimi, osoite, luottokorttitiedot ja sähköpostiosoite. Tämä menettely sisältää myös Apple ID: n ja salasanan luomisen.  6 Viimeistele ostoksesi antamalla Apple -tunnuksesi ja salasanasi. Kappale lisätään automaattisesti iTunes -kirjastoosi.
6 Viimeistele ostoksesi antamalla Apple -tunnuksesi ja salasanasi. Kappale lisätään automaattisesti iTunes -kirjastoosi.
Vinkkejä
- Windows Vistassa, XP: ssä ja 7: ssä voit lajitella Musiikki-kansion tiedostot napsauttamalla hiiren kakkospainikkeella tyhjää tilaa kansiossa, valitsemalla Lajittele ja valitsemalla kriteerin musiikin lajittelemiseksi. Tiedostot voidaan lajitella nimen, lisäyspäivän, tyypin, koon ja monien muiden vaihtoehtojen mukaan. Jos haluat lajitella iTunes Media -kansion tiedostot, avaa iTunes (sovellus) ja valitse Tiedosto> Kirjasto> Järjestä kirjasto. Valitse vaihtoehto Järjestä tiedostot uudelleen iTunes Mediassa (tai iTunes Musicissa, riippuen iTunes -versiosta).
Varoitukset
- Jotkut mediasoittimet eivät toista kaikkia tiedostotunnisteita. Esimerkiksi iTunes ei voi toistaa .wma -tiedostoja ja Windows Media Player ei voi toistaa .acc -tiedostoja. Muunna tiedostot yleisempiin muotoihin (.mp3 ja .wav) äänitiedostojen muuntimien avulla.



