Kirjoittaja:
Eric Farmer
Luomispäivä:
7 Maaliskuu 2021
Päivityspäivä:
25 Kesäkuu 2024
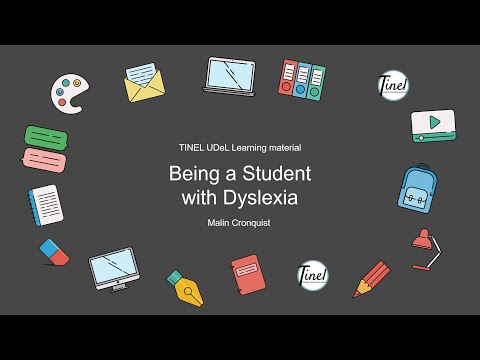
Sisältö
- Askeleet
- Tapa 1 /4: Safarin käyttö
- Tapa 2/4: Näytä PDF -sähköpostin liitteet
- Tapa 3/4: Kopioi PDF -tiedostot tietokoneeltasi
- Tapa 4/4: iBooksin käyttö
IPhonessa PDF -tiedostot avautuvat automaattisesti, kun käytät Safaria, Chromea tai Mail -sovellusta. Nämä asiakirjat voidaan tallentaa iBooks -sovellukseen, jotta voit lukea ne milloin tahansa. PDF -tiedostot voidaan ladata verkkosivustolta tai sähköpostin liitteestä tai synkronoida tietokoneeseen iTunesin avulla.
Askeleet
Tapa 1 /4: Safarin käyttö
 1 Avaa PDF -tiedosto napsauttamalla linkkiä. Oletusarvoisesti PDF -tiedostot avautuvat Safarissa. PDF -tiedoston linkin napsauttaminen avaa sen selaimessasi.
1 Avaa PDF -tiedosto napsauttamalla linkkiä. Oletusarvoisesti PDF -tiedostot avautuvat Safarissa. PDF -tiedoston linkin napsauttaminen avaa sen selaimessasi.  2 Suurenna tai pienennä asiakirjaa. Kun tarkastelet PDF -tiedostoa Safarissa, voit suurentaa tai pienentää sitä aivan kuten mitä tahansa verkkosivustoa. Aseta peukalo ja etusormi näytölle ja liikuta niitä erilleen lähentääksesi tai sulje ne yhteen loitontaaksesi.
2 Suurenna tai pienennä asiakirjaa. Kun tarkastelet PDF -tiedostoa Safarissa, voit suurentaa tai pienentää sitä aivan kuten mitä tahansa verkkosivustoa. Aseta peukalo ja etusormi näytölle ja liikuta niitä erilleen lähentääksesi tai sulje ne yhteen loitontaaksesi. 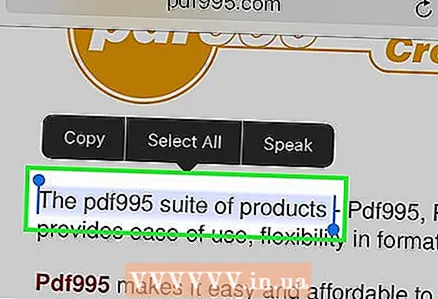 3 Valitse teksti pitämällä sitä painettuna. Jos haluat kopioida tekstiä PDF -asiakirjasta, napsauta ja pidä sitä painettuna. Kun suurennuslasi tulee näyttöön, vapauta sormesi ja valitse teksti vetämällä kahvoista.
3 Valitse teksti pitämällä sitä painettuna. Jos haluat kopioida tekstiä PDF -asiakirjasta, napsauta ja pidä sitä painettuna. Kun suurennuslasi tulee näyttöön, vapauta sormesi ja valitse teksti vetämällä kahvoista. - PDF -tiedoston luontimenetelmästä riippuen teksti voi olla vaikeaa tai mahdotonta valita.
 4 Lähetä PDF -dokumentti iBooks -sovellukseen. Avoin PDF -tiedosto voidaan lähettää iBooks -sovellukseen (tai muuhun PDF -lukusovellukseen). Tässä tapauksessa asiakirja voidaan lukea milloin tahansa, myös ilman Internet -yhteyttä.
4 Lähetä PDF -dokumentti iBooks -sovellukseen. Avoin PDF -tiedosto voidaan lähettää iBooks -sovellukseen (tai muuhun PDF -lukusovellukseen). Tässä tapauksessa asiakirja voidaan lukea milloin tahansa, myös ilman Internet -yhteyttä. - Napsauta Safarissa avointa PDF -asiakirjaa.
- Napsauta Avaa iBooksissa. Jos laitteellesi on asennettu toinen PDF -lukuohjelma, napsauta Avaa ja valitse sitten sopiva sovellus.
- Avaa PDF -tiedosto iBooksissa tai muussa PDF -lukuohjelmassa. Jos avaat asiakirjan iBooksissa, se tallennetaan tähän sovellukseen ja iCloud -tallennustilaan, joten voit aina lukea sen.
Tapa 2/4: Näytä PDF -sähköpostin liitteet
 1 Avaa sähköposti, jossa on PDF -liite. Avaa viesti näyttääksesi linkin PDF -dokumenttiin (näytön alareunassa).
1 Avaa sähköposti, jossa on PDF -liite. Avaa viesti näyttääksesi linkin PDF -dokumenttiin (näytön alareunassa).  2 Napsauta liitteenä olevaa PDF -tiedostoa. Se avautuu sähköpostin PDF -katseluohjelmassa.
2 Napsauta liitteenä olevaa PDF -tiedostoa. Se avautuu sähköpostin PDF -katseluohjelmassa. 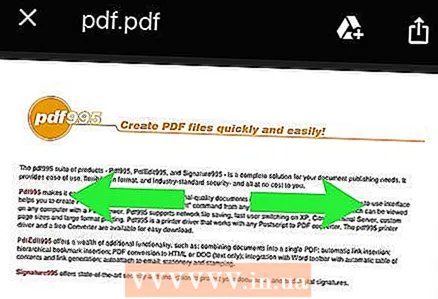 3 Suurenna tai pienennä asiakirjaa. Aseta peukalo ja etusormi näytölle ja liikuta niitä erilleen lähentääksesi tai sulje ne yhteen loitontaaksesi.
3 Suurenna tai pienennä asiakirjaa. Aseta peukalo ja etusormi näytölle ja liikuta niitä erilleen lähentääksesi tai sulje ne yhteen loitontaaksesi.  4 Valitse teksti pitämällä sitä painettuna. Kun suurennuslasi tulee näyttöön, vapauta sormesi ja valitse teksti vetämällä kahvoista.
4 Valitse teksti pitämällä sitä painettuna. Kun suurennuslasi tulee näyttöön, vapauta sormesi ja valitse teksti vetämällä kahvoista. - Jos PDF -tiedosto on luotu skannaamalla asiakirjaa, et voi valita tekstiä.
 5 Tallenna PDF -dokumentti iBooks -sovellukseen, jotta voit käyttää sitä milloin tahansa. Löydät aina liitteenä olevan PDF -tiedoston, kun tallennat sähköpostiviestin, mutta asiakirjan lähettäminen iBooks -sovellukseen helpottaa sen lukemista ja voit poistaa sähköpostin (jos haluat).
5 Tallenna PDF -dokumentti iBooks -sovellukseen, jotta voit käyttää sitä milloin tahansa. Löydät aina liitteenä olevan PDF -tiedoston, kun tallennat sähköpostiviestin, mutta asiakirjan lähettäminen iBooks -sovellukseen helpottaa sen lukemista ja voit poistaa sähköpostin (jos haluat). - Avaa sovellusliittymä napsauttamalla avointa PDF -asiakirjaa.
- Napsauta Jaa (vasemmassa alakulmassa).
- Napsauta Kopioi iBooksiin (painikkeiden ylärivillä). Sinun on ehkä selattava painikkeita löytääksesi haluamasi.
- IBooksissa voit lukea PDF -asiakirjan milloin tahansa. Jos lisäät asiakirjan iBooks -kirjastoosi, se tallennetaan iPhone- ja iCloud -tallennustilaasi, joten voit aina lukea sen myös ilman Internet -yhteyttä.
Tapa 3/4: Kopioi PDF -tiedostot tietokoneeltasi
 1 Avaa iTunes. Helpoin tapa kopioida PDF -tiedostoja tietokoneesta iPhoneen on synkronoida laite tietokoneesi kanssa iTunesin avulla. Jos iTunes ei ole käytettävissä, lataa tämä ohjelma ilmaiseksi verkkosivustolta apple.com/itunes/download.
1 Avaa iTunes. Helpoin tapa kopioida PDF -tiedostoja tietokoneesta iPhoneen on synkronoida laite tietokoneesi kanssa iTunesin avulla. Jos iTunes ei ole käytettävissä, lataa tämä ohjelma ilmaiseksi verkkosivustolta apple.com/itunes/download.  2 Avaa iTunes -kirjastossa Kirjat -osio. Napsauta iTunesin käynnistämisen jälkeen "..." -painiketta (ikkunan yläosassa). Valitse avautuvasta valikosta "Kirjat". ITunes -kirjasto avautuu.
2 Avaa iTunes -kirjastossa Kirjat -osio. Napsauta iTunesin käynnistämisen jälkeen "..." -painiketta (ikkunan yläosassa). Valitse avautuvasta valikosta "Kirjat". ITunes -kirjasto avautuu.  3 Napsauta Omat PDF -tiedostot -välilehteä. Se tulee näkyviin, jos avaat Kirjat -osion. Tämä välilehti luettelee iTunes -kirjastoon tallennetut PDF -tiedostot.
3 Napsauta Omat PDF -tiedostot -välilehteä. Se tulee näkyviin, jos avaat Kirjat -osion. Tämä välilehti luettelee iTunes -kirjastoon tallennetut PDF -tiedostot. 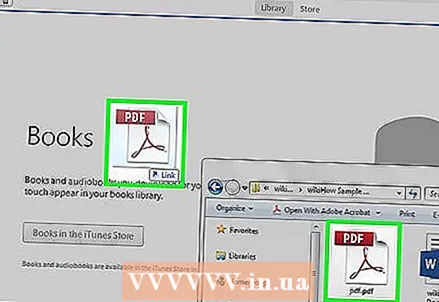 4 Vedä kopioitavat PDF -tiedostot tietokoneeltasi laitteellesi iTunes -ikkunaan. Napsauta PDF -tiedostoja ja vedä ne iTunes -ikkunaan lisätäksesi ne Kirjat -kirjastoon.
4 Vedä kopioitavat PDF -tiedostot tietokoneeltasi laitteellesi iTunes -ikkunaan. Napsauta PDF -tiedostoja ja vedä ne iTunes -ikkunaan lisätäksesi ne Kirjat -kirjastoon.  5 Liitä iPhone tietokoneeseen USB -kaapelilla. Laite näkyy painikkeiden ylärivillä. Jos iPhone muodostaa yhteyden tietokoneeseesi ensimmäistä kertaa, asennusprosessi käynnistyy eikä vaikuta laitteeseen tallennettuihin tietoihin.
5 Liitä iPhone tietokoneeseen USB -kaapelilla. Laite näkyy painikkeiden ylärivillä. Jos iPhone muodostaa yhteyden tietokoneeseesi ensimmäistä kertaa, asennusprosessi käynnistyy eikä vaikuta laitteeseen tallennettuihin tietoihin.  6 Korosta Kirjat -kirjaston Omat PDF -tiedostot -osiossa PDF -tiedostot, jotka haluat kopioida iPhoneen. Valitse kaikki tiedostot napsauttamalla Ctrl/⌘ Cmd+Atai pidä Ctrl/⌘ Cmd ja napsauta kutakin tiedostoa.
6 Korosta Kirjat -kirjaston Omat PDF -tiedostot -osiossa PDF -tiedostot, jotka haluat kopioida iPhoneen. Valitse kaikki tiedostot napsauttamalla Ctrl/⌘ Cmd+Atai pidä Ctrl/⌘ Cmd ja napsauta kutakin tiedostoa. 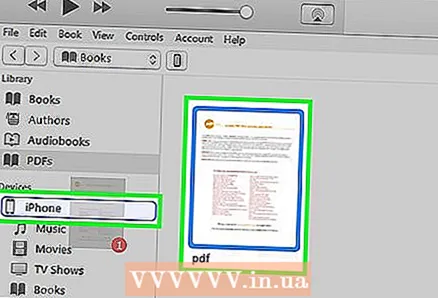 7 Vedä valitut PDF -tiedostot. Sivupalkki tulee iTunes -ikkunan vasempaan reunaan.
7 Vedä valitut PDF -tiedostot. Sivupalkki tulee iTunes -ikkunan vasempaan reunaan.  8 Vedä valitut PDF -tiedostot vasempaan sivupalkkiin. PDF -tiedostojen kopiointi iPhoneen alkaa. Kopioinnin edistyminen näkyy iTunes -ikkunan yläosassa.
8 Vedä valitut PDF -tiedostot vasempaan sivupalkkiin. PDF -tiedostojen kopiointi iPhoneen alkaa. Kopioinnin edistyminen näkyy iTunes -ikkunan yläosassa. 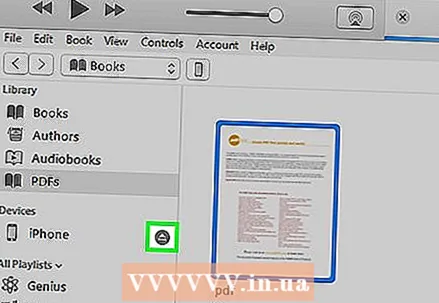 9 Kun olet kopioinut tiedostot, irrota iPhone tietokoneesta. Voit tehdä tämän napsauttamalla iPhonen muotoista painiketta (näytön yläosassa) ja valitsemalla Poista. Irrota nyt iPhone tietokoneesta.
9 Kun olet kopioinut tiedostot, irrota iPhone tietokoneesta. Voit tehdä tämän napsauttamalla iPhonen muotoista painiketta (näytön yläosassa) ja valitsemalla Poista. Irrota nyt iPhone tietokoneesta.  10 Etsi PDF -tiedostoja iBooks -sovelluksesta. Kopioidut tiedostot lähetetään iBooks -sovellukseen.
10 Etsi PDF -tiedostoja iBooks -sovelluksesta. Kopioidut tiedostot lähetetään iBooks -sovellukseen.
Tapa 4/4: iBooksin käyttö
 1 Päivitä iPhone iOS 9.3: een (tai uudempaan) ja avaa iBooks -sovellus. IOS 9.3: ssa on ominaisuus, jonka avulla voit synkronoida e -kirjoja ja PDF -tiedostoja iCloud -tallennustilan kanssa. Tässä tapauksessa sinulla on pääsy kaikkiin PDF -tiedostoihin mistä tahansa mobiililaitteesta.
1 Päivitä iPhone iOS 9.3: een (tai uudempaan) ja avaa iBooks -sovellus. IOS 9.3: ssa on ominaisuus, jonka avulla voit synkronoida e -kirjoja ja PDF -tiedostoja iCloud -tallennustilan kanssa. Tässä tapauksessa sinulla on pääsy kaikkiin PDF -tiedostoihin mistä tahansa mobiililaitteesta.  2 Aktivoi iCloud iBooksille (jos haluat). Ota iCloud -synkronointi käyttöön iBooksin kanssa PDF -asiakirjojen synkronoimiseksi. Mutta asiakirjat vievät osan rajoitetusta tallennustilasta. Kaikille käyttäjille on varattu 5 Gt iCloud -tallennustilaa, jota käytetään myös iCloud -varmuuskopiointiin.
2 Aktivoi iCloud iBooksille (jos haluat). Ota iCloud -synkronointi käyttöön iBooksin kanssa PDF -asiakirjojen synkronoimiseksi. Mutta asiakirjat vievät osan rajoitetusta tallennustilasta. Kaikille käyttäjille on varattu 5 Gt iCloud -tallennustilaa, jota käytetään myös iCloud -varmuuskopiointiin. - Sinun ei tarvitse aktivoida iCloudia käyttääksesi iBooksia. Sinulla on pääsy kaikkiin iBooksiin lisättyihin ja iTunesiin synkronoituihin PDF -tiedostoihin.
 3 Lisää PDF -tiedostoja iBooksiin. Käytä tätä jollakin edellä kuvatuista tavoista. PDF -tiedostot voidaan ladata verkkosivustolta tai sähköpostin liitteestä tai synkronoida tietokoneen kanssa. Kaikki iPhoneen kopioidut PDF -tiedostot lisätään iBooksiin.
3 Lisää PDF -tiedostoja iBooksiin. Käytä tätä jollakin edellä kuvatuista tavoista. PDF -tiedostot voidaan ladata verkkosivustolta tai sähköpostin liitteestä tai synkronoida tietokoneen kanssa. Kaikki iPhoneen kopioidut PDF -tiedostot lisätään iBooksiin. - Jos olet aktivoinut iCloudin iBooksille, iBooksiin lisättyjä PDF -tiedostoja voidaan käyttää millä tahansa mobiililaitteella.
 4 Napsauta PDF -tiedostoa iBooks -kirjastossa. IBooksin käynnistäminen näyttää kyseisen sovelluksen kirjaston. Voit avata vain PDF -luettelon napsauttamalla Kaikki kirjat (näytön yläreunassa) ja valitsemalla sitten PDF -tiedostot. Tässä tapauksessa vain PDF -asiakirjat näytetään näytöllä.
4 Napsauta PDF -tiedostoa iBooks -kirjastossa. IBooksin käynnistäminen näyttää kyseisen sovelluksen kirjaston. Voit avata vain PDF -luettelon napsauttamalla Kaikki kirjat (näytön yläreunassa) ja valitsemalla sitten PDF -tiedostot. Tässä tapauksessa vain PDF -asiakirjat näytetään näytöllä.  5 Pyyhkäise oikealta vasemmalle tai vasemmalta oikealle näytössä selataksesi sivuja. Tee tämä lukiessasi PDF -tiedostoa iBooksissa siirtyäksesi seuraavalle sivulle.
5 Pyyhkäise oikealta vasemmalle tai vasemmalta oikealle näytössä selataksesi sivuja. Tee tämä lukiessasi PDF -tiedostoa iBooksissa siirtyäksesi seuraavalle sivulle. - Avaa sovellusliittymä napsauttamalla avointa PDF -asiakirjaa, ja sivun alareunassa näet esikatseluruudun kaikista asiakirjan sivuista. Napsauta sivua esikatseluruudussa ja pääset suoraan valitulle sivulle.
 6 Lisää kirjanmerkki nykyiselle sivulle napsauttamalla "Kirjanmerkki". Napsauta avointa PDF -asiakirjaa, jolloin sovellusliittymä tulee näkyviin, ja napsauta sitten Kirjanmerkki, jos haluat lisätä kirjanmerkin sivulle, jota luet. Kirjanmerkit näkyvät asiakirjan esikatseluruudussa.
6 Lisää kirjanmerkki nykyiselle sivulle napsauttamalla "Kirjanmerkki". Napsauta avointa PDF -asiakirjaa, jolloin sovellusliittymä tulee näkyviin, ja napsauta sitten Kirjanmerkki, jos haluat lisätä kirjanmerkin sivulle, jota luet. Kirjanmerkit näkyvät asiakirjan esikatseluruudussa.  7 Napsauta Sisältö nähdäksesi kaikki sivut. Se on Jaa -painikkeen vieressä (näytön yläosassa). Napsauta Sisältö näyttääksesi pienennetyt asiakirjasivut näytöllä. Kirjanmerkkeihin merkityt sivut merkitään pienellä kuvakkeella (kulmassa).
7 Napsauta Sisältö nähdäksesi kaikki sivut. Se on Jaa -painikkeen vieressä (näytön yläosassa). Napsauta Sisältö näyttääksesi pienennetyt asiakirjasivut näytöllä. Kirjanmerkkeihin merkityt sivut merkitään pienellä kuvakkeella (kulmassa).  8 Valitse teksti pitämällä sitä painettuna. Kun suurennuslasi tulee näyttöön, vapauta sormesi ja valitse teksti vetämällä kahvoista.
8 Valitse teksti pitämällä sitä painettuna. Kun suurennuslasi tulee näyttöön, vapauta sormesi ja valitse teksti vetämällä kahvoista. - Jos PDF -tiedosto on luotu skannaamalla asiakirjaa, et voi valita tekstiä.
 9 Lataa iCloud -tallennustilaan tallennetut PDF -tiedostot. Jos olet aktivoinut iCloudin iBooksille, jotkut PDF -tiedostot voidaan ladata iCloud -tallennustilaan, mutta niitä ei voi kopioida iPhoneen. Kun selaat iBooks -kirjastoasi, nämä PDF -tiedostot on merkitty iCloud -kuvakkeella (kulmassa). Lataa PDF -dokumentti iPhoneen napsauttamalla tätä kuvaketta.
9 Lataa iCloud -tallennustilaan tallennetut PDF -tiedostot. Jos olet aktivoinut iCloudin iBooksille, jotkut PDF -tiedostot voidaan ladata iCloud -tallennustilaan, mutta niitä ei voi kopioida iPhoneen. Kun selaat iBooks -kirjastoasi, nämä PDF -tiedostot on merkitty iCloud -kuvakkeella (kulmassa). Lataa PDF -dokumentti iPhoneen napsauttamalla tätä kuvaketta.



