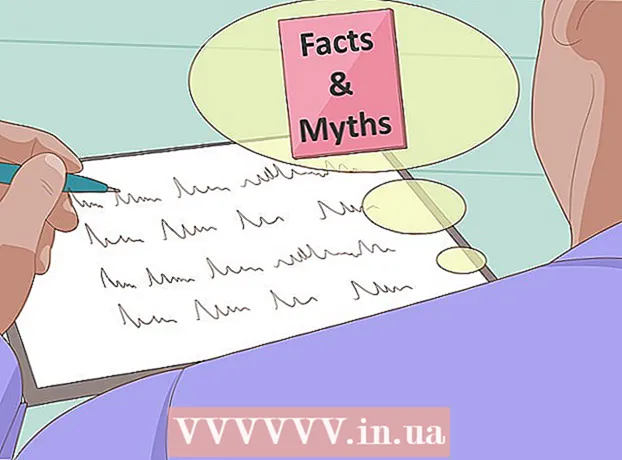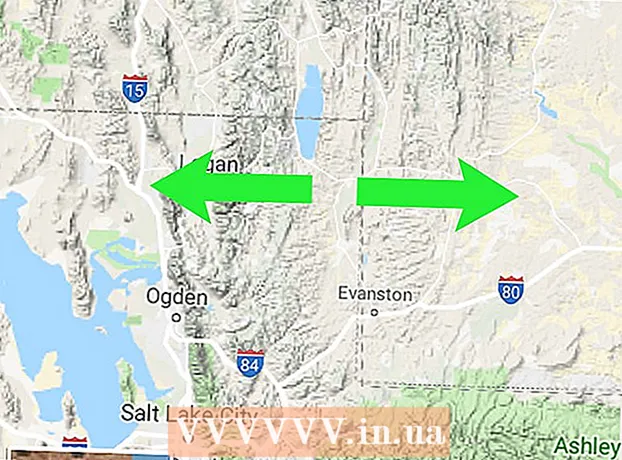Kirjoittaja:
John Stephens
Luomispäivä:
27 Tammikuu 2021
Päivityspäivä:
1 Heinäkuu 2024

Sisältö
Yksi hyödyllisimmistä taidoista, jonka voit oppia Photoshopissa, on kuvan taustan (taustan) poistaminen. Tämän avulla voit liittää kohteen mihin tahansa kuvaan huolehtimatta taustojen sekoittamisesta tai hienovaraisen valkoisten laikkujen käsittelystä. Taustan monimutkaisuudesta riippuen on useita tapoja poistaa kuvan tausta.
Askeleet
Tapa 1/2: Poista yksinkertainen fontti
Avaa kuva Photoshop Elements -sovelluksessa. Tämä menetelmä toimii parhaiten, kun tausta on kiinteä tai lähes identtinen kuva.

Siirry Tasot-ikkunaan. Tämä ikkuna sijaitsee yleensä näytön oikealla puolella. Useimmilla muokkaamattomilla kuvilla on vain yksi taso, nimeltään "Tausta" tai "Tausta". Napsauta hiiren kakkospainikkeella tätä kerrosta ja valitse "Taso taustasta ...".- Uusi kerros -ikkuna avautuu. Älä muuta oletusasetuksia, napsauta vain OK. "Tausta" muuttuu tasoksi 0. Joten olet avannut kuvan lukituksen ja voit aloittaa muokkaamisen.

Valitse Magic Eraser -työkalu Eraser-työkalupaneelista. Napsauta ja pidä Pyyhekumi-kuvaketta. Valitse Magic Eraser -työkalu näyttöruudun valikosta.
Säädä Magic Eraser -asetuksia. Kun olet valinnut Magic Eraser -sovelluksen, näet asetukset ylävalikkorivillä. Säädä seuraavasti:- Aseta toleranssi välillä 20-30. Pienellä toleranssiasetuksella alkuperäisen kuvan osat säilyvät, kun käytät pyyhekumityökalua. Säädä toleranssirajoja löytääksesi sopiva taso projektillesi.
- Valitse Anti-alias-ruutu.
- Valitse Viereinen-ruutu.
- Aseta Opasiteetti-arvoksi 100%.

Napsauta taustakuvaa. Magic Eraser poistaa kaikki napsauttamasi värit ja tekee taustasta läpinäkyvän. Toleranssitaso vaikuttaa myös poistettujen liitettyjen värien määrään (taustakuville, joiden amplitudivärit vähenevät).
Tee pieniä säätöjä. Kiinteän taustan saamiseksi fontti poistetaan kokonaan yhdellä napsautuksella. Saatat joutua lähentämään kuvaa ja tekemään pieniä säätöjä Pyyhekumi-työkalulla.
Valitse yleisösi. Kun olet tyytyväinen kirjasimen poistoon, voit käyttää Lassoa (valintatyökaluryhmä) piirtämään karkean ääriviivan objektin ympärille. Luo "Uusi kerros leikkauksella" (Uusi taso leikkauksella) painamalla Ctrl + Vaihto + J, tämä sijoittaa objektisi erilliseen kerrokseen vanhalle taustalle. Tässä vaiheessa voit poistaa taustakerroksen (kerros 0).
Tallenna valokuva. Sinulla on jo läpinäkyvän taustan kuva, jota voidaan käyttää minkä tahansa muun arkistokuvan peittämiseen. mainos
Tapa 2/2: Poista monimutkainen fontti
Avaa muokattava kuva. Tämä menetelmä auttaa sinua poistamaan monimutkaisemmat taustat menettämättä valokuvan kohdetta.
Valitse Taustan pyyhekumi -työkalu. Napsauta Pyyhekumi-kuvaketta ja pidä sitä painettuna, kunnes Pyyhekumi-valikko tulee näkyviin. Valitse Taustan pyyhekumi -työkalu.
Joukko harjavaihtoehtoja. Napsauta ikkunan yläosassa olevassa työkalupalkissa harjan vieressä olevaa nuolikuvaketta. Aseta kovuudeksi 100% niin, että harjan reunat pyyhkivät yhtä paljon kuin harjan keskiosa. Säädä halkaisijan koko nykyisen kuvan mukaiseksi. Luot suuria ja selkeitä pyyhkäisyviivoja.
Aseta Rajat-asetukseksi Viereinen. Tämä poistaa ympyrästä valitsemasi värin, kun napsautat sitä. Tämä auttaa sinua vain pyyhkimään kirjasimen ja rajoittamaan kohteen sisäisten värien häviämistä.
- Jos sinulla on pikseleitä, joissa tausta on kohteen sisällä (kuten läpinäkyvät hiukset), poista tausta eristetyistä paikoista valitsemalla Viereinen. .
Aseta toleranssi -parametri. Pieni toleranssi rajoittaa poistamista alueille, jotka ovat hyvin samanlaisia kuin näytteen väri. Jos toleranssi on suuri, poistettujen värien alue on laajempi. Sinun tulisi asettaa toleranssi välille 20-30.
Siirrä kohdistin kohteen reunan lähelle. Sinun pitäisi nähdä ympyrä, jossa on useita ristejä keskellä. Ristikko tarkoittaa "kuumia pisteitä", jotka poistavat kaikki harjan sisällä olevat värit. "Kuumat kohdat" suorittavat myös värinpoiston etualan kohteen reunoilla, joten värikaista ei ole näkyvissä, jos lähikohde on liimattu toiseen kuvaan myöhemmin.
Napsauta ja vedä aloittaaksesi poistamisen. Ympyrä voi tunkeutua kohteeseen poistamisen aikana ilman vaikutuksia, mutta älä anna ympyrän ristin koskettaa kohdetta, muuten värit poistetaan.
Tarkista edistyminen. Joka kerta kun napsautat ja vedät, näet ruutupalkin kuvan poistamallasi alueella. Checkerboard-juovat edustavat läpinäkyviä värejä.
Jatka pyyhkimistä kohteen ympäriltä. Joissakin asennoissa sinun on ehkä pienennettävä harjan kokoa varmistaaksesi, että et vahingossa poista kohdetta. Esimerkiksi tässä kuvassa sinun on muutettava harjan kärkeä, kun haluat poistaa terälehtien välisen sijainnin.
Tarkenna pyyhkiä kohteen ääriviivat tarkasti. Niin kauan kuin kohde on hyvin hahmoteltu, voit tehdä laajoja vetoja tavallisella harjalla pyyhkiäksesi loput taustasta.
Rajan hämärtyminen. Käytä Smude-työkalua, jos haluat, että kohteen reunat ovat pehmeämpiä, jotta se sulautuu kaikkiin taustoihin, joita aiot käyttää. Aseta matalan intensiteetin asetus (noin 20%) ja vedä hiirtä kohteen reunan ympäri. Tämä auttaa pehmentämään karkeita viivoja. mainos
Neuvoja
- Taikasauva-työkalu toimii parhaiten, kun tausta on yksivärinen eikä kuvan ympärillä ole vastaavaa reunaa
Varoitus
- Taikasauva-työkalu voi poistaa osan kuvasta, jos tausta on sama kuin kohde
- Jos tallennat tiedoston JPEG-muodossa, kaikki toiminnot peruutetaan
Mitä tarvitset
- Photoshop Elements -ohjelmisto