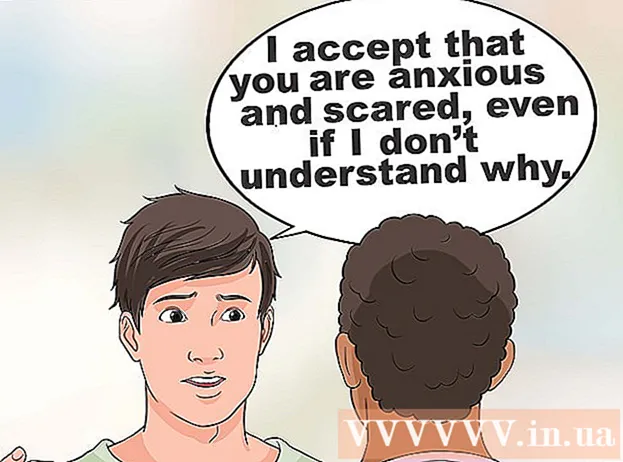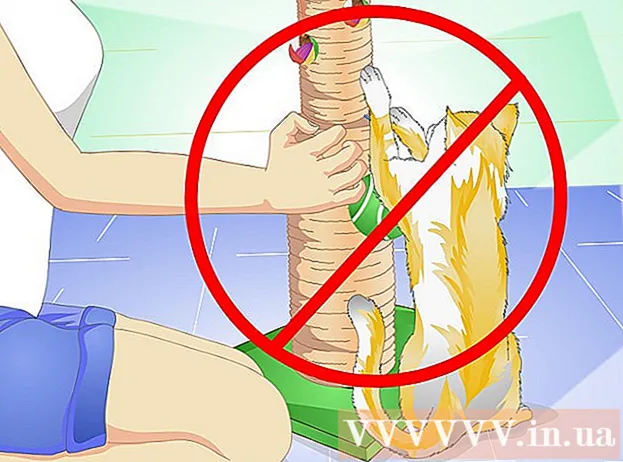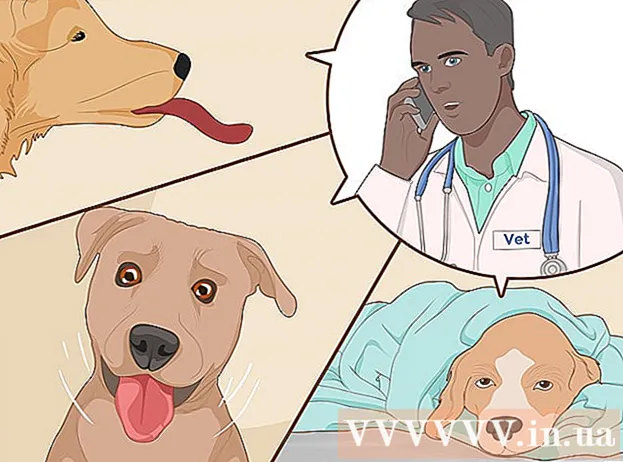Kirjoittaja:
Randy Alexander
Luomispäivä:
2 Huhtikuu 2021
Päivityspäivä:
1 Heinäkuu 2024

Sisältö
Tämä wikiHow opettaa sinulle, kuinka luoda ilmainen Minecraft-palvelin. On monia Minecraft-palvelinten isännöintipalveluja, joita voit tilata. Minehut on yksi monista palveluista, joiden avulla käyttäjät voivat isännöidä Minecraft-palvelimia ilmaiseksi. Huomaa, että Minehut-palvelin toimii vain Minecraft: Java Editionin kanssa. Tämä artikkeli opastaa sinua luomaan ilmaisen Minecraft-palvelimen Minehutin avulla.
Askeleet
Osa 1/4: Luo Minehut-tili
Pääsy https://minehut.com/ tietokoneesi verkkoselaimella. Minehut on yksi monista Minecraft-palvelinten isännöintipalveluista. Tätä verkkosivustoa on helppo käyttää, yksi sen palveluista, jonka avulla voit isännöidä Minecraft-palvelimia ilmaiseksi. Minehut antaa käyttäjien isännöidä 2 Minecraft-palvelinta ilmaiseksi ja jopa 10 pelaajaa. Voit ostaa hyvityksiä, jos haluat sallia yli 10 pelaajaa tai kahdella palvelimella.
- Tai voit isännöidä Minecraft-palvelimia ilmaiseksi tietokoneellasi, tämä menetelmä koskee kaikkia Minecraft-versioita. Huomaa: Asennusprosessi on suhteellisen monimutkainen, ja siinä käytetään paljon RAM-muistia ja Internet-kaistanleveyttä (pelien pelaamiseen ja tietokoneen käyttöjärjestelmän käyttämiseen tarvittavien resurssien lisäksi).
- Minehut Server toimii vain Minecraft: Java Editionin kanssa. Jos haluat luoda palvelimen Minecraft-versiota varten: Windows 10 / mobiililaite / pelikonsoli, voit jatkaa Realms tai Aternos. Lisäksi voit myös isännöidä Minecraft-palvelimia tietokoneellasi. Palvelinohjelmisto Minecraft: Bedrock Editionille voi ladata osoitteesta https://www.minecraft.net/en-us/download/server/bedrock/

Klikkaus Kirjaudu (Rekisteröinti). Tämä painike on vihreä ja sivun keskellä.- Jos sinulla on jo Minehut-tili, napsauta Kirjaudu sisään oikeassa yläkulmassa ja kirjaudu sisään Minehut-tilillesi yhdistetyllä sähköpostiosoitteella ja salasanalla päästäksesi hallintapaneelin hallintapaneeliin.

Syötä sähköpostiosoitteesi. Kirjoita käyttämäsi sähköpostiosoite Kirjoita sähköpostiosoitteesi -kenttään. Tämä on ensimmäinen rivi sivun yläosassa.- Huomaa: Tämän pitäisi olla sähköpostiosoite, johon sinulla on pääsy, koska sinun on kirjauduttava sisään vahvistaaksesi nämä tiedot nyt.

Anna syntymäpäiväsi. Syötä syntymäpäiväsi napsauttamalla sivun toista riviä. Napsauta avattavasta valikosta syntymävuosi. Valitse sitten päivämäärä avautuvasta kalenterista.
Napsauta valintaruutua lomakkeen alaosassa. Tämän tarkoituksena on varmistaa, että hyväksyt Minehutin käyttöehdot ja tietosuojakäytännön. Voit lukea molemmat käytännöt napsauttamalla sinistä tekstiä lomakkeen alaosassa olevassa lauseessa.
Klikkaus tiếp tục (Jatka) lomakkeen oikeassa alakulmassa.
Vahvista sähköpostiosoite. Avaa postilaatikkosi ja etsi Minehut-tilin vahvistussähköposti. Saatat joutua etsimään Roskaposti- tai Roskaposti-kansiosta. Kun olet löytänyt, vahvista sähköpostiosoitteesi seuraavasti:
- Avaa sähköpostiosoitteen Saapuneet-kansio.
- Napsauta sähköpostia Minehut-tilin vahvistus tulee "info".
- Etsi 8-merkkinen koodi sähköpostirungosta.
- Kirjoita 8-merkkinen koodi Minehut-sivuston "Vahvista" -tekstikenttään.
Klikkaus tiếp tục. Vahvistuskoodia käytetään, ja jos se on oikein, salasanan luontisivu tulee näkyviin.
Luo salasana. Valitse Valitse salasana -tekstiruudussa salasana, jonka haluat asettaa. Syötä sitten oikea salasana uudelleen toiselle riville sen vahvistamiseksi.
Klikkaus tiếp tục. Minehut-tili luodaan ja siirryt palvelimen luomissivulle. mainos
Osa 2/4: Palvelimen asettaminen
Anna palvelimelle nimi. Kirjoita yksinkertainen nimi isännän verkkotunnukselle sivun keskellä olevaan tekstikenttään.
- Isäntänimi voi olla enintään 10 merkkiä pitkä.
- Isäntänimet eivät voi sisältää erikoismerkkejä tai välilyöntejä.
Klikkaus Luoda (Luoda). Tämä sininen painike on oikeassa alakulmassa. Palvelin luodaan, ja hallintapaneeli tulee näkyviin.
Klikkaus Aktivoida (Aktivoitu). Tämä vihreä painike on hallintapaneelin palvelimen tilan oikealla puolella. Palvelimesi voi kestää jopa minuutin, ennen kuin se muodostaa yhteyden tehokkaaseen DDoS-suojattuun palvelimeen.
- Jos palvelimen yhteys katkaistaan milloin tahansa asennuksen tai asennuksen aikana, napsauta Aktivoida yhteyden muodostamiseksi uudelleen.
Klikkaus tiếp tục (Jatkaa). Kun palvelin on siirtynyt uuteen sijaintiin, vihreä "Jatka" -painike ilmestyy "Online" -painikkeen viereen. mainos
Osa 3/4: Palvelinasetusten muuttaminen
Määritä palvelimen osoite. Tämä vaihtoehto on vasemman yläkulman vasemmassa yläkulmassa. Vaihtoehtojen alla on sininen kilpi-kuvake.
Pysäytä tai käynnistä palvelin uudelleen. Jos haluat pysäyttää palvelimen tai käynnistää sen uudelleen, napsauta painiketta Lopettaa tai Uudelleenkäynnistää punainen sivun yläosassa.
Nimeä palvelin uudelleen. Nimeä palvelin uudelleen napsauttamalla painiketta Vaihtaa nimeä Vihreä väri on palvelimen osoitteen alapuolella. Anna palvelimelle uusi nimi ja napsauta Käytä (Käytä).
Muuta palvelimen näyttöasetuksia. Muuta palvelimen asetuksia napsauttamalla välilehteä Ulkomuoto (Liitäntä) yläosassa. Muuta palvelimen näyttöasetuksia seuraavilla kentillä:
- Palvelinkomento (Palvelinkomento) - Jos haluat lähettää komennon palvelimelle, kirjoita se riville "Palvelinkomento" ja napsauta sitten Lähettää (Lähettää).
- Palvelimen näkyvyys (Näytä palvelimet) - Napsauta valintanappia Näkyvä- tai Ei näkyvissä -vaihtoehdon vieressä valitaksesi palvelimen tai julkisesti. Napsauta sitten Päivittää (Päivittää).
- Palvelimen MOTD (MOTD-palvelin) - Kirjoita palvelimen kuvaus sivun alaosassa olevan "Palvelimen MOTD" -rivin alle. Napsauta sitten Päivittää.
Muuta asetusten sisältöä. Muuta palvelimen asetuksia napsauttamalla välilehteä asetukset ja tee seuraava:
- Maksimimäärä pelaajia (Pelaajien enimmäismäärä) - Napsauta valintanappia sen pelaajien enimmäismäärän vieressä, jonka haluat sallia palvelimella, ja napsauta sitten Tallentaa (Tallentaa). Sinun on ostettava hyvityksiä, jos haluat sallia yli 10 pelaajaa.
- Tason tyyppi (Tasotyyppi) - Voit muuttaa tason tyyppiä napsauttamalla valintanappia kohtien "Oletus", "Tasainen", Vahvistettu "," Suuret biomit "vieressä. sukupuoliasetus) tai "Mukautettu". Napsauta sitten Tallentaa.
- Tason nimi (Tason nimi) - Voit nimetä maailman kirjoittamalla nimen annettuun kenttään ja napsauttamalla Tallentaa.
- Generaattorin asetukset (Rakennusasetukset) - Syötä kaikki ennalta asetetut tason generaattorit käytettävissä olevaan tilaan ja napsauta Tallentaa. Tasotyypiksi on asetettava "Flat" ennalta asetetulle tasaiselle maailmalle ja "customized" kaikille annetuille asetuksille.
- Pelitila (Pelitila) - Valitse pelitila napsauttamalla valintanappia kohtien "Survival", "Creative", "Adventure" tai "Spectator" vieressä. ) ja napsauta sitten Tallentaa.
- Pakota pelitila (Pakota pelitila) - Pakota valittu pelitila palvelimelle napsauttamalla Pakota pelitila -otsikon alla olevaa kytkintä ja napsauttamalla Tallentaa.
- PVP - Voit ottaa käyttöön / poistaa käytöstä PVP (Player vs Player) -taistelutilan napsauttamalla PVP-otsikon alla olevaa kytkintä ja valitsemalla Tallentaa.
- Hirviö kutee (Hirviöiden kutu) - Ota hirviöiden kutu käyttöön tai poista se käytöstä napsauttamalla otsikkoa "Hirviöiden kuteminen". Napsauta sitten Tallentaa.
- Eläinten kutu (Eläinten jalostaminen) - Ota eläinten kuteminen käyttöön tai poista se käytöstä napsauttamalla kohdassa "Eläinten kuteminen". Sitten napsautat Tallentaa.
- Lento (Reitit) - Napsauta Lento-osan alla olevaa kytkintä, jos haluat sallia tai estää pelaajia lentämästä palvelimella. Sitten napsautat Tallentaa.
- Vaikeus (Vaikeus) - Jos haluat muuttaa palvelimen vaikeuksia, napsauta "Rauhallinen", "Helppo", "Normaali" tai "Kova" vieressä olevaa valintanappia otsikon "Vaikeus" alapuolella. Napsauta sitten Tallentaa pelastaa.
- Hardcore (Erittäin vaikea) - Napsauta Hardcore-otsikon alla olevaa kytkinpainiketta, jos haluat ottaa käyttöön tai poistaa käytöstä palvelimen äärimmäisen vaikeiden pelien tilan. Sitten napsautat Tallentaa pelastaa.
- Komentolohkot (Komennon suorituslohko) - Napsauta otsikon alla olevaa kytkinpainiketta Komentolohkot sallia tai estää komentojen suorittamisen esto palvelimella. Napsauta sitten Tallentaa pelastaa.
- Ilmoita pelaajien saavutukset (Pelaajan saavutusilmoitus) - Napsauta Vaihda ilmoitusta pelaaja-saavutuksista -otsikon alla olevaa kytkinpainiketta, jos haluat ottaa käyttöön tai poistaa käytöstä muiden palvelimen pelaajien saavutusten ilmoittamisen. Napsauta sitten Tallentaa pelastaa.
- Manala (Underworld) - Ota Hell käyttöön tai poista se käytöstä palvelimessa napsauttamalla "Nether World" -otsikon alla olevaa kytkinpainiketta. Napsauta sitten Tallentaa pelastaa.
- Rakenteet (Rakenteet) - Napsauta "Rakenteet" -otsikon alla olevaa kytkinpainiketta, jos haluat sallia tai estää palvelinten satunnaisen muodostamisen. Napsauta sitten Tallentaa pelastaa.
- Resurssipaketti (Resurssipaketti) - Jos sinulla on resurssipaketin URL-osoite, kirjoita se annetulle riville ja napsauta Tallentaa.
- Resurssipaketti Hash Jos haluat lisätä resurssin hash-paketin, kirjoita SHA-1 Hash-koodi annetulle riville ja napsauta Tallentaa.
- Katseluetäisyys (Katseluetäisyydet) - Voit lisätä tai vähentää palvelimen katseluetäisyyttä napsauttamalla ja vetämällä liukusäädintä otsikon "Näytä etäisyys" alla. Napsauta sitten Tallentaa pelastaa.
- Kudoksen suojaus (Kutusuojaus) - Jos haluat lisätä tai vähentää palvelimen kutusuojasädettä, syötä annettuun riviin numero, joka on suurempi tai yhtä suuri kuin 0 (nykyinen oletus on 16). Napsauta sitten Tallentaa pelastaa.
Lisää laajennus palvelimeen. Jos haluat lisätä laajennuksen palvelimeen:
- Napsauta korttia Laajennukset (Plug-in) oikeassa yläkulmassa.
- Vieritä alaspäin ja selaa tai kirjoita laajennuksen nimi hakupalkkiin.
- Napsauta laajennuksen nimeä.
- Klikkaus Asenna laajennus (Plug-in-asennus).
Hallitse palvelintiedostoja (vain kokeneille käyttäjille). Jos haluat tehdä muutoksia palvelintiedostoihisi, toimi seuraavasti:
- Napsauta korttia Tiedostonhallinta (Tiedostonhallinta) oikeassa yläkulmassa.
- Napsauta muokattavaa tiedostoa luettelosta. Napsauta sitten Tallentaa tallentaa tiedosto.
- Napsauta pilvikuvaketta ladata tiedostoja tietokoneeltasi.
- Luo uusi tiedosto napsauttamalla sivukuvaketta.
Muuta maailman asetuksia. Voit muuttaa maailman asetuksia napsauttamalla välilehteä Maailman oikeassa yläkulmassa ja käytä seuraavia vaihtoehtoja:
- Pelasta maailma (Pelasta maailma) - Napsauta Pelasta maailma pelastaa maailma välittömästi palvelimelle.
- Nollaa maailma (Nollaa maailma) - Napsauta Nollaa maailma poistaa ja nollata palvelimen maailma.
- Maailman siemen (Maailman koordinaatti) - Muuta maailman koordinaatteja kirjoittamalla valitsemiesi koordinaattien määrä "Maailman siemen" -otsikon alapuolelle ja napsauttamalla sitten Päivittää.
- Lähetä maailma (Lataa maailma) - Jos haluat ladata maailman palvelimelle, sinun on tallennettava maailman tiedot zip-tiedostoon. Napsauta "Lataa maailma" -otsikon alla olevaa paperiliittimen kuvaketta ja valitse tallennettu maailma sisältävä zip-tiedosto ja napsauta sitten Avata (Avata). Sitten napsautat Lähetä ladata.
Käytä "Vaaravyöhyke" -asetusta. Vaara-alueen asetus sisältää muutaman hätätoimenpiteen, jotka voit toteuttaa. Pääset Vaara-alueen asetuksiin napsauttamalla välilehteä Vaaravyöhyke oikeassa yläkulmassa. Toimi sitten seuraavasti:
- Pakota horrostilan palvelin (Pakota palvelin lepotilaan) - Pakota palvelin siirtymään lepotilaan napsauttamalla painiketta Pakota horrostilaan punainen on "Force Hibernate Server" -otsikon alla.
- Nollaa palvelin - Palauta palvelin napsauttamalla painiketta Nollaa palvelin punainen on otsikon "Palauta palvelin" alapuolella.
- Korjaa tiedostot (Tiedoston korjaus) - Voit korjata vioittuneen tiedoston, joka aiheutti palvelimen toimintahäiriön, napsauttamalla painiketta Korjaa tiedostot punainen on otsikon "Korjaa tiedostot" alla.
Osa 4/4: Yhteyden muodostaminen palvelimeen
Jätä palvelinkonsoli auki. Näin pystyt virittämään palvelimen nopeasti minimoimalla Minecraft-ikkunan ja maksimoimalla selainikkunan.
Avaa Minecraft. Minecraft: Java Editionissa on ruohosuojakuvake. Napsauta tätä kuvaketta avataksesi Minecraft-käynnistysohjelman.
Napsauta painiketta pelata Green on Minecraft Launcher -sovelluksessa. Minecraft käynnistyy.
Klikkaus Moninpeli (Moninpeli). Tämä vaihtoehto on lähellä Minecraft-nimisivun keskustaa.
Klikkaus Suora yhteys (Suora yhteys). Tämä vaihtoehto on moninpelivalikon alareunassa sivun keskellä.
Kirjoita palvelimen osoite. Kirjoita palvelimesi osoite sivun keskellä olevan Yhdistä-otsikon vieressä olevaan ruutuun.
Klikkaus Liity palvelimeen (Liity palvelimeen). Tämä vaihtoehto on sivun alaosassa. Aloitat yhteyden palvelimeen ja syötät sen maailman. mainos