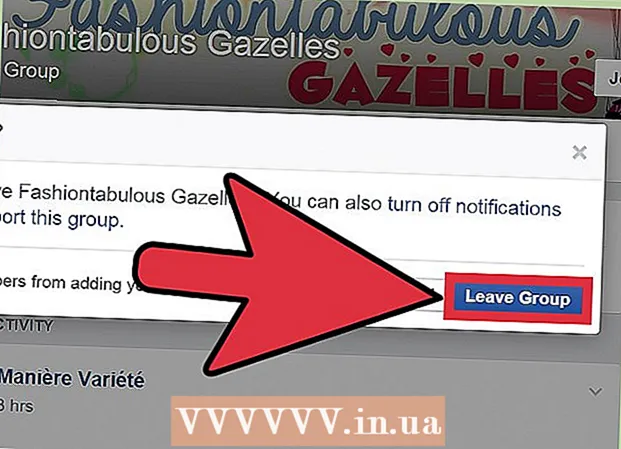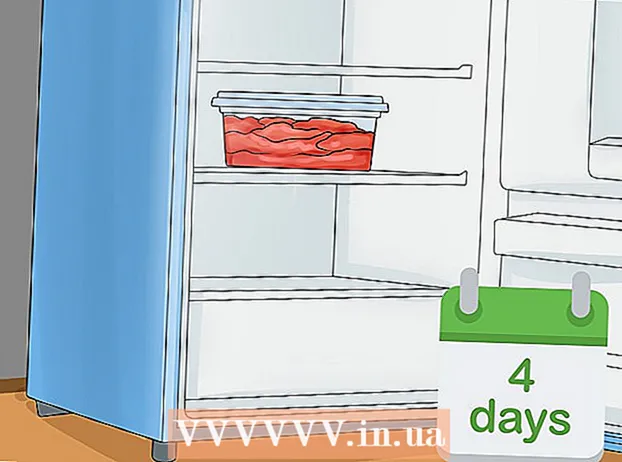Kirjoittaja:
Monica Porter
Luomispäivä:
16 Maaliskuu 2021
Päivityspäivä:
1 Heinäkuu 2024
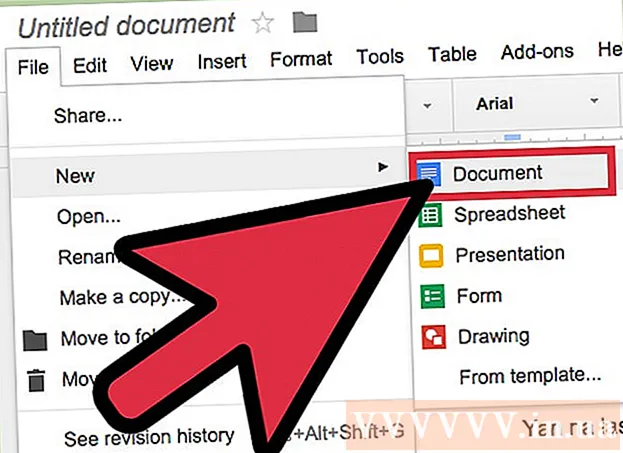
Sisältö
Haluatko muuttaa Google-dokumenttien väliasetuksia, muuttaa rivien välisen yhden etäisyyden kaksinkertaiseksi? Tässä on joitain ohjeita tietokoneesi Google Docs -asiakirjojen rivien kaksoisvälien säätämiseen. Huomaa, että Google Docs -asiakirjoissa saattaa näkyä tämä vaihtoehto puhelimessa, mutta jos yrität noudattaa tätä opasta matkapuhelimellasi, etkä silti löydä vaihtoehtoa kuvaus, siirry toiseen tapaan tai katso Vinkit-osio.
Askeleet
Tapa 1/3: Käytä päävalikkoa (vaakasuuntainen valikko)
Valitse teksti, jolle haluat luoda kaksinkertaisen välin rivien väliin. Jos napsautat mitä tahansa tekstin osaa, koko kappale vaikuttaa, kun muutat väliä. Jos haluat säätää koko asiakirjan väliä, valitse koko asiakirja.
- Voit valita kokonaisen asiakirjan automaattisesti käyttämällä Muokkaa → Google Docs -valikkopalkin Valitse kaikki -vaihtoehtoa.
- Kappaleen kunkin rivin välisen etäisyyden tulisi olla sama. Jos haluat muuttaa vain kappaleen useiden rivien väliä, sinun on erotettava nämä rivit erillisiksi kappaleiksi.

Näytä ylätason valikkorivi tarvittaessa. Google-dokumenttien valikkopalkki on vaakasuora valikkopalkki, jossa luetellaan joukko vaihtoehtoja aivan asiakirjan nimen alapuolella, joista ensimmäinen on Tiedosto. Jos et näe palkkia, se on todennäköisesti piilotettu. Kokeile tuoda valikkorivi kaksoisnapsauttamalla asiakirjan oikeassa yläkulmassa olevaa ^ -kuvaketta. Vaihtoehtoisesti voit myös painaa näppäinyhdistelmää ctrl + vaihto + F.
Napsauta Google Doc -valikkorivin Alusta-painiketta. Napsauta valikkopalkin Muotoile-painiketta. Tämän painikkeen alla näkyy luettelo vaihtoehdoista.- Huomaa, että tämä valikkorivi eivät ole Kuten selaimen valikkopalkki, koska selaimen valikkopalkki on ruudun yläosassa ja Google-dokumentit-valikkopalkki on ala-asennossa selainikkunan sisällä.

Siirrä kohdistin avattavan valikkoruudun rivivälin päälle. Riviväli-vaihtoehto on valikkoruudun keskellä. Voit joko napsauttaa tai siirtää kursorin vain tämän vaihtoehdon päälle, ja sitten näytetään monia muita vaihtoehtoja.
Valitse Tupla (kahdesti yhden rivin väli). Kun uudessa valikkoruudussa näkyy useita vaihtoehtoja tekstivälin säätämiseksi, valitse Tupla, jos haluat luoda kaksoisvälin asiakirjan rivien välille. Jos et ole tyytyväinen kaksinkertaiseen väliin, kokeile muuta väliä painamalla 1,5 tai painamalla Mukautettu väli ....
- Mikä tahansa vaihtoehto, jonka vieressä on valintamerkki, on kyseisen tekstin nykyinen etäisyysvaihtoehto.
Tapa 2/3: Riviviivakuvakkeen käyttäminen
Valitse teksti, jonka haluat tuplata. Napsauta mitä tahansa tekstin kohtaa tai valitse koko asiakirja painamalla cmd + A.
Etsi harmaa työkalurivi. Tämä työkalurivi on asiakirjan rungon yläpuolella, mutta asiakirjan nimen ja valikkorivin alapuolella. Työkalurivi on palkki, jossa on monia symboleja harmaalla taustalla, alkaen tulostinkuvakkeesta vasemmalla ja päättyen kaksoissymbolilla ^ oikealla.
Etsi rivivälin kuvake tältä työkaluriviltä. Riviväli-kuvake on kuin sarja vaakasuoria viivoja, jotka edustavat tekstiä sekä ylös- että alaspäin osoittavan pystysuoran nuolen vieressä. Jos et näe sitä, voit tarkistaa jokaisen kuvakkeen oikealta vasemmalle. Riviväli-kuvake sijaitsee työkalurivin oikealla puolella.
Napsauta Riviväli-kuvaketta ja valitse Tupla. Napsauta Riviväli-kuvaketta ja valitse avattavasta valikkoruudusta Tupla. Voit myös valita toisen rivivälin, kuten 1,15 tai 1,5. Voit kirjoittaa toisen välin itse napsauttamalla Mukautettu väli ... -vaihtoehtoa myös avattavassa valikkoruudussa. mainos
Tapa 3/3: Luo kaksoisvälioletus uudelle asiakirjalle
Avaa kaksoiskokoinen asiakirja. Varmista, että asiakirjassa on teksti-asetukset, joita haluat käyttää useimmin. Jos olet muuttanut kirjasinta tai lisännyt mukautuksia, kuten lihavoitu tai kursivoitu, nämä asetukset määritetään oletusarvoisesti kaikille uusille asiakirjoille.
Avaa valikkorivi "Normaali teksti". Napsauta mitä tahansa normaalikokoista tekstiä, ei isoa otsikkomuotoa. Valitse Normaali teksti -painike harmaalla työkalurivillä aivan asiakirjan sivulla.
Seuraa oikeaa vaihtoehtoa seuraamalla polkua. Avaa avattava valikkoruutu, etsi suurempi Normal-teksti-painike ensimmäisen painikkeen alapuolelta. Vie hiiri suoraan tämän suuren painikkeen oikealle puolelle, etsi ja napsauta → kuvaketta. Napsauta lopuksi painiketta Päivitä normaali teksti vastaamaan.
Luo uusi asiakirja testataksesi uudelleen. Google-dokumenteissa luotujen uusien asiakirjojen on oltava kaksinkertaisin välein "Normal text" -muodossa. Luo uusi asiakirja ja kirjoita teksti tarkistaaksesi, että asetusten muutokset on tallennettu.
- Huomaa, että vanhat asiakirjat eivät muutu uusien asetusten mukaan, ellet valitse Käytä 'Normaali teksti' samassa valikkoruudussa vaihtoehto "päivitys".
Neuvoja
- Jos puhelimesi tai puhelimen käyttöjärjestelmän Google Docs -sovelluksella ei ole mahdollisuutta asettaa riviväliä, voit noudattaa seuraavaa tapaa, mutta ei voida taata, että tämä ratkaisu on aina onnistunut. Kirjaudu sisään Google-dokumentteihin tietokoneellasi ja noudata "Tee kaksinkertainen välilyönti oletukseksi" -menetelmää. Kirjaudu sitten puhelimella sisään päivittääksesi tämän asetuksen ja seuraa Käytä 'Normaali teksti' -vaihtoehtoa vaihtaaksesi asiakirjan kaksinkertaiseksi.