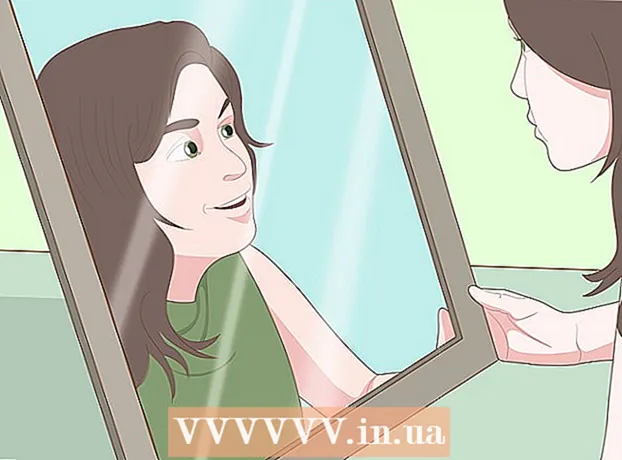Kirjoittaja:
John Stephens
Luomispäivä:
1 Tammikuu 2021
Päivityspäivä:
1 Heinäkuu 2024
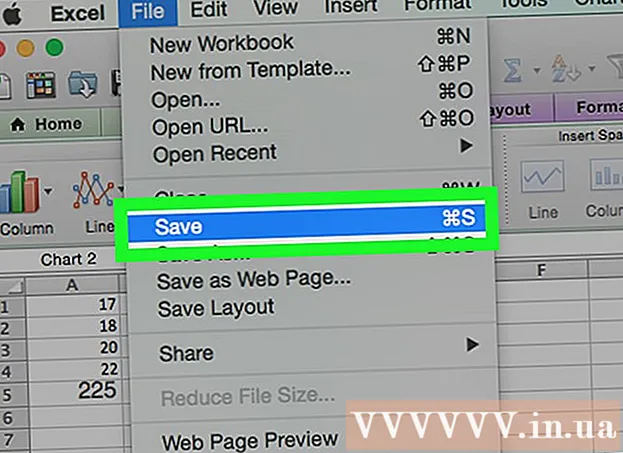
Sisältö
Tämä wikiHow opettaa sinulle, kuinka luoda sarakkeen todennäköisyysjakauman (histogrammin) kaavio Microsoft Excelissä. Todennäköisyysjakauma on sarakekaavio, joka näyttää taajuusdatan, jonka avulla voit laskea mittareita, kuten testissä tietyllä prosenttiosuudella pisteytyneiden ihmisten määrän.
Askeleet
Osa 1/3: Tietojen syöttö
Avaa Microsoft Excel. Siinä on valkoinen "X" -symboli vihreällä taustalla. Excel-laskentataulukkokokoelman sivu avautuu.
- Macissa tämä vaihe voi avata uuden Excel-taulukon ilman tietoja. Siellä, siirry seuraavaan vaiheeseen.

Luo uusi asiakirja. Klikkaus Tyhjä työkirja (Tyhjä laskentataulukko) ikkunan vasemmassa yläkulmassa (Windows) tai napsauta Tiedosto (Tiedosto) ja valitse Uusi työkirja (Mac).
Määritä pienin ja suurin datapiste. Tämä on melko tärkeää määritettäessä kunkin laatikon lukumäärä ja tarvittavien laatikoiden lukumäärä.
- Esimerkiksi, jos tietovälisi on 17: stä 225: een, pienin datapiste on 17 ja suurin 225.

Määritä tarvitsemiesi laatikoiden määrä. Kauhaa käytetään tietojen järjestämiseen ryhmiin todennäköisyyksien jakautumiskaaviossa. Helpoin tapa laskea laatikkojen lukumäärä on ottaa suurin datapiste (esimerkissämme 225), jakaa se kaavion datapisteiden lukumäärällä (sanoa: 10) ja pyöristää sitten ylös tai alas lähimpään kokonaislukuun, Kuitenkin harvoin meillä on yli 20 tai alle 10 numeroa. Voit käyttää kaavaa, jos et tunne seuraavia:- Sturgen kaava: K = 1 + 3,322 * loki (N) Sisällä K on laatikoiden lukumäärä ja N on datapisteiden lukumäärä; kun löydät K: n, pyöristä ylös tai alas kokonaislukuun, joka on lähellä sitä. Sturgen kaava toimii parhaiten lineaarisille tai "puhtaille" aineistoille.
- Riisiresepti: neliöjuuri (datapisteiden määrä) * 2 (Jos tietojoukossa on 200 pistettä, sinun on löydettävä 200: n neliöjuuri ja kerrottava tulos kahdella). Tämä kaava sopii parhaiten virheellisiin tai epäjohdonmukaisiin tietoihin.

Määritä kunkin laatikon numerot. Nyt kun tiedät laatikoiden lukumäärän, löydät parhaan yhtenäisen jakauman. Kussakin taskussa olevat laskut sisältävät pienimmät ja suurimmat datapisteet, jotka kasvavat lineaarisesti.- Esimerkiksi, jos olet luonut tietoja todennäköisyysjakauman jokaiselle tasolle, joka edustaa testipisteitä, käyttäisit todennäköisesti 1: n lisäysoperaattoria edustamaan eri asteikoita (esim. 5, 6 , 7, 8, 9).
- 10, 20 tai jopa 100 kerrannaiset ovat yleisesti käytetty kriteeri ämpäriä kohti.
- Jos on olemassa mutanttisia poikkeusarvoja, voit asettaa ne pois ryhmien alueelta tai lisätä / pienentää jokaisen kauhan laskenta-aluetta tarpeeksi sisällyttää poikkeusarvo.
Lisää tietoja sarakkeeseen. Kirjoita kukin datapiste sarakkeen erilliseen soluun A.
- Jos sinulla on esimerkiksi 40 tietoa, voit lisätä vastaavia lukuja sanasoluihin A1 tule A40.
Lisää jokaisen kauhan laskelmat sarakkeeseen C, jos käytät Macia. Aloitetaan solusta C1 tai alhaisempi, kirjoita kukin numero ruutuun. Kun olet suorittanut tämän vaiheen, voit jatkaa todennäköisyysjakauman luomista.
- Ohita tämä vaihe Windows-tietokoneessa.
Osa 2/3: Kaavioiden luominen Windowsissa
Valitse tiedot. Napsauta sarakkeen yläosaa Aja pidä sitten näppäintä painettuna ⇧ Vaihto ja napsauta sarakkeen viimeistä tietoa sisältävää solua A.
Napsauta korttia Lisää (Lisää) on vihreässä nauhassa Excel-ikkunan yläosassa. Ikkunan yläosassa oleva työkalupalkki siirtyy näyttämään vaihtoehtoja välilehdessä Lisää.
Klikkaus Suositellut kaaviot (Suositeltu kaavio). Tämä vaihtoehto on työkalurivin "Kaaviot" -osiossa Lisää. Ikkuna avautuu.
Napsauta korttia Kaikki kaaviot (Kaikki kaavio). Tämä välilehti on ponnahdusikkunan yläosassa.
Napsauta korttia Histogrammi sijaitsee ikkunan vasemmalla puolella.
Valitse Histogrammi-malli. Napsauta pylväsdiagrammin kuvaketta vasemmalla puolella valitaksesi Histogrammimalli (ei Pareto-kaaviota) ja napsauta sitten OK. Yksinkertainen todennäköisyysjakaavio luodaan valitsemiasi tietoja käyttäen.
Avaa vaaka-akselivalikko. Napsauta hiiren kakkospainikkeella vaaka-akselia (vaaka-akseli, joka sisältää numeroalueet), napsauta Alusta akseli ... (Vaaka-akselin muoto) avattavasta valikosta ja valitse sarakekaavion kuvake "Muotoile akseli" -valikosta, joka näkyy ikkunan oikealla puolella.
Valitse valikon keskellä oleva valintaruutu "Säiliön leveys".
Syötä laskentaetäisyys jokaiseen laatikkoon. Syötä laskurin välisen etäisyyden arvo kussakin taskussa "Lokeron leveys" -ruutuun ja paina sitten ↵ Enter. Excel luottaa tietoihin ja muotoilee histogrammin automaattisesti siten, että histogrammi näyttää sopivat numerot sarakkeessa.
- Jos esimerkiksi käytät 10-askelkauhoja, kirjoita 10 käy peremmälle.
Merkitse kaavio. Tämä on tarpeen vain, jos haluat lisätä otsikon akseleille tai koko kaavioon:
- Akselin otsikko Napsauta merkkiä + vihreällä kaavion oikealla puolella, valitse ruutu "Axis Titles", napsauta tekstiruutua Akselin otsikko kaavion vasemmalle tai alareunalle ja kirjoita sitten haluamasi otsikko.
- Kaavion otsikko Napsauta tekstikehystä Kaavion otsikko (Kaavion nimi) on histogrammikaavion yläosassa ja kirjoita sitten otsikko, jota haluat käyttää.
Tallenna histogrammikaavio. Lehdistö Ctrl+S, valitse tallennussijainti, kirjoita haluamasi nimi ja napsauta Tallentaa (Tallentaa). mainos
Osa 3/3: Kaavioiden luominen Macissa
Valitse tiedot ja kuopat. Napsauta sarakkeen ylimmän arvon solua A ja paina sitten näppäintä ⇧ Vaihto napsauta samalla solua C ovat samalla rivillä kuin solu A sisältää lopullisen arvon. Kaikki kussakin ryhmässä olevat tiedot ja laskelmat korostetaan.
Napsauta korttia Lisää on vihreässä nauhassa Excel-ikkunan yläosassa.
Napsauta sarakekaavion kuvaketta. Tämä vaihtoehto on työkalurivin "Kaaviot" -osiossa Lisää. Ikkuna avautuu.
Napsauta "Histogrammi" -kuvaketta. Tämä sinisten sarakkeiden sarja on Histogrammi-otsikon alapuolella. Todennäköisyysjakaavio luodaan jokaisen jo käytettävissä olevan kauhan tietojen ja laskelmien perusteella.
- Älä napsauta sinistä monisarakkeista "Pareto" -kuvaketta, jossa on oranssi viiva.
Tarkista todennäköisyysjakauma. Ennen kuin tallennat, tarkista uudelleen, onko tämä kaavio oikea; jos ei, sinun on muutettava kunkin laatikon lukemia ja luotava kaavio uudelleen.
Tallenna istunto. Lehdistö ⌘ Komento+S, kirjoita nimi, jonka haluat antaa tiedostolle, valitse tallennuspaikka (tarvittaessa) ja napsauta Tallentaa. mainos
Neuvoja
- Taskut voivat olla niin leveitä tai kapeita kuin haluat, kunhan ne sopivat dataan eivätkä ylitä kohtuullista lukumäärää tälle tietojoukolle.
Varoitus
- Sinun on varmistettava, että histogrammi on kohtuullinen, ennen kuin teet johtopäätöksiä.