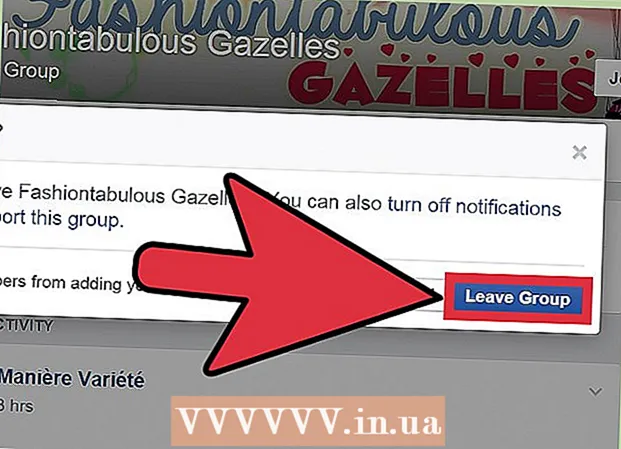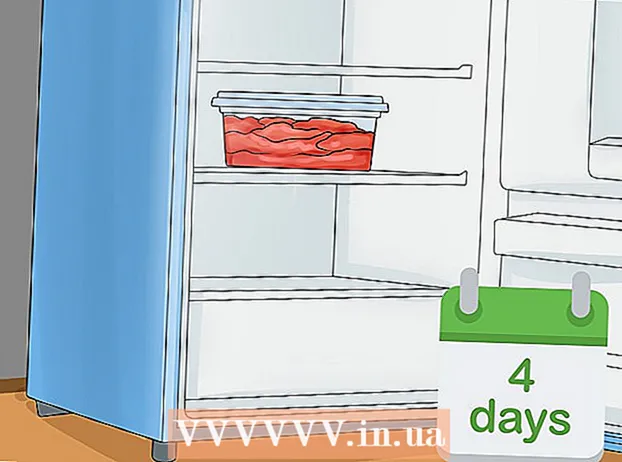Kirjoittaja:
Louise Ward
Luomispäivä:
9 Helmikuu 2021
Päivityspäivä:
1 Heinäkuu 2024
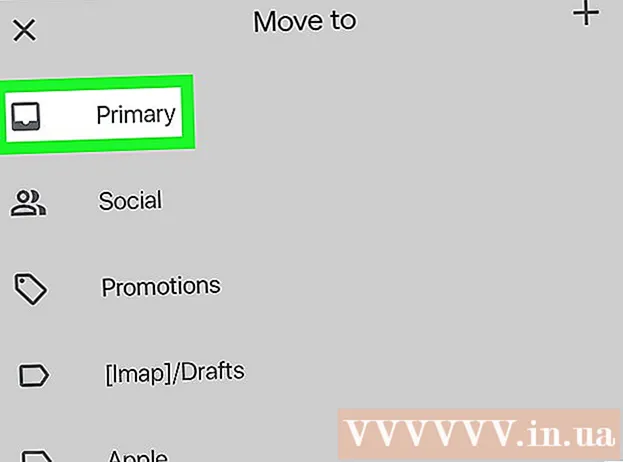
Sisältö
Tämä wikiHow opettaa sinulle, miten etsit vanhoja tai vaikeasti löydettäviä Gmail-sähköpostiviestejä tietokoneelta, puhelimelta tai tabletilta. Löydät sähköpostit päivämäärän, lähettäjän tai viestin sisällön mukaan.
Askeleet
Tapa 1/5: Etsi päivämäärän mukaan puhelimitse
on hakupalkin oikealla puolella. Hakusuodatinvaihtoehdot tulevat näkyviin.
Napsauta "Päivämäärä sisällä" -valikkoa hakusuodatinvaihtoehdon alaosassa.

Valitse ajanjakso. Voit valita aloitus- ja lopetusajan. "Päivämäärä sisällä" -vaihtoehtoa on paljon, 1 päivästä (1 päivä) 1 vuoteen (1 vuosi).
Napsauta riviä "Päivämäärä sisällä" -rivin vieressä. Tämän kohteen oikealla puolella on kalenterikuvake. Näkyviin tulee kalenteri, josta voit valita päivämäärän.

Valitse päivämäärä. Napsauta päivämäärää haluamassasi kalenterissa. Napsauta kuvapainiketta "<"tai">"kalenterin yläosassa siirtyäksesi seuraavaan tai edelliseen kuukauteen.- Sinun on varmistettava, ettäKaikki postit"(Kaikki viestit) on seuraavalla rivillä" Haku "-otsikon vieressä valitun hakusuodattimen alaosassa.
- Voit parantaa hakua entisestään kirjoittamalla vastaanottajan / lähettäjän nimen tai sähköpostiosoitteen hakusuodatinvaihtoehtojen riville "Vastaanottaja" tai "Lähettäjä:". Jos haluat hakea lauseella tai sanalla sähköposti- tai aiherivillä, kirjoita teksti "Onko sanat" -riville.

Klikkaus Hae. Tämä sininen painike on hakusuodatinvaihtoehtojen alaosassa. Valitun päivämäärän edellisen ja sen jälkeisen ajanjakson sähköpostit ilmestyvät.- Tai voit etsiä sähköposteja ennen tiettyä päivämäärää kirjoittamalla hakupalkkiin "ennen:" ja päivämäärän muodossa VVVV / KK / PP. Voit esimerkiksi löytää vanhoja sähköposteja kirjoittamalla ennen: 2018/04/08 hakupalkkiin.
- Voit myös löytää sähköpostiviestejä päivämääräalueelta kirjoittamalla "jälkeen:" alkamispäivän VVVV / KK / PP muodossa, jota seuraa "ennen:" ja lopetuspäivä myös VVVV / KK / muoto DD hakupalkissa. Voit esimerkiksi löytää toukokuussa 2019 sähköpostit kirjoittamalla jälkeen: 2019/05/01 ennen: 2019/05/31 hakupalkkiin.
- Voit rajata hakua kirjoittamalla vastaanottajan / lähettäjän nimen / sähköpostiosoitteen päivämäärän jälkeen tai avainsanat / lauseet sähköpostin tekstiosaan.
Tapa 3/5: Hae lähettäjän tai sisällön perusteella
Pääsy https://www.gmail.com. Jos et ole kirjautunut sisään tiliisi, jatka nyt.
- Jos käytät Gmailia puhelimellasi tai tablet-laitteellasi, napauta punaista ja valkoista kirjekuorikuvaketta, jossa on "Gmail" -tunniste aloitusnäytössä tai sovelluksen laatikossa.
- Tämä menetelmä löytää kaikki Gmail-tilisi viestit, myös arkistoidut sähköpostit.
Napsauta tai napauta näytön yläreunassa olevaa hakupalkkia.
Kirjoita avainsanat Gmailin yläosan hakupalkkiin. Tässä on muutama erilainen tapa hakea avainsanojen, tiettyjen vastaanottajien ja lähettäjien mukaan:
- Etsi lähettäjän mukaan: Syötä syntakse alkaen:lähettäjä hakupalkkiin, jossa "lähettäjä" on viestin lähettäneen henkilön nimi tai sähköpostiosoite.
- Hae vastaanottajan mukaan: Syötä syntakse iso:vastaanottaja, jossa "vastaanottaja" on sen henkilön nimi tai sähköpostiosoite, jolle lähetit viestin.
- Haku sanalla tai lauseella: Syötä syntakse "sana tai lause", jossa "sana tai lause" on etsimäsi sana tai lause.
- Haku aiheen mukaan: Syötä syntakse aihe:sana, jossa "sana" on sana aiheessa, jonka muistat.
- Voit myös yhdistää hakusanoja. Jos esimerkiksi haluat löytää sähköpostia osoitteesta [email protected], jossa on sanan "oppia" aihe, kirjoita: from: [email protected] aihe: oppia.
- Katso myös päivämäärähakutapa saadaksesi selville sähköpostit, jotka saapuivat ennen, jälkeen tai tietyn ajanjakson välillä.
Lehdistö ↵ Enter tai ⏎ Palaa. Hakutulokset näkyvät järjestyksessä uudesta vanhaan.
- Jos olet tietokoneella, hakutietoja vastaavien sähköpostien määrä näkyy tulosten oikeassa yläkulmassa. Numero näyttää tältä: "1-50 / 133" (numero vaihtelee tosiasiasta riippuen). Voit käyttää seuraavaa tulossivua oikealla olevilla nuolipainikkeilla.
- Jos hakutuloksia on satoja tai enemmän, voit järjestää tulokset vanhasta uuteen. Napsauta tuloksen numeroa ja valitse sitten Vanhin.
Tapa 4/5: Tarkastele poistettuja sähköposteja tietokoneella
Pääsy https://www.gmail.com. Jos et ole kirjautunut sisään tiliisi, jatka nyt.
- Käytä tätä menetelmää, jos haluat tarkistaa tai palauttaa sähköpostit, jotka on poistettu Gmailista aiemmin.
- Poistetut sähköpostit pysyvät Roskakori-kansiossa 30 päivää, ennen kuin ne katoavat ikuisesti. 30 päivän kuluttua näitä sähköposteja ei voida palauttaa.
Napsauta kansiota Roskakori sijaitsee näytön vasemman reunan pystyvalikossa. Näyttöön tulee luettelo kaikista viesteistä, joita ei ole poistettu pysyvästi.
- Jos näet vain kuvakkeita valikkovaihtoehdon nimen sijasta, napsauta roskakorikuvaketta.
- Saatat joutua napsauttamaan Lisää (Lisää) valikon alaosassa laajentaaksesi luetteloa.
Avaa sähköposti. Napsauta sähköpostin aihetta avataksesi sen. Sähköpostin alkuperäinen sisältö tulee näkyviin.
Napsauta kansiokuvaketta nuolella oikealle. Tämä kuvake on näytön yläreunassa hakupalkin alla. Tämä on "Siirrä" -vaihtoehto. Gmail-kansioiden ja Google-tilin valikko avautuu.
Klikkaus Saapuneet (Saapuneet). Tämä vaihtoehto on avattavassa valikossa, joka tulee näkyviin, kun napsautat Siirrä-kuvaketta. Valitsemasi sähköposti siirretään Roskakori-kansiosta Saapuneet-kansioon. mainos
Tapa 5/5: Tarkastele poistettuja sähköposteja puhelimella tai tabletilla
Avaa Gmail puhelimellasi tai tablet-laitteellasi. Tämä sovellus, jossa on punainen ja valkoinen kirjekuorikuvake, sijaitsee yleensä aloitusnäytössä (iPhone / iPad) tai sovelluslaatikossa (Android).
- Käytä tätä menetelmää, jos haluat tarkistaa tai palauttaa sähköpostit, jotka on poistettu Gmailista aiemmin.
- Poistetut sähköpostit pysyvät Roskakori-kansiossa 30 päivää, ennen kuin ne katoavat ikuisesti. 30 päivän kuluttua näitä sähköposteja ei voida palauttaa.
Napsauta valikkoa ≡ vasemmassa yläkulmassa.
Klikkaus Roskakori. Näytön koosta riippuen sinun on ehkä vieritettävä alaspäin sen löytämiseksi. Näkyviin tulee sähköpostiluettelo, jota ei ole poistettu pysyvästi.
Napsauta sähköpostia avataksesi sen. Sähköpostin alkuperäinen sisältö tulee näkyviin. Jos haluat palauttaa tämän sähköpostin poistamisen lopullisesti, jatka seuraavilla vaiheilla.
Napsauta valikkoa ⋮ näytön oikeassa yläkulmassa pienen kirjekuorikuvakkeen oikealla puolella.
Klikkaus Muuttaa on lähellä valikon yläosaa. Näkyviin tulee luettelo kansioista ja Saapuneet-kansiosta.
Valitse kohde. Jos haluat siirtää tämän sähköpostin tavalliseen postilaatikkoon, valitse Ensisijainen. Kun napsautat, sähköposti lähetetään sinne.
- Jos sähköpostia ei löydy 30 päivän kuluessa poistamisesta, sähköposti on ehkä arkistoitu. Käytä jotakin tämän artikkelin hakutavoista etsiäksesi sähköpostiviestejä uudelleen.
Neuvoja
- Jos et löydä sähköpostia pääpostilaatikostasi, tarkista kansiot Roskaposti (Roskaposti), Sosiaalinen (Yhteiskunta), Ylennykset (Mainonta) tai Roskakori.
- Varmista, että haet koko sähköpostin, kohteen kautta Kaikki postit Saapuneet-luettelosta on valittava.
- Löydät vanhat sähköpostit helpommin lajittelemalla ne aiheen ja vastaanottopäivän mukaan.