Kirjoittaja:
John Stephens
Luomispäivä:
25 Tammikuu 2021
Päivityspäivä:
2 Heinäkuu 2024
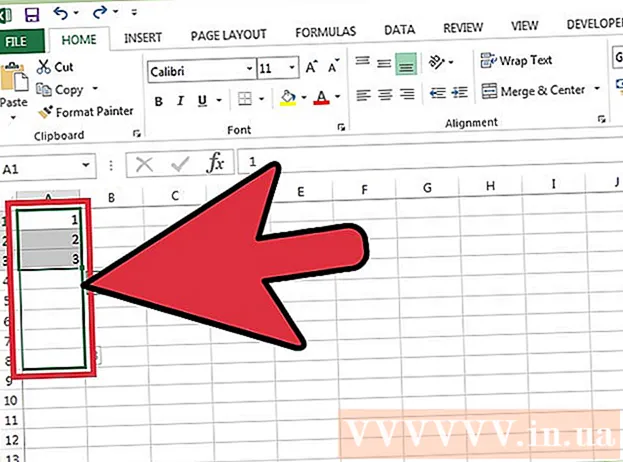
Sisältö
On kaksi eri tapaa lisätä numeroita sarakkeeseen automaattisesti. Varmin tapa lisätä alueita automaattisesti Excel-alueeseen on käyttää toimintoja RIVI. Tämä menetelmä varmistaa, että soluissa näkyy oikea numero, vaikka rivi lisätään tai poistetaan. Toinen tapa (kirjoittamatta kaavaa) on käyttää Täyttö-ominaisuutta, mikä on helpompaa, mutta kun poistat rivin, numeroalue puuttuu.Opitaan kuinka rivejä numeroidaan automaattisesti tai syötetään peräkkäisiä numeroita sarakkeeseen.
Askeleet
Menetelmä 1/2: Automaattinen linjanumerointi
Napsauta ensimmäistä solua, josta alue alkaa. Tämä menetelmä osoittaa, kuinka kukin sarakkeen solu näyttää vastaavan rivinumeron. Tätä suositellaan, jos rivejä lisätään tai poistetaan usein laskentataulukosta.
- Jos haluat luoda peräkkäisen peräkkäisen numerorivin (tai muita tietoja, kuten viikonpäivä tai vuoden kuukausi), katso artikkeli Sarakkeiden täyttäminen peräkkäisillä numeroilla.

Tuonti = RIVI (A1) soluun (jos tämä on solu A1). Jos se on toinen solu, sinun on korvattava se vastaavasti.- Jos esimerkiksi kirjoitat soluun B5, kirjoita = RIVI (B5).
Lehdistö ↵ Enter. Solulinjan numero tulee näkyviin. Jos olet kirjoittanut = RIVI (A1), solu A1 näyttää numeron 1. Myös jos syötät = RIVI (B5), solu B5 näyttää numeron 5.
- Aloita kohdasta 1 millä tahansa rivillä, josta haluat numeron alkavan, laskemalla rivien määrä nykyisen solun yläpuolelle ja vähentämällä tulos funktiossa.
- Esimerkiksi, jos kirjoitat = RIVI (B5) ja haluat näyttää numeron 1 tässä solussa, vaihda funktioksi = RIVI (B5) -4, koska B4 laskee 4 viivaa B1: ksi.

Valitse solu, joka sisältää sarjan ensimmäisen numeron.
Siirrä hiiren osoitin valitun solun oikeassa alakulmassa olevaan kehykseen. Tätä mustaa nuottia kutsutaan täytekahvaksi. Hiiren osoitin muuttuu vetokuvakkeeksi, kun se on täyttökahvan yläpuolella.
- Jos et löydä täyttökahvaa, siirry kohtaan Tiedosto> Asetukset> Lisäasetukset-välilehti ja valitse valintaruutu "Ota käyttöön täyttökahva ja solujen vetäminen ja pudottaminen" (Ota käyttöön täyttökahva ja vedä - pudota soluominaisuus)

Vedä täytekahva alas alueen viimeiseen soluun. Kukin sarakkeen solu näyttää vastaavan rivinumeron.- Jos poistat tämän alueen rivejä, solujen numero korjataan automaattisesti uuden rivinumeron perusteella.
Tapa 2/2: Täytä sarakkeeseen peräkkäiset numerot
Napsauta ensimmäistä solua, josta alue alkaa. Tämä menetelmä opastaa sinua lisäämään peräkkäiset numerosarjat sarakkeen soluihin.
- Jos teet tämän, mutta poistat sitten rivin, sinun on tehtävä vaiheet uudelleen, jotta koko sarake numeroidaan uudelleen. Jos luulet vaihtavansi tietorivejä usein, sinun on sovellettava yllä olevaa automaattista numerointia.
Kirjoita solun alueen ensimmäinen numero. Jos esimerkiksi numeroit sarakkeesta ylhäältä alas, kirjoita 1 ensimmäisessä laatikossa.
- Sinun ei tarvitse aloittaa kohdasta 1. Numerosarjasi voi alkaa mistä tahansa järjestysluvusta, ehkä jopa eri muodosta (kuten parilliset numerot, 5: n kerrannaiset jne.) .
- Excel tukee myös muita "numerointityylejä", mukaan lukien päivämäärät, vuodenajat ja viikonpäivät. Esimerkiksi, kun syötät arkipäivät sarakkeeseen, ensimmäinen solu näkyy maanantaina.
Napsauta mallin seuraavaa solua. Tämä on solu suoraan nykyisen solun alapuolella.
Syötä kuvion luomisen toinen numero. Syötä peräkkäinen numerointi (kuten 1, 2, 3 ja niin edelleen) tähän.
- Jos haluat kahden seuraavan numeron olevan 10, 20, 30, 40 ja niin edelleen, kaksi seuraavaa numeroa syötettävässä järjestyksessä ovat 10 ja 20.
- Jos kirjoitat viikonpäivän mukaan, kirjoita ruutuun seuraava viikonpäivä.
Napsauta ja vedä valitaksesi kaikki solut. Kun vapautat hiiren painikkeen, tuodut solut korostuvat.
Siirrä hiiren osoitin pieneen kehykseen valitun alueen oikeassa alakulmassa. Tätä kehystä kutsutaan täytekahvaksi. Hiiren osoitin muuttuu vetokuvakkeeksi, kun se on täyttökahvan yläpuolella.
- Jos et löydä täyttökahvaa, siirry kohtaan Tiedosto> Asetukset> Lisäasetukset ja valitse valintaruutu Ota käyttöön täyttökahva ja solujen vetäminen ja pudottaminen.
Napsauta ja vedä Täyttökahva alas numeroalueen viimeiseen soluun. Kun olet vapauttanut hiiren painikkeen, sarakkeen solut numeroidaan kahdessa ensimmäisessä solussa asettamasi mallin mukaan. mainos
Neuvoja
- Microsoft tarjoaa ilmaisen Excel-version Excelistä osana Microsoft Office Onlinea.
- Voit myös avata ja muokata laskentataulukoita Google Sheetsissa.
Varoitus
- Varmista, että "Ilmoitus ennen solujen korvaamista" -vaihtoehto on valittu Excel-asetusten Lisäasetukset-välilehdessä. Tämä auttaa estämään tietojen syöttövirheet ja rajoittamaan tarvetta luoda muita toimintoja tai tietoja.



