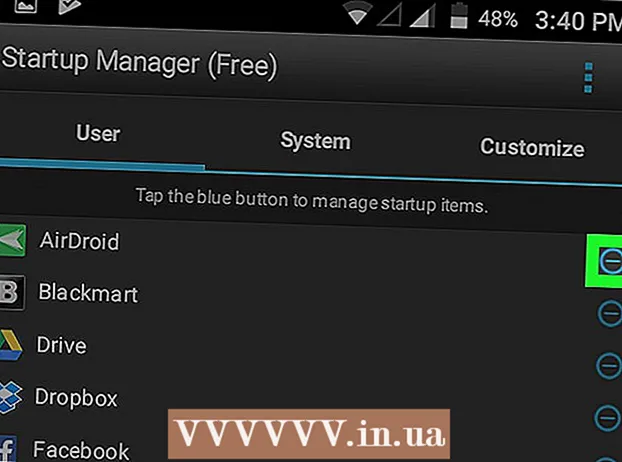Kirjoittaja:
Robert Simon
Luomispäivä:
16 Kesäkuu 2021
Päivityspäivä:
1 Heinäkuu 2024
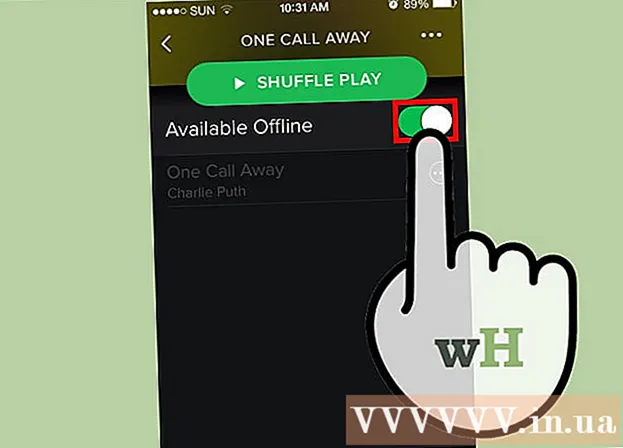
Sisältö
IPhonessa on paljon ominaisuuksia, mutta sillä on haittoja musiikin lataamisessa, varsinkin jos et halua käyttää Applen iTunes-musiikkiohjelmistoa. Tämä on ainoa tapa synkronoida mediatiedostot virallisesti iPhonen kanssa, ja uusi iOS-päivitys esti useimmat muut epäviralliset tavat. Safari ei myöskään salli sinun ladata MP3-tiedostoja verkkosivustoilta. Onneksi voit silti ladata musiikkia monilla muilla tavoilla käyttämättä iTunesia.
Askeleet
Tapa 1/4: Käytä Dropboxia
Rekisteröidy Dropbox-tilille. Voit ladata kappaleita Dropboxiin ja kuunnella musiikkia Dropbox-sovelluksella iPhonessa. Ilmaiset Dropbox-tilit saavat 2 Gt tallennustilaa. Jos lataat paljon tilaa ilmaiseksi, voit ostaa lisää tallennustilaa tai kokeilla toista tapaa tässä artikkelissa.

Asenna Dropbox-ohjelmisto tietokoneellesi. Asennuksen jälkeen näet Dropbox-kansion työpöydällesi. Kaikki tämän kansion tiedostot ladataan Dropbox-tilillesi.
Kopioi kaikki kappaleet, jotka haluat lisätä iPhoneen, Dropbox-kansioon. Voit avata Dropbox-kansion napsauttamalla Dropbox-kuvaketta ilmaisinalueella tai työkalurivillä ja napsauttamalla sitten Kansio-painiketta. Dropbox tukee formaatteja.mp3, .aiff, .m4a ja.wav.
Odota, että musiikki ladataan Dropbox-tilillesi. Tämä prosessi voi viedä jonkin aikaa tiedoston koosta ja Internet-yhteyden nopeudesta riippuen. Voit seurata edistymistä Dropbox-valikossa ilmaisinalueella tai työkalurivillä.
Lataa Dropbox-sovellus iPhoneen. Voit ladata sovelluksen ilmaiseksi App Storesta. Kirjaudu Dropbox-tilillesi asennuksen jälkeen.
Kosketa kappaletta, jonka haluat kuunnella. Dropbox toistaa kaikki tilille tallennetut kappaleet niin kauan kuin olet yhteydessä verkkoon. Kappaleen toisto jatkuu, vaikka käytät toista sovellusta.
Merkitse kappaleet suosikkeiksi kuunnellaksesi offline-tilassa. Yleensä Dropbox toistaa kappaleita vain verkkoyhteydessä, mutta jos valitset Suosikki, voit kuunnella musiikkia myös offline-tilassa.
- Pyyhkäise laitteellesi tallennettava kappale vasemmalta oikealle.
- Napauta kuvaketta ☆ tallentaaksesi kappaleen iPhoneen.
Tapa 2/4: Käytä Google Play Musiikkia
Luo Google-tili. Jos sinulla on jo Gmail- tai Youtube-osoite, olet määrittänyt Google-tilin. Kaikkien Google-tilien avulla voit ladata 50 000 kappaletta Google Play Musiikki -tilillesi ilmaiseksi. Voit kuunnella musiikkia missä tahansa iPhonen Google Play Musiikki -sovelluksessa.
- Voit kirjautua Google Play Musiikkiin osoitteessa.
- Rekisteröityminen Google Play Musiikki -liitetylle tilille tarjoaa saman tallennustilan kuin ilmainen tili, mutta sillä on rajoittamaton pääsy Google Play -musiikkikirjastoon.
Lataa ja asenna Google Music Manager -ohjelma tietokoneellesi. Tämä on helpoin tapa ladata suuri musiikkikokoelma Google Musiciin. Voit ladata Music Managerin tältä sivustolta.
Kirjaudu sisään Google Play Musiikinhallintaan. Kun olet asentanut ohjelman, sinua pyydetään kirjautumaan sisään Google-tiliisi. Kun olet kirjautunut sisään, valitse "Lähetä kappaleita Google Playhin".
Valitse, mihin haluat skannata tiedoston. Näet luettelon oletuspaikoista, joissa ohjelma voi etsiä musiikkitiedostoja. Voit lisätä lisää osoitteita myöhemmin. Jos käytit iTunesia musiikin kuunteluun aiemmin, Google Play Musiikki toisi sekä soittolistat että kappaleitaulukot.
- Jos tallennat musiikkia toiseen kansioon, valitse "Muut kansiot" ja napsauta sitten Lisää kansio päästäksesi kansioon, joka sisältää musiikkitiedostoja tietokoneellasi.
- Näet olemassa olevat kappaleet ilmestyvän ikkunan alakulmaan.
Päätä, haluatko Google Musicin lataavan kappaleita automaattisesti. Ohjelma voi seurata kappalekansioita ja ladata kaikki uudet kappaleet automaattisesti. Tämä pitää kokoelmasi ajan tasalla.
Odota tiedoston lataamista. Voit napsauttaa hiiren kakkospainikkeella ohjelman kuvaketta ilmaisinalueella tai työkalurivillä ja napsauttaa "# kappaletta ladattu" seurataksesi lataamisen edistymistä. Kuinka kauan tai hitaasti se kestää, riippuu tiedoston koosta ja verkkoyhteyden nopeudesta.
Lataa Google Play Musiikki -sovellus iPhoneen. Voit ladata sovelluksen ilmaiseksi App Storesta. Kirjaston avaaminen ensin voi kestää jonkin aikaa.
Kuuntele musiikkia Google Play -sovelluksessa. Kun kappalekirjasto on ladattu, voit käyttää soittolistaa tai albumia ja aloittaa musiikin kuuntelun. Voit luoda soittolistan aivan kuten iPhone-musiikkisovellus.
Lataa kappaleita iPhoneen offline-kuuntelua varten. Normaalisti Google Play Musiikki toistaa musiikkia vain, jos olet yhteydessä Internetiin, mutta voit tallentaa kappaleita iPhoneen offline-kuuntelua varten.
- Napauta ⋮-kuvaketta sen kappaleen, albumin tai soittolistan nimen vieressä, jonka haluat tallentaa puhelimeesi.
- Valitse "Lataa". Kappaleen lataaminen alkaa puhelimeesi.
- Napauta painiketta ja aktivoi Vain ladatut -vaihtoehto, jotta voit seurata äskettäin tallennettuja kappaleita iPhonessa.
Tapa 3/4: Käytä MediaMonkeyä
Lataa ja asenna MediaMonkey. MediaMonkey on suosittu musiikkisoitin ja -hallinta Windowsissa. Voit käyttää sitä synkronoimaan musiikkia iPhonen kanssa vain muutamalla pienellä säädöllä.
- Sinun on vielä asennettava joitain iTunes-palveluja, jotta voit synkronoida iPhonen MediaMonkeyn kanssa, mutta et tarvitse iTunesia.
- MediaMonkey voi synkronoida vain musiikkitiedostoja. Se ei voi synkronoida video- tai valokuvatiedostoja. Jos haluat synkronoida muita tiedostoja, sinun on silti käytettävä iTunesia.
Lataa tarvittavat iTunes-palvelut. Jos et halua käyttää iTunesia, sinun tarvitsee vain ladata tarvittavat palvelut, jotta iPhone voi muodostaa yhteyden MediaMonkeyn. Jos haluat hallita videoita, valokuvia ja varmuuskopioita iTunesin avulla, asenna iTunes tavalliseen tapaan.
- Voit ladata iTunes-asennustiedoston seuraavaan osoitteeseen.
- Nimeä (tai) uudelleen (tai).
- Kaksoisnapsauta .zip-tiedostoa käynnistääksesi sen ja etsi (tai). Vedä tiedosto työpöydälle.
- Kaksoisnapsauta tiedostoa työpöydällä asentaaksesi yhteyspalvelun.
- Lataa ja asenna QuickTime Windowsiin. Voit ladata ohjelmiston sivustolta.
Säädä asetuksia avaamalla iTunes (jos käytät sitä jo). Jos aiot käyttää iTunesia valokuvien, videoiden ja varmuuskopioiden hallintaan, sinun on poistettava musiikin synkronointi käytöstä, jotta tiedostoja ei korvata, kun liität iPhonen tietokoneeseen. Jos et aio käyttää iTunesia ja sinun tarvitsee vain asentaa tarvittavat palvelut, voit ohittaa tämän vaiheen.
- Napsauta Muokkaa-valikkoa ja valitse Asetukset. Jos "Muokkaa" ei ole näkyvissä, paina näppäintä Alt.
- Napsauta "Laitteet" -välilehteä ja valitse "Estä iPodien, iPhonien ja iPadien synkronointi automaattisesti (Estä iPodien, iPhonien ja iPadien synkronointi automaattisesti)".
- Napsauta "Store" -välilehteä ja poista valinta "Lataa albumin kuvitus automaattisesti".
- Liitä iPhone ja valitse se iTunes-ikkunan yläpuolella olevasta nuolesta. Näkyviin tulee ikkuna, vieritä alaspäin ja poista valinta "Synkronoi automaattisesti, kun tämä iPhone on kytketty".
- Napsauta vasemmanpuoleisessa ruudussa olevaa Musiikki-välilehteä ja poista valinta Synkronoi musiikki -kohdasta, jos kohde on edelleen valittuna. Toista yllä olevat vaiheet "Podcastit", jos haluat käyttää MediaMonkeya podcastien hallintaan.
Avaa MediaMonkey, kun olet edelleen yhteydessä iPhoneen. Voit sulkea iTunesin, kun sitä ei käytetä. Saatat kuitenkin joutua asentamaan iTunes-palvelun.
Valitse vasemmalla olevasta valikosta iPhone. Tämä avaa iPhonen yhteenvetosivun.
Napsauta "Automaattinen synkronointi" -välilehteä. Näin voit valita kappaleen, jota et halua synkronoida tai poistaa puhelimesta, ja iPhone synkronoidaan automaattisesti heti, kun se on yhdistetty.
Napsauta "Asetukset" -välilehteä. Näiden asetusten avulla voit määrittää musiikin synkronoinnin, kansikuvan hallinnan ja muut asetukset.
Lisää musiikkia MediaMonkey-kirjastoon. Voit lisätä ja hallita kokonaisia kappaleita MediaMonkeyn kirjastotyökaluilla. MediaMonkey voi valvoa kansioita päivittääksesi kirjastoja jatkuvasti, tai voit vetää ja pudottaa tiedostoja ja kansioita manuaalisesti MediaMonkey-ikkunaan lisätäksesi ne kirjastoon.
Synkronoi tiedostot iPhonen kanssa. Kun olet lisännyt musiikkia ja säätänyt asetuksia, voit jatkaa musiikin synkronointia iPhonen kanssa. Tähän on useita tapoja:
- Napsauta kappaletta hiiren kakkospainikkeella tai napsauta kappaletta ja valitse "Lähetä" → "iPhonesi (iPhonesi)". Valitut kappaleet synkronoidaan välittömästi iPhoneen.
- Valitse laitteesi ja napsauta "Automaattinen synkronointi" -välilehteä. Voit valita artistit, albumit, tyylilajit ja soittolistat, jotka haluat synkronoida automaattisesti. Napsauta "Käytä" -painiketta tallentaa muutokset ja aloittaa synkronointiprosessi.
Tapa 4/4: Käytä Spotify Premiumia
Rekisteröidy Spotify Premiumiin. Spotify premium -tilin avulla voit synkronoida tiedostoja Spotify-tilisi kanssa ja ladata sitten musiikkia iPhoneen. Voit tarkistaa artikkeleita verkossa, kuinka perustaa Spotify premium -tili.
Lataa ja asenna Spotify Player tietokoneellesi. Sinun on käytettävä tätä ohjelmistoa tiedostojen lisäämiseksi tietokoneellesi. Kirjaudu Spotify-tilillesi asennuksen jälkeen.
Napsauta ohjelmiston "Spotify" - tai "File" -valikkoa ja valitse "Preferences". Vieritä alaspäin ja valitse "Paikalliset tiedostot" -osio.
Napsauta "Lisää lähde" valitaksesi kansion, jonka haluat lisätä Spotify-sovellukseen. Spotify jatkaa kaikkien kansiossa olevien kappaleiden lataamista.
Lataa ja asenna Spotify iPhoneen. Voit ladata sovelluksen ilmaiseksi App Storesta. Kirjaudu sisään Spotify-tilillä sovelluksen asentamisen jälkeen.
Valtuuta laite tietokoneen Spotify Player -sovelluksessa. Napsauta "Laitteet" -valikkoa ja valitse iPhone luettelosta. Napsauta "Synkronoi tämä laite Spotifyn kanssa".
Avaa Spotify-sovellus iPhonessa. Varmista, että kaksi laitetta on kytketty samaan verkkoon.
Napauta valikkopainiketta (☰-kuvake) ja valitse "Musiikkisi. Tämä lataa soittolistan, joka on lisätty Spotify-tilillesi.
Napauta "Soittolistat" -vaihtoehtoa ja valitse "Paikalliset tiedostot". Tämä näyttää kaikki tietokoneellasi Spotify-tiedostoon lisätyt tiedostot.
- Napauta "Käytettävissä offline-tilassa" -liukusäädintä näytön yläosassa. Tämä tallentaa kaikki iPhonen musiikkitiedostot, jotta voit kuunnella musiikkia offline-tilassa.
- Kuinka kauan tai hidas synkronointi riippuu tiedoston koosta ja verkkoyhteyden nopeudesta. Jokaisen kappaleen vieressä näkyy vihreä nuolikuvake, kun se on synkronoitu iPhoneen.