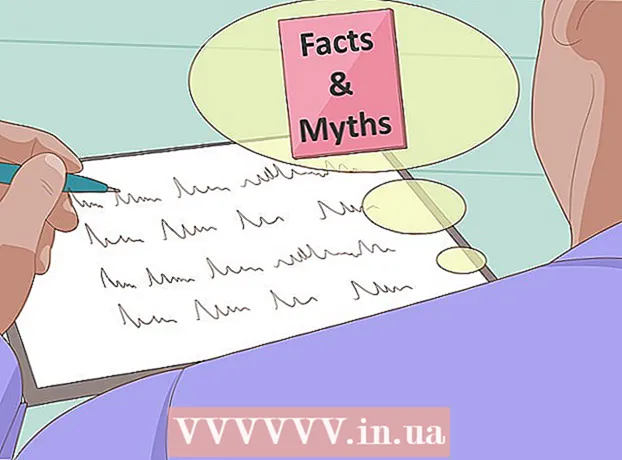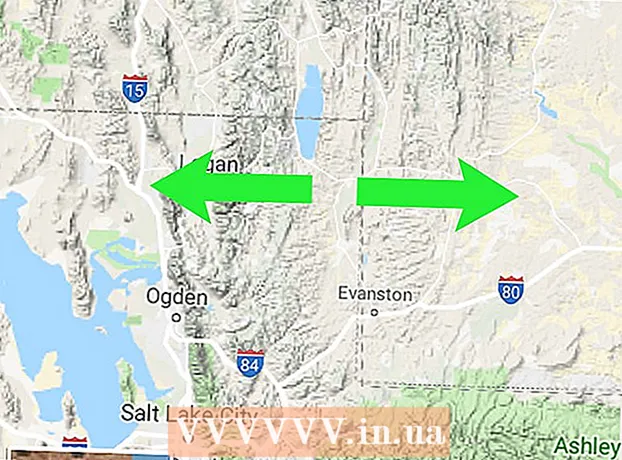Kirjoittaja:
Lewis Jackson
Luomispäivä:
9 Saattaa 2021
Päivityspäivä:
1 Heinäkuu 2024

Sisältö
Microsoft Excel on täysin varustettu taulukkolaskentaohjelma, jonka avulla käyttäjät voivat organisoida, tallentaa ja analysoida erilaisia tietoja.Voit lisätä linkkejä verkkosivustoille, muihin asiakirjoihin tai jopa soluihin ja sivuihin samassa laskentataulukossa, kun sinun on viitattava muihin lähteisiin saadaksesi lisätietoja, varmuuskopiot ja tuen tiedoillesi. ystävä.
Askeleet
Tapa 1/4: Lisää linkki sijaintiin laskentataulukossa
Valitse solu, johon haluat luoda linkin. Voit luoda pikalinkkejä mihin tahansa laskentataulukon soluun.

Napsauta Lisää-välilehteä ja paina sitten "Hyperlinkki". Linkin luomisikkuna tulee näkyviin.
Napsauta vasemmanpuoleisen valikon Sijoita tähän asiakirjaan -vaihtoehtoa. Sen avulla voit linkittää minkä tahansa solun laskentataulukossa.

Kirjoita solu, johon haluat linkittää. Voit tehdä tämän seuraavasti:- Voit kirjoittaa solun sijainnin valitsemalla solun sisältävän sivun "Soluviittaukset" -luettelosta. Tämän jälkeen voit kirjoittaa tietyn solun, kuten "C23" Kirjoita soluviite -kenttään.
- Tai voit valita määritetystä solusta tai alueesta "Määritetyt nimet" -luettelossa. Kun valitset ne, et voi kirjoittaa sijaintia manuaalisesti.

Vaihda otsikko (valinnainen). Oletusarvoisesti linkin otsikko on yksinkertaisesti solun nimi, johon linkität. Voit muuttaa sitä kirjoittamalla tekstisi "Näytettävä teksti" -kenttään.- Voit napsauttaa "ScreenTip" -painiketta (ScreenTip) vaihtaaksesi tekstiä, joka näkyy, kun käyttäjä vie hiiren linkin päälle.
Tapa 2/4: Lisää linkki verkkosivustolle
Kopioi sivuston osoite, johon haluat linkittää. Voit linkittää minkä tahansa sivun vain kopioimalla sen osoitteen. Osoite voidaan kopioida verkkoselaimen osoiteriviltä. Jos haluat kopioida osoitteen verkkosivuston linkistä, napsauta linkkiä hiiren kakkospainikkeella ja valitse "Kopioi osoite" tai vastaava selaimesi mukaan.
Valitse Excel-laskentataulukon solu, johon haluat lisätä linkin. Voit lisätä minkä tahansa solun kyseiseen laskentataulukkoon.
Napsauta "Lisää" -välilehteä ja paina "Hyperlinkki" -painiketta. Esiin tulee ikkuna, joka sallii erityyppisten linkkien lisäämisen.
Valitse ikkunan vasemmasta reunasta "Olemassa oleva tiedosto tai verkkosivu". Tiedostoselain tulee näkyviin.
- Jos käytät Excel 2011: tä, valitse "Web-sivu".
Liitä linkki verkkosivustoon "Osoite" -kenttään ikkunan alaosassa.
- Jos käytät Excel 2011: tä, liitä linkki ikkunan yläosassa olevaan Linkki-kenttään.
Muuta linkin otsikko (valinnainen). Oletusarvoisesti linkki näyttää koko osoitteen. Voit vaihtaa sen haluamaasi, kuten "Yrityksen verkkosivusto". Napsauta "Näytettävä teksti" -kenttää ja kirjoita mitä haluat käyttää linkin otsikkona.
- Excel 2011: ssä se olisi "Näyttö" -kenttä.
- Napsauta "Näyttövihje" -painiketta vaihtaaksesi tekstiä, joka tulee näkyviin, kun käyttäjä vie hiiren osoittimen linkin päälle.
Luo linkki napsauttamalla "OK". Linkkisi näkyy aiemmin valitsemassasi solussa. Voit kokeilla sitä napsauttamalla sitä tai muokata sitä pitämällä linkkiä painettuna ja napsauttamalla sitten uudelleen "Hyperlinkki" -painiketta. mainos
Tapa 3/4: Lisää linkki lähettääksesi sähköpostia
Napsauta solua, johon haluat lisätä linkin. Voit lisätä linkin sähköpostitse mihin tahansa laskentataulukon soluun. Napsauta mitä tahansa ruutua valitaksesi sen.
Napsauta Lisää-välilehteä. Kohteet, jotka voit lisätä laskentataulukkoon, näytetään.
Napsauta "Hyperlinkki" -painiketta. Esiin tulee ikkuna, jonka avulla voit lisätä erityyppisiä linkkejä.
Kirjoita sähköpostiosoite, johon haluat linkittää, Sähköpostiosoite-kenttään. "Näytettävä teksti" -kenttä täytetään automaattisesti, kun lisäät osoitetta. "mailto:" (saapuva) lisätään automaattisesti osoitteen alkuun.
- Jos olet syöttänyt osoitteet aiemmin, voit nyt valita ne ikkunan alaosassa olevasta luettelosta.
Kirjoita valmiiksi tehty aihe Aihe-kenttään - valinnainen. Voit jättää linkin oletukseksi, jos haluat, tai asettaa valmiiksi teeman avuksesi.
Vaihda otsikko tulee näkyviin (valinnainen). Oletusarvoisesti linkissä näkyy "mailto:[email protected]"Mutta voit muuttaa sen mihin haluat, kuten" Ota yhteyttä ". Napsauta" Näytä teksti "-kenttää ja muuta se haluamaasi.
- Napsauta "ScreenTip" -painiketta vaihtaaksesi tekstiä, joka tulee näkyviin, kun käyttäjä leijuu linkin päällä.
Napsauta "OK" lisätäksesi linkkisi. Uusi sähköpostilinkki luodaan, ja kun napsautat sitä, verkkosivustosi tai sähköpostipalvelimesi ilmestyy, kun uusi sähköposti lähetetään antamaasi sähköpostiosoitteeseen. mainos
Tapa 4/4: Lisää linkki tiettyyn paikkaan tietokoneessa tai palvelimessa
Valitse solu, johon haluat lisätä linkin. Voit lisätä linkin asiakirjaan tai sijaintiin tietokoneellasi tai palvelimellasi mihin tahansa laskentataulukon soluun.
Napsauta Lisää-välilehteä ja napsauta "Hyperlinkki". Näkyviin tulee ikkuna, joka sallii linkin luomisen laskentataulukkoon.
Valitse vasemmanpuoleisesta valikosta "Olemassa oleva tiedosto tai verkkosivu". Tämän vaihtoehdon avulla voit linkittää mihin tahansa sijaintiin tai asiakirjaan tietokoneellasi (tai palvelimellasi).
- Jos kyseessä on Excel 2011 for OS X, paina "Asiakirja" ja valitse "Valitse" selataksesi tiedostoa tietokoneellasi.
Valitse selain selaimen avulla kansio tai tiedosto, johon linkittää. Nopein tapa linkittää tiettyyn tiedostoon tai hakemistoon on siirtyä tiedostoselaimella haluttuun tiedostoon / hakemistoon. Voit linkittää kansion avataksesi sen napsauttamalla tai valitsemalla tietyn tiedoston, joka avataan linkin avulla.
- Voit vaihtaa näyttötilojen välillä tarkastellaksesi äskettäin avattuja tiedostoja ja vaihtaaksesi katselemasi kansion.
Kirjoita tai liitä tiedoston tai hakemiston osoite. Voit kirjoittaa tiedoston tai kansion osoitteen sen sijaan, että navigoit siihen selaimella. Tämä on erityisen hyödyllistä muilla palvelimilla sijaitsevan sisällön suhteen.
- Löydä paikallisen tiedoston tai kansion todellinen sijainti avaamalla Explorer-ikkuna ja siirtymällä kyseiseen hakemistoon. Napsauta Explorer-ikkunan yläosassa olevaa kansion polkua saadaksesi osoitteen näkyviin: kopioi ja liitä osoite.
- Jos haluat linkittää palvelimen sijaintiin, liitä sen kansion tai sijainnin osoite, johon lukijat voivat tutustua.
Muuta näytettyä otsikkoa (valinnainen). Oletusarvoisesti linkki näyttää kaikki linkitetyn tiedoston tai kansion osoitteet. Voit muuttaa tätä "Näytettävä teksti" -kentässä.
Luo linkki napsauttamalla "OK". Linkki näkyy valitsemassasi solussa. Kun napsautat kyseistä ruutua, määrittämäsi tiedosto / kansio avautuu.
- Laskentataulukon käyttäjillä tulisi olla pääsy linkkitiedostoon sijainnista, jossa tiedostoa käytetään linkissäsi. Siinä tapauksessa, että aiot lähettää asiakirjan muille käyttäjille, tiedoston upottamisesta voi olla hyötyä kuin linkin lisääminen tiedostoon.