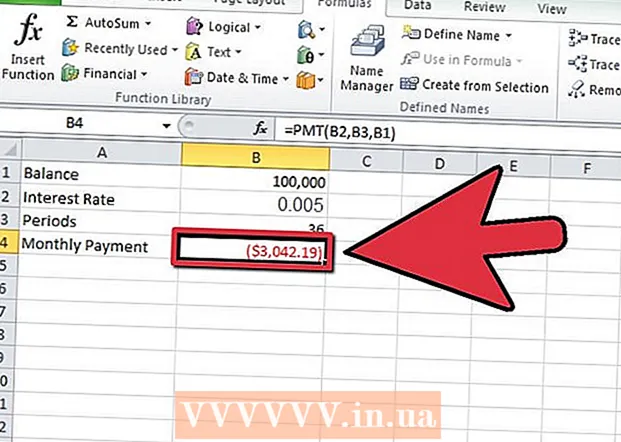Kirjoittaja:
Monica Porter
Luomispäivä:
20 Maaliskuu 2021
Päivityspäivä:
14 Saattaa 2024

Sisältö
Tämä on artikkeli, joka näyttää, kuinka voit luoda sähköpostin allekirjoituksen Microsoft Outlookissa. Voit luoda allekirjoituksen kolmessa Outlook-käyttöliittymässä: verkossa, puhelinsovelluksessa ja Office 365: n mukana toimitetulla työpöytäohjelmistolla. Perusallekirjoituksen luomisen jälkeen voit muokata sitä niin, että allekirjoitus on Näytän silmäänpistävämmältä.
Askeleet
Tapa 1/3: verkkosivustolla
(Asetukset) ja avaa avattava valikko Outlook-postilaatikon vasemmassa yläkulmassa olevalla rataskuvakkeella.
(Asetukset) näytön vasemmassa alakulmassa avataksesi Outlookin Asetukset-valikon.

(Androidissa) näytön vasemmassa yläkulmassa. Tämä tallentaa asetukset ja palaa Asetukset-sivulle. Puhelimestasi lähetetyt Outlook-sähköpostit allekirjoitetaan tästä lähtien. mainos
Tapa 3/3: Tietokoneella
Avaa sininen Outlook 2016 -ohjelmisto, jossa on kirjekuori ja valkoinen "O" sen yläpuolella.

Klikkaus uusi sähköposti (Uusi viesti) työkalurivin vasemmassa kulmassa Koti.
Klikkaus Allekirjoitus (Allekirjoitus). Kehitä tämä valinta työkalupalkin Sisällytä-ryhmään Viesti (Posti).
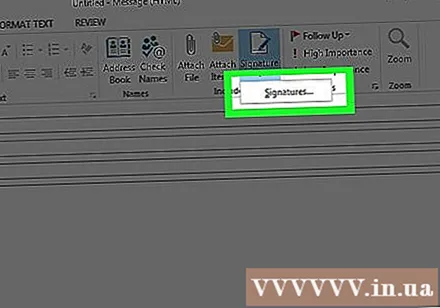
Klikkaus Allekirjoitukset valintaluettelossa Allekirjoitus.
Klikkaus Uusi (Uusi). Tämä painike on Allekirjoitukset ja paperit -ikkunan vasemmassa yläkulmassa olevan "Valitse allekirjoitus muokattavaksi" -tekstiruudun alla.
Kirjoita nimesi ja napsauta OK luoda allekirjoitukselle nimi.
Kirjoita nimesi "Muokkaa allekirjoitusta" -ruutuun sivun alaosassa.
Ota allekirjoitus käyttöön uusille sähköposteille. Napsauta Allekirjoitukset ja paperit -ikkunan oikeassa yläkulmassa olevaa Uusi viestit: -valintaruutua ja napsauta sitten nimeäsi. Tämä näyttää automaattisesti allekirjoituksen jokaisen lähettämäsi uuden sähköpostin lopussa.
- Voit toistaa tämän pudotusvalikossa "Vastaukset / edelleenlähetykset:", jolloin allekirjoitus näkyy jokaisessa lähettämässäsi sähköpostissa, mukaan lukien vastaukset ja edelleenlähetykset.
Klikkaus OK ikkunan alaosassa. Tämä tallentaa allekirjoituksen ja näyttää sen kaikissa sähköpostiviesteissä, jotka lähetät Outlook-ohjelmistosta. mainos
Neuvoja
- Sähköpostivastaukset ja edelleenlähetykset eivät tarvitse allekirjoitusta.
Varoitus
- Allekirjoitustasi ei synkronoida automaattisesti laitteiden välillä.