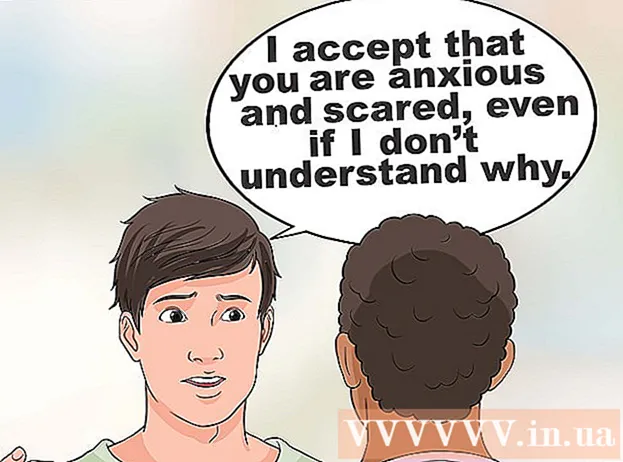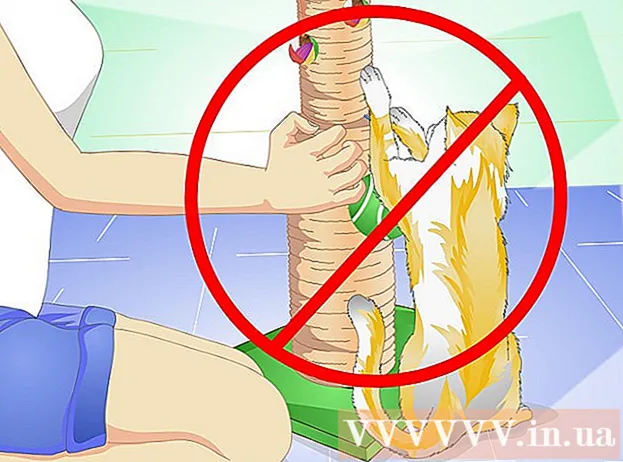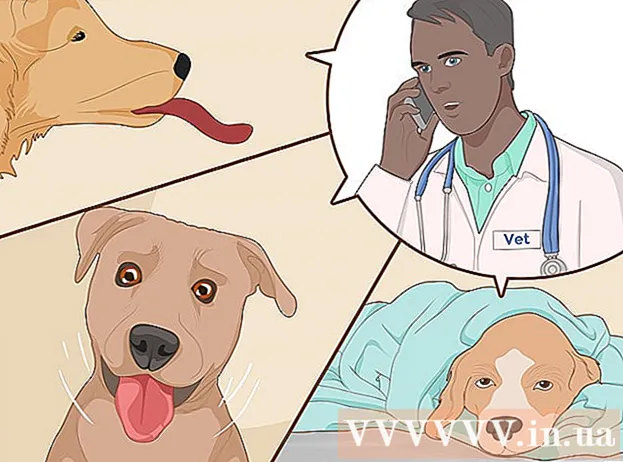Kirjoittaja:
Monica Porter
Luomispäivä:
22 Maaliskuu 2021
Päivityspäivä:
1 Heinäkuu 2024

Sisältö
Monet ihmiset haluavat käyttää PDF-tiedostoja hyödyntääkseen asiakirjan alkuperäisen sisällön suojauksen.Tämä tekee kuitenkin PDF-tiedoston jakamisen hieman vaikeammaksi kuin muun tyyppiset tiedostomuodot. Adobe Acrobatin avulla voit jakaa tiedostot sisäänrakennetulla asiakirjanjako-ominaisuudella. Mutta jos et halua käyttää rahaa Acrobatiin, voit silti saavuttaa tämän tavoitteen monilla muilla ilmaisilla vaihtoehdoilla.
Askeleet
Tapa 1/5: Google Chrome
Avaa PDF-tiedosto Google Chromessa. Helpoin tapa jakaa PDF-tiedosto on vetää se avoimeen Chrome-ikkunaan.
- Voit myös napsauttaa hiiren kakkospainikkeella PDF-tiedostoa, valita "Avaa kanssa" ja valita sitten Google Chrome käytettävissä olevien ohjelmien luettelosta.
- Jos PDF-tiedosto ei avaudu Chromessa, kirjoita kromi: // laajennukset / siirry Chromen osoiteriville ja napsauta "Ota käyttöön" -linkkiä "Chrome PDF Viewer" -kohdassa.

Napsauta "Tulosta" -painiketta. Tämä painike sijaitsee vaihtoehtojen rivillä, joka tulee näkyviin, kun siirrät hiiren Chrome-ikkunan oikeaan alakulmaan.
Napsauta painiketta.Vaihda ... (Muuttuja) sijaitsee kirjoittimesi alla.

Valitse Paikalliset kohteet -osiossa Tallenna PDF-muodossa.
Tuo sivun osa, jonka haluat jakaa uuteen asiakirjaan.
- Oletetaan, että haluat jakaa 10-sivuisen PDF-tiedoston kahteen tiedostoon, ensimmäinen tiedosto sisältää ensimmäiset 7 sivua ja seuraava tiedosto sisältää loput 3 sivua. Syötä Sivut-osioon "1-7" ensimmäisen tiedoston luomiseksi. Toista sitten seuraava prosessi toisen asiakirjan luomiseksi.

Napsauta "Tallenna" ja anna asiakirjalle nimi. Voit myös valita, mihin tämä asiakirja tallennetaan.
Luo jäljellä oleva asiakirja toistamalla yllä olevat vaiheet. Tämän menetelmän avulla voit luoda kaksi (tai enemmän) uutta asiakirjaa alkuperäisestä.
- Oletetaan, että olet luonut ensimmäisen kerran uuden asiakirjan, jonka pituus on 7 sivua, ja nyt haluat luoda uuden 3-sivuisen asiakirjan. Avaat alkuperäisen uudelleen, selaat tulostusasetuksia ja asetat "8-10" tulostettavan sivun osaksi. Sinulla on nyt oltava kaksi uutta asiakirjaa: yksi, joka sisältää ensimmäiset 7 sivua, ja toinen, joka sisältää alkuperäisen 3 viimeistä sivua.
Tapa 2/5: PDFSplit! (Online)
Pääset.selaimesi avulla. PDF-tiedostojen jakamistyökaluja on melko vähän, mutta voidaan sanoa, että tämä on yksi luotetuimmista ja yleisimmin käytetyistä sivustoista.
- Jos aiot pitää asiakirjan luottamuksellisena tai yksityisenä, napsauta "suojattu yhteys" -linkkiä pääsivulla.
- Jos asiakirja on erittäin arkaluonteinen, harkitse jonkin tässä artikkelissa esitetyn offline-menetelmän käyttöä.
Vedä jaettava PDF-tiedosto pudota tiedosto tähän -ruutuun. Jos se ei toimi, voit napsauttaa "Oma tietokone" -linkkiä ja selata tietokoneellasi olevaa asiakirjaa.
- Voit myös jakaa Dropbox- ja Google Drive -tiliisi tallennetut PDF-asiakirjat.
Kirjoita sivun osa, jonka haluat jakaa ensimmäiseen asiakirjaan.
- Oletetaan, että haluat jakaa 12-sivuisen PDF-asiakirjan kahteen osaan, ensimmäinen asiakirja sisältää 5 ensimmäistä sivua ja seuraava asiakirja sisältää loput 7 sivua. Syötä Sivut-osioon "1-5" (1-5) ensimmäisen asiakirjan luomiseksi.
Napsauta Lisää-linkkiä luodaksesi toisen asiakirjan. Tämän linkin avulla voit jakaa asiakirjan nopeasti kahteen osaan toistamatta koko prosessia.
- Esimerkiksi kirjoittamalla "1-7" (1-7) ensimmäiselle riville, voit kirjoittaa "8-12" (8-12) toiselle riville. Vahvistuksen jälkeen luodaan kaksi uutta asiakirjaa samanaikaisesti.
Valitse ruutu "Muokkaa jaettujen tiedostojen nimiä". Tämän asetuksen avulla voit antaa mukautetun nimen jokaiselle äskettäin jaetulle asiakirjalle.
Kun olet tyytyväinen, napsauta painiketta.Jakaa! (Kuppi). Uusi asiakirja ladataan automaattisesti ZIP-arkistona. Tämä ZIP-tiedosto sisältää kaikki juuri luomasi asiakirjat.
- Kaksoisnapsauta yllä olevaa ZIP-tiedostoa nähdäksesi asiakirjan.
Tapa 3/5: Esikatselu (OS X)
Avaa PDF-tiedosto esikatselussa. Jokaiselle Macille esiasennettu esikatseluohjelma pystyy käsittelemään monia perustehtäviä ilman lisäohjelmistoja.
- Jos Esikatselu ei ole PDF-tiedostojen oletusnäkymä, napsauta hiiren kakkospainikkeella tiedostoa, jonka haluat jakaa, ja valitse "Avaa" → "Esikatselu".
- Esikatselu työskentelee hieman kauemmin kuin verkkotyökalun tai Google Chromen käyttö. Jos sinulla on siis kiire, sinun kannattaa todennäköisesti harkita jonkin näistä menetelmistä.
Napsauta "Näytä" -valikkoa ja valitse "Pikkukuvat". Näyttöön tulee luettelo kaikista PDF-asiakirjan sisältämistä sivuista.
Vedä kutakin sivua, josta haluat irrottaa näytön. Sitten luodaan uusi PDF-tiedosto, joka sisältää vain kyseisen sivun. Tee tämä kaikille sivuille, jotka haluat jakaa uuteen tiedostoon.
- Oletetaan, että haluat luoda uuden tiedoston, jossa on 8 sivun PDF-asiakirjan neljä ensimmäistä sivua. Tässä vaiheessa vedät sivuja 1: stä 4: een vuorotellen näyttöön.
Avaa uuden PDF-tiedoston ensimmäinen sivu Esikatselu-toiminnolla. Nyt kun sinulla on yksittäisiä sivuja, sinun on yhdistettävä ne uuteen PDF-dokumenttiin.
- Kun avaat PDF-asiakirjan, varmista, että pikkukuvat on päällä.
Vedä jokainen sivu mallinäkymään siinä järjestyksessä kuin haluat uuteen asiakirjaan. Vedä jokainen sivu näytöltä näytekehykseen. Voit vaihtaa sijaintia lajitellaksesi haluamassasi järjestyksessä.
Napsauta "Tiedosto" → "Tallenna" tallentaaksesi yhdistetyn tiedoston PDF-tiedostona. Uusi tiedosto sisältää kaikki yksittäiset sivut, jotka olet purkanut alkuperäisestä asiakirjasta. mainos
Tapa 4/5: CutePDF (Windows)
Lataa CutePDF-ohjelmisto. Toisin kuin OS X, Windowsissa ei ole ohjelmistoa PDF-tiedostojen säätämiseen. CutePDF on ilmainen ohjelma, jonka avulla voit helposti jakaa PDF-tiedostot mistä tahansa ohjelmasta, joka voi avata PDF-dokumentteja.
- Siirry ja napsauta sekä "Free Download" että "Free Converter".
- Jos haluat jakaa vain yhden tiedoston, käytä Google Chromea tai online-tiedostojen jakamistyökalua: se on nopeampi. Tämä menetelmä on parempi, kun sinulla on paljon tiedostoja jaettavaksi.
Juosta "CuteWriter.exe" asentaaksesi CutePDF-ohjelmiston. Kuten useimmat muut ilmaiset ohjelmistot, CuteWriter yrittää asentaa mainosohjelman asennuksen aikana. Napsauta Peruuta-painiketta ensimmäisessä tarjousnäytössä ja napsauta Ohita tämä ja kaikki jäljellä -linkkiä.
Suorita ohjelma "converter.exe" CutePDF: lle tarvittavien tiedostojen asentamiseksi. Napsauta Asetukset-painiketta automaattista asennusta varten. Toisin kuin "CuteWriter.exe", tässä vaiheessa sinun ei tarvitse vaivautua mainosohjelmiin.
Avaa jaettava PDF-tiedosto. CutePDF toimii kaikilla ohjelmistoilla. Voit avata PDF-tiedoston Adobe Readerissa tai verkkoselaimessa haluamallasi tavalla.
Avaa Tulosta-valikko. Yleensä voit valita "Tiedosto" → "Tulosta" tai napsauttaa Ctrl+P.
Valitse "CutePDF Writer" käytettävissä olevien tulostimien luettelosta. CutePDF toimii kuin virtuaalitulostin ja luo PDF-tiedostoja todellisen tulostamisen sijaan.
Tuo sivun osa, jonka haluat jakaa uuteen asiakirjaan. Tämä luo uuden asiakirjan valitsemiltasi sivuilta.
Painaa nappia .Tulosta tallentaa uuden tiedoston. Sinua pyydetään nimeämään ja valitsemaan, mihin tiedosto tallennetaan.
- Toista yllä oleva prosessi, jos haluat jakaa alkuperäisen useiksi uusiksi asiakirjoiksi.
Tapa 5/5: Adobe Acrobat
Avaa jaettava PDF-asiakirja Adobe Acrobatissa. Jos sinulla on maksettu Adobe Acrobatin versio, voit jakaa sen PDF-tiedostoihin. Tämä ei ole mahdollista ilmaisen Adobe Readerin kanssa. Siksi, jos sinulla on vain tämä versio, sinun on käytettävä eri menetelmää.
Napsauta "Työkalut" -painiketta ikkunan vasemmalla puolella. Työkalut-paneeli avautuu.
Laajenna tämän paneelin Sivut-osio.
Napsauta "Jaa asiakirja" -painiketta.
Aseta jokaisen uuden tiedoston haluttu sivunumero. Acrobatin avulla voit jakaa asiakirjan ennalta määrätyllä sivumäärällä. Esimerkiksi, kun asetat 3 sivun enimmäismääräksi, asiakirja jaetaan erillisiksi tiedostoiksi, joista jokaisessa on 3 sivua.
- Voit myös valita jakamisen merkinnän tai tiedoston enimmäiskoon mukaan.
Napsauta painiketta.Tulostusvaihtoehdot (Tulostusvaihtoehto) valitaksesi uuden tiedoston tallennuspaikan. Voit tallentaa asiakirjan samaan kansioon kuin alkuperäinen tiedosto tai valita uuden kansion. Voit myös määrittää uuden tiedostonimen.
Lehdistö.OK jakaa tiedostot. Uusi tiedosto tallennetaan yllä olevassa vaiheessa valittuun kansioon. mainos