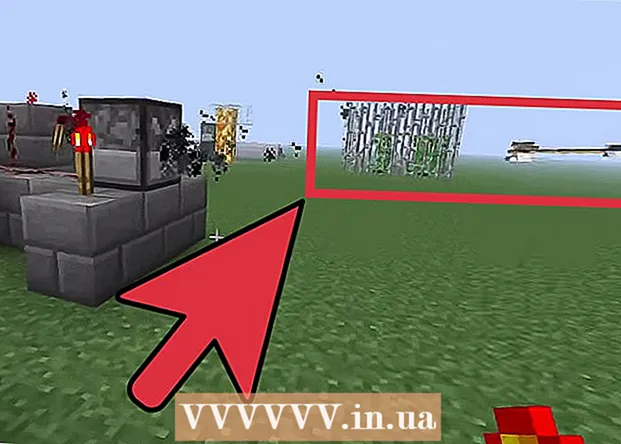Kirjoittaja:
Lewis Jackson
Luomispäivä:
11 Saattaa 2021
Päivityspäivä:
1 Heinäkuu 2024

Sisältö
Tämä wikiHow opettaa sinulle, kuinka Microsoft Word -asiakirja lukitaan salasanalla. Voit tehdä tämän Microsoft Wordilla Windows- ja Mac-versioissa, mutta et voi lukita dokumenttia salasanalla OneDrive-sovelluksessa.
Askeleet
Tapa 1/2: Windowsissa
Avaa Microsoft Word -asiakirja. Kaksoisnapsauta Word-tiedostoa, jolle haluat asettaa salasanan. Asiakirja avautuu Microsoft Wordissa.
- Jos sinulla ei ole asiakirjaa: avaa Microsoft Word ja napsauta Tyhjä asiakirja (Tyhjä asiakirja) ja luo asiakirja ennen jatkamista.

Klikkaus Tiedosto (Tiedosto). Tämä välilehti on Word-ikkunan vasemmassa yläkulmassa. Valikko Tiedosto aukenee.
Napsauta korttia Tiedot (Info) on valinnaisen sarakkeen yläosassa ikkunan vasemmalla puolella.
- Jos mikään ei muutu, kun napsautat Tiedot sitten Info-välilehti on auki.

Klikkaus Suojaa asiakirja (Suojaa asiakirja). Vaihtoehdossa on lukituskuvake asiakirjan nimen alla lähellä sivun yläosaa. Näkyviin tulee avattava valikko.
Klikkaus Salaa salasanalla (Salattu salasanalla). Vaihtoehto on lähellä avattavan valikon yläosaa. Ikkuna avautuu.
Kirjoita salasana. Kirjoita haluamasi salasana ikkunan keskellä olevaan "Salasana" -kenttään.
Klikkaus OK ponnahdusikkunan alaosassa.
Kirjoita salasanasi uudelleen ja napsauta sitten OK. Valitsemasi salasana vahvistetaan. Kun olet sulkenut asiakirjan, kukaan ei voi avata sitä uudelleen antamatta oikeaa salasanaa.
- Voit silti poistaa asiakirjan avaamatta tai syöttämättä salasanaa.
Tapa 2/2: Mac
Avaa Microsoft Word -asiakirja. Kaksoisnapsauta Word-tiedostoa, jolle haluat asettaa salasanan. Asiakirja avautuu Microsoft Wordissa.
- Jos sinulla ei ole asiakirjaa: avaa Microsoft Word ja napsauta Tyhjä asiakirja ja asiakirjojen luominen ennen jatkamista.
Klikkaus Arvostelu (Esikatselu) Tämä välilehti on Microsoft Word -ikkunan yläosassa. Kun napsautat Arvostelu, työkalurivi ilmestyy välilehden rivin alle ikkunan yläosaan.
Klikkaus Suojaa asiakirja. Riippulukolla varustettu vaihtoehto on työkalurivin oikealla puolella. Ikkuna avautuu.
Kirjoita salasana. Kirjoita salasana ikkunan yläosassa olevaan "Salasana" -kenttään. Tämä estää jotakuta avaamasta asiakirjaa antamatta oikeaa salasanaa.
- Jos haluat estää muita muokkaamasta asiakirjaa, kirjoita salasana ikkunan alaosassa olevaan tekstikenttään.
Klikkaus OK ponnahdusikkunan alaosassa.
Kirjoita salasanasi uudelleen ja napsauta sitten OK. Valitsemasi salasana vahvistetaan. Kun olet sulkenut asiakirjan, kukaan ei voi avata sitä uudelleen antamatta oikeaa salasanaa. mainos
Neuvoja
- Jos päätät asettaa salasanan sekä asiakirjojen avaamiseen että mukauttamiseen Macissa, varmista, että salasanat ovat erilaiset.
Varoitus
- Jos unohdat salasanasi, et voi palauttaa asiakirjaa.