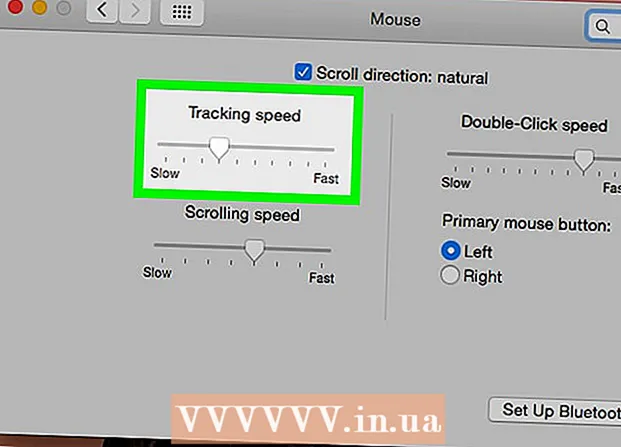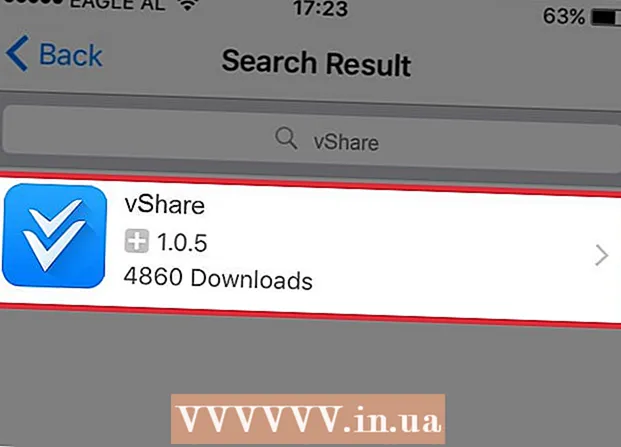Kirjoittaja:
John Stephens
Luomispäivä:
26 Tammikuu 2021
Päivityspäivä:
29 Kesäkuu 2024
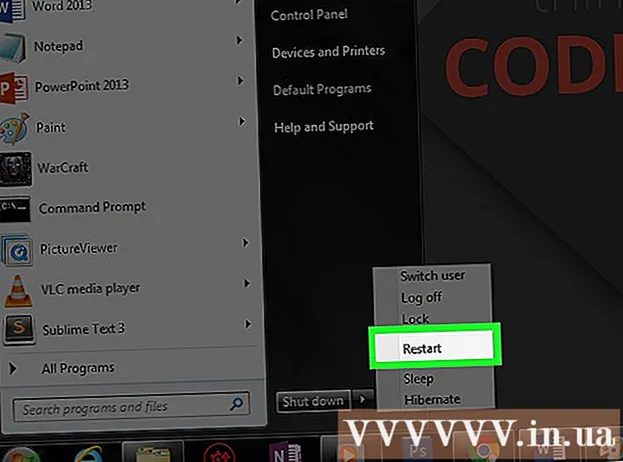
Sisältö
Tämä wikiHow-artikkeli opettaa sinua korjaamaan joitain tyypillisiä virheitä, jotka aiheuttavat äänen menetystä Windows-tietokoneellasi. Huomaa, että tietokoneesi kohtaama ongelma voi olla liian monimutkainen havaita ja korjata yksin. Tässä tapauksessa sinun on vietävä tietokone pätevälle korjaamolle.
Askeleet
Tapa 1/5: Perusvirheen korjaus
Varmista, että tietokone ei ole mykistetty. Todennäköisesti olet sammuttanut tietokoneen äänenvoimakkuuden muistamatta. Ennen kuin yrität muuta tapaa, paina "Äänenvoimakkuuden lisäys" -painiketta nähdäksesi, onko äänenvoimakkuus nousussa.
- Jos huomaat, että äänenvoimakkuus on suurin eikä silti kuule mitään, jatka alla.

Tarkista audiolaitteen liitäntä. Jos kaiutin tai kuulokkeet on kytketty, ääni ei yleensä kuulu.- Varmista myös, että audiolaite on kytketty oikeaan asentoon.

Selvitä, että äänilaitteessa on ongelmia. Paras tapa on toistaa kappale, kun laite on kytketty verkkovirtaan. Jos kuulet lähdön tietokoneen oletuskaiuttimista eikä kaiutinjärjestelmästäsi, todennäköisimmin ongelma ei johdu tietokoneesta.
Käynnistä tietokone uudelleen. Ennen kuin yrität aggressiivisempia toimenpiteitä, voit yrittää palauttaa äänen käynnistämällä tietokoneen uudelleen. Jos tietokoneen äänivirhe on korjattu uudelleenkäynnistyksen jälkeen, sinun ei tarvitse yrittää korjata sitä enää. mainos
Tapa 2/5: Tarkista audiomikseri
Napsauta hiiren kakkospainikkeella äänenvoimakkuuskuvaketta. Tämä kuvake on kaiutin näytön oikeassa alakulmassa. Napsauttamisen jälkeen näet avattavan valikon.
- Jos käytät kannettavaa tietokonetta, avaa avattava valikko koskettamalla ohjauslevyä kahdella sormella.
- Jos äänenvoimakkuuskuvaketta ei näy työkalurivillä, napsauta hiiren kakkospainikkeella työkaluriviä ja napsauta Tehtäväpalkin asetukset (Työkalurivin asetukset), napsauta Valitse tehtäväpalkissa näkyvät kuvakkeet (Valitse työkalupalkissa näkyvät kuvakkeet) ja käännä sen vieressä olevaa kytkintä Äänenvoimakkuus oikeus "Päälle".
Klikkaus Avaa Volume Mixer. Tämä vaihtoehto on avattavan valikon yläosassa.
Tarkista avoimien sovellusten äänenvoimakkuus. Jokaisen avoimen sovelluksen kuvakkeen alla on viisikulmainen liukusäädin. Jos tämä liukusäädin on Mixer-ikkunan alaosassa, kyseisen sovelluksen äänenvoimakkuus kytketään pois päältä.
Napsauta ja vedä äänenvoimakkuuden liukusäädintä ylöspäin. Näin lisätään halutun sovelluksen määrää.
- Jos haluat lisätä koko järjestelmän äänenvoimakkuutta, napsauta ja vedä Kaiuttimet-äänenvoimakkuuden liukusäädintä ylöspäin.
Klikkaus X. Tämä painike sijaitsee Mikseri-ikkunan oikeassa yläkulmassa. Jos mikseri on tietokoneen äänivirheen syy, ongelma on ratkaistu. mainos
Tapa 3/5: Muuta kaiuttimen muotoa
Irrota kaikki äänilaitteet tietokoneesta. Äänilaitteisiin kuuluu kuulokkeet, kaiuttimet ja kaikki muu, mikä voidaan kytkeä tietokoneen kuulokeliitäntään.
- Jos tietokoneeseen on kytketty Bluetooth-kuuloke, se on myös irrotettava.
- Jos käytät pöytätietokonetta, sinun on kytkettävä kaiutin uudelleen kunnolla.
Napsauta hiiren kakkospainikkeella äänikuvaketta. Tämä kuvake on näytön oikeassa alakulmassa.
- Jos käytät kannettavaa tietokonetta, avaa avattava valikko napsauttamalla kahden sormen ohjauslevyä.
- Jos äänenvoimakkuuskuvaketta ei näy työkalurivillä, napsauta hiiren kakkospainikkeella työkaluriviä ja napsauta Tehtäväpalkin asetukset, klikkaus Valitse tehtäväpalkissa näkyvät kuvakkeet ja käännä sen vieressä oleva kytkin Äänenvoimakkuus oikeus "Päälle".
Klikkaus Toistolaitteet (Toistolaitteet). Tämä vaihtoehto on avattavan valikon keskellä.
Tuplaklikkaus Kaiuttimet. Tämä on vaihe avataksesi kaiuttimen ominaisuudet, jotka on integroitu tietokoneeseen.
- Jos käytät pöytätietokonetta, napsauta liitetyn kaiuttimen nimeä.
Klikkaus Pitkälle kehittynyt (Pitkälle kehittynyt). Tämä välilehti on ikkunan yläosassa.
Napsauta "Oletusmuoto" -kohdan avattavaa valikkoa. Palkki tallentaa tyypillisesti "24-bittinen, 44100 Hz (Studio-laatu)" tai "16-bittinen, 48000 Hz (DVD-laatu)".
Uusi äänitaajuuden valinta. Jos tämä rekisteri on aluksi "24-bittinen", valitse sitten 16-bittinen ja päinvastoin.
Klikkaus Kiểm TRA (Äänitesti). Tämä vaihtoehto on ikkunan oikealla puolella. Jos napsautat, kaiutin antaa äänimerkin nähdäksesi, toimiiko se oikein vai ei.
Toista testi eri taajuudella. Jos löydät äänen taajuuden, olet onnistuneesti käsitellyt tietokoneen äänivirheen.
Lehdistö OK. Napsauta tätä painiketta tallentaaksesi asetukset. mainos
Tapa 4/5: Päivitä Windows-käyttöjärjestelmän ääniohjaimet
Avaa Käynnistä-valikko. Kun haluat avata tämän valikon, voit napsauttaa ikkunan kuvaketta näytön vasemmassa alakulmassa tai painaa näppäintä ⊞ Voita.
- Jos käytät Windows 8: ta, sinun on vedettävä hiiri näytön oikeaan yläkulmaan ja napsautettava sitten suurennuslasikuvaketta.
Tyyppi Laitehallinta Siirry alkuun. Tämä avaa Laitehallinta-kuvakkeen Käynnistä-ikkunan yläosassa.
Napsauta Laitehallinta-kuvaketta. Tämä kuvake näyttää tulostimelta ja kameralta vierekkäin.
Vieritä alaspäin ja napsauta vasemmalla puolella olevaa painiketta Ääni-, video- ja peliohjaimet (Peli-, video- ja ääniohjaimet). Tämä vaihtoehto on lähellä Laitehallinta-ikkunan alaosaa. Tässä vaiheessa näytetään luettelo tietokoneen äänilaitteista ja ohjelmista.
Napsauta hiiren kakkospainikkeella "High Definition Audio" -vaihtoehtoa. Tämä vaihtoehto tallennetaan yleensä "High Definition Audio" -muodossa (esimerkiksi Realtek High Definition Audio).
- Jos napsautat näytön oikeassa alakulmassa olevaa äänenvoimakkuuskuvaketta, näet käytössä olevan kaiutinjärjestelmän nimen.
Klikkaus Päivitä ohjain (Ohjainpäivitys). Tämä kohde näkyy avattavan valikon yläosassa.
Klikkaus Etsi päivitettyä ohjainohjelmistoa automaattisesti (Hae automaattisesti päivitettyä ohjainohjelmistoa). Tämä on vaihtoehto Ajurin päivitys -ikkunan yläosassa. Tämä saa tietokoneen alkamaan etsiä päivitystiedostoa.
Asenna uudet ohjaimet pyydettäessä. Saatat joutua vahvistamaan päätöksesi painamalla Joo (Hyväksy) tai Asentaa (Asetus). Uudet ohjaimet ladataan kuitenkin yleensä automaattisesti.
- Jos kaikki ohjaimesi on päivitetty uusimpaan versioon, tietokoneesi ääniongelma ei liity ohjaimeen.
Käynnistä tietokone uudelleen. Kun olet suorittanut ohjaimen asennusprosessin, sinun on käynnistettävä tietokone uudelleen muutosten toteuttamiseksi. Jos ohjain oli tietokoneen ääniongelman syy, ongelma on ratkaistava. mainos
Tapa 5/5: Komentokehotteen käyttäminen
Avaa Käynnistä-valikko. Voit napsauttaa ikkunan kuvaketta ruudun vasemmassa alakulmassa tai painaa näppäintä ⊞ Voita.
- Jos käytät Windows 8 -käyttöjärjestelmää, sinun on siirrettävä hiiren osoitin näytön oikeaan yläkulmaan ja napsautettava sitten suurennuslasikuvaketta.
Tyyppi komentokehote Siirry alkuun. Sinun pitäisi nähdä komentokehote-kuvake Käynnistä-ikkunan yläosassa.
Napsauta hiiren kakkospainikkeella Komentokehote-kuvaketta. Tämä kuvake näyttää mustalta laatikosta. Näet avattavan valikon.
Klikkaus Suorita järjestelmänvalvojana (Suorita järjestelmänvalvojana). Tämä vaihtoehto on yleensä avattavan valikon yläosassa.
- Jos sinulla ei ole järjestelmänvalvojan oikeuksia käyttämässäsi tietokoneessa, napsauta vain komentokehotetta.
Klikkaus OK jos kysytään. Komentokehote avautuu.
Tuonti net localgroup Administrators / lisää paikallispalvelu. Tämä komento vähentää tietoturvaohjaimia sisältävien järjestelmätiedostojen luomisen ja suorittamisen perustason suojaustasoa.
Lehdistö ↵ Enter. Tämä on vaihe syöttämäsi komento.
Käynnistä tietokone uudelleen. Kun komento on suoritettu, sinun on käynnistettävä tietokone uudelleen muutoksen toteuttamiseksi. mainos