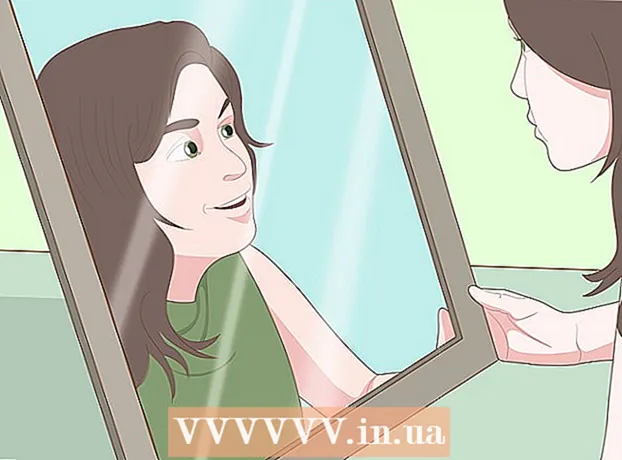Kirjoittaja:
Lewis Jackson
Luomispäivä:
14 Saattaa 2021
Päivityspäivä:
1 Heinäkuu 2024

Sisältö
Tässä artikkelissa kerrotaan, kuinka jaat kansion verkon muiden tietokoneiden kanssa. Tämä sallii kaikkien verkon tietokoneiden käyttää ja muuttaa jaetun kansion tiedostoja. Voit jakaa ja käyttää kansioita Windows- ja Mac-käyttöjärjestelmissä. Tietokoneen, joka sisältää jaetun kansion, ja tietokoneen, jolla on pääsy kansioon, on kuitenkin jaettava sama langaton (tai langallinen) Internet-verkko. Jos haluat vain synkronoida tietokoneen kansion paikallisen kansion tai flash-aseman kanssa, voit käyttää FreeFileSync-ohjelmaa.
Askeleet
Tapa 1/3: Jaa kansio Windows-käyttöjärjestelmissä
. Napsauta Windowsin logoa näytön vasemmassa alakulmassa avataksesi valikon.

. Napsauta Käynnistä-valikon vasemmassa alakulmassa olevaa kansiokuvaketta.
valintaruudussa lähellä ikkunan yläosaa nähdäksesi luettelon valinnoista.
näytön oikeassa alakulmassa (Windows) tai WIFI

näytön oikeassa yläkulmassa (Mac) ja näe ensimmäinen verkon nimi.- Tämä toimii vain, kun tietokoneesi ovat samassa kiinteässä verkossa (Ethernet).
. Napsauta näytön vasemmassa yläkulmassa olevaa Apple-logoa avataksesi luettelon vaihtoehdoista.
, näytön oikeassa alakulmassa (Windows) tai WIFI

näytön oikeassa yläkulmassa (Mac) ja katso ensimmäinen verkon nimi.- Tämä toimii vain, kun tietokoneesi ovat samassa kiinteässä verkossa (Ethernet).
Käytä jaettua kansiota toisesta tietokoneesta. Kun olet jakanut kansion, muut tietokoneet voivat tarkastella kansion sisältöä ja lisätä (tai poistaa) tiedostoja:
- Mac Avaa Finder, napsauta Macin nimeä ikkunan vasemmassa alakulmassa ja avaa kansio.
- Windows Avaa File Explorer, napsauta toisen tietokoneen nimeä kansion vasemmassa sarakkeessa (sinun on ehkä vedettävä liukusäädin ensin alas) ja avaa kansio.
Tapa 3/3: Käytä FreeFileSync-ohjelmaa
Lataa FreeFileSync. Siirry FreeFileSync-sivulle osoitteessa https://freefilesync.org/ ja napsauta painiketta ladata Vihreä (Lataa) on lähellä ikkunan alaosaa, vedä liukusäädin alas "Lataa FreeFileSync" -otsikkoon ja napsauta käyttöjärjestelmän linkkiä.
- Esimerkiksi napsautit Lataa FreeFileSync 10.0 Windows-asennusohjelma jos käytät Windowsia tai Lataa FreeFileSync 10.0 macOS kun käytät Mac-käyttöjärjestelmää.
Asenna FreeFileSync. Riippuen siitä, käytätkö Windows- tai Mac-tietokonetta, tämä prosessi voi olla erilainen:
- Windows - Kaksoisnapsauta ladattua EXE-tiedostoa ja napsauta Joo (Hyväksy) pyydettäessä ja napsauta Seuraava (Jatka), kunnes asennus alkaa.
- Mac - Kaksoisnapsauta ladattua ZIP-kansiota avataksesi ja purkamalla tiedoston, kaksoisnapsauta puretun kansion PKG-tiedostoa ja noudata näytön ohjeita.
Liitä ulkoinen muisti tietokoneeseen (tarvittaessa). Jos haluat synkronoida tiedostot USB: n tai ulkoisen kiintolevyn kanssa siten, että kaikki kansioon tehdyt muutokset synkronoidaan automaattisesti, kun liität muistin, liitä ulkoinen muisti johonkin tietokoneen USB-portista.
- Ohita tämä vaihe, jos haluat synkronoida kansion toisen tietokoneen kansion kanssa.
- Macissa tarvitaan USB-C-muistitikku (Thunderbolt 3) tai ulkoinen muisti tai USB 3.0 - USB-C -sovitin.
Avaa FreeFileSync. Kaksoisnapsauta FreeFileSync-sovellusta kahdella vihreällä nuolella, jotka muodostavat ympyrän, ja näyttöön tulee uusi ikkuna.
Klikkaus Uusi (Uusi) FreeFileSync-ikkunan vasemmassa yläkulmassa tietojen poistamiseksi FreeFileSync-ikkunasta.
Lisää kansio, johon haluat synkronoida tiedostot. Napsauta FreeFileSync-ikkunan keskiosassa Selaa (Etsi), etsi kansio, johon haluat synkronoida tiedoston, ja napsauta sitten Seuraava Valitse kansio (Valitse kansio).
- Macissa napsautat Valita (Valita).
Lisää synkronointipaikka. Täällä kansiotiedostot synkronoidaan (kuten flash-asema). Klikkaus Selaa Napsauta FreeFileSync-ikkunan oikeassa reunassa olevaa kansiota tai muistia, jota haluat käyttää, valitse Valitse kansio (Windowsissa) tai Valita (Macissa).
Klikkaus Vertailla (Vertaa) ensimmäisen hakemiston sarakkeen yläpuolelle. Tämä näyttää luettelon kunkin kansion tiedostoista.
Napsauta vihreän rataskuvakkeen oikealla puolella olevaa kolmiota. Tämä kuvake on sen muistin tai kansion sarakkeen yläpuolella, jonka haluat synkronoida kansion kanssa. Napsautettuasi näyttöön tulee luettelo vaihtoehdoista.
Klikkaus Peili -> (Kopioi) valintaluettelossa. Valinta Peili varmistaa, että kaikki ensimmäisen kansion tiedostot kopioidaan automaattisesti toiseen kansioon.
- Huomaa, että kaikki toisen kansion tiedostot poistetaan, jos ne eivät vastaa ensimmäisen kansion tiedostoja.
- Jos haluat synkronoida kansiot kahteen suuntaan, jotta tiedostoja ei poisteta, napsauta <- Two way -> (Kaksisuuntainen).
Klikkaus Synkronoida (Synkronoi) ikkunan oikeassa yläkulmassa.
Klikkaus alkaa (Getting Started) pyydettäessä. Ensimmäisen kansion tiedostot kopioidaan toiseen kansioon.
Tallenna FreeFileSync-kokoonpano. Jos haluat synkronoida hakemiston tulevaisuudessa, sinun on tallennettava asetukset kokoonpanotiedostoon seuraavasti:
- Klikkaus Tallenna nimellä (Tallenna nimellä) vihreällä ympyrän nuolikuvakkeella ikkunan vasemmassa yläkulmassa.
- Anna profiilille nimi.
- Valitse tallennuspaikka.
- Klikkaus Tallentaa (Tallentaa).
Suorita synkronointi uudelleen tarpeen mukaan. Kun on aika synkronoida kansio uudelleen aiemmin synkronoidun kansion kanssa, etsi tallennettu määritystiedosto ja kaksoisnapsauta sitä. Tämä avaa FreeFileSyncin ja suorittaa synkronoinnin.
- Jos siirrät tai muutat kansion tai käytetyn ulkoisen muistin nimeä, tiedostojen synkronointi on tehotonta ja määritykset on nollattava.
Neuvoja
- Voit myös luoda verkkoaseman tietokoneen kansiosta. Tämä luo kansion, johon verkon tietokoneet voivat muodostaa yhteyden.
Varoitus
- Tiedoston siirtäminen alkuperäisen tietokoneen jaetun kansion ulkopuolelle ei salli verkkoon kytkettyjen tietokoneiden pääsyä tiedostoon.