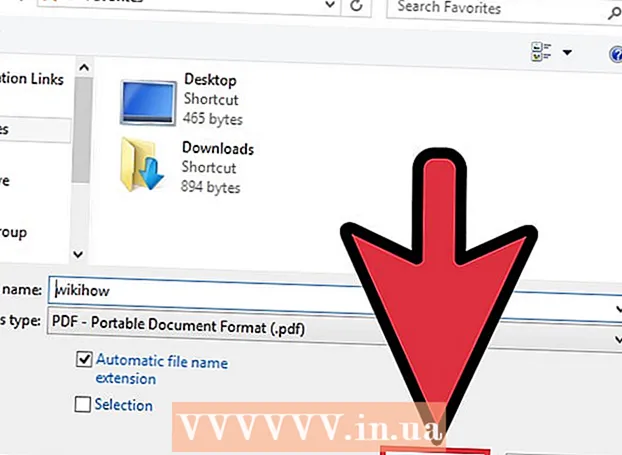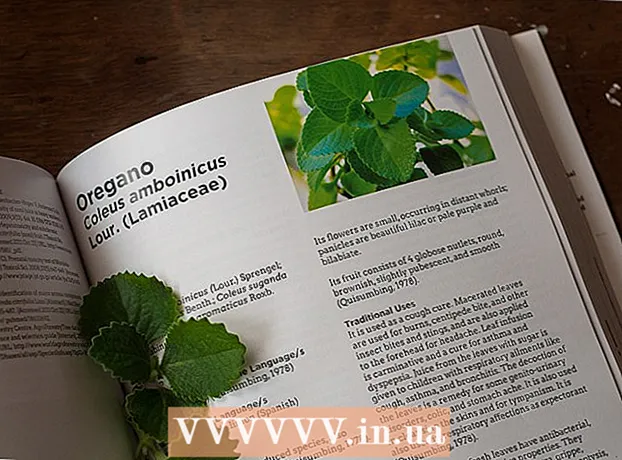Kirjoittaja:
Randy Alexander
Luomispäivä:
4 Huhtikuu 2021
Päivityspäivä:
1 Heinäkuu 2024

Sisältö
Tämä on artikkeli, joka opastaa sinua vastaanottamaan sähköpostia Gmailista suoraan Outlook 2016 -sovelluksessa Windows- tai Mac-tietokoneella. Jos Outlookia ei ole asennettu tietokoneellesi, sinun on ensin ostettava ja asennettava Microsoft Office 365.
Askeleet
Osa 1/5: Ota IMAP käyttöön Gmailissa
avaa pudotusvalikko sivun oikeassa yläkulmassa.
Klikkaus asetukset avattavan sivun keskellä avattavaa valikkoa.

Napsauta korttia Edelleenlähetys ja POP / IMAP (Lähetä edelleen ja POP / IMAP) Asetussivun yläosassa.
Valitse "Ota IMAP käyttöön" -valintaruutu Asetukset-sivun "IMAP-käyttö" -osiossa.
- Tämä ruutu voi olla jo valittu. Jos näin on, siirry kaksivaiheisen vahvistuksen käyttöönottoon tässä artikkelissa.

Napsauta painiketta Tallenna muutokset (Tallenna muutokset) on harmaa sivun alaosassa. Tämä ottaa IMAP: n käyttöön Gmail-postilaatikossa ja antaa sähköpostin näkyä Outlookissa. mainos
Osa 2/5: Ota kaksivaiheinen vahvistus käyttöön Gmailissa
Napsauta "Google Apps" (Google-sovellukset kuvakkeella ⋮⋮⋮ avaa avattava valikko Gmail-sivun oikeassa yläkulmassa.

Klikkaus Tilini (Oma tili) -kuvaketta avattavassa valikossa avataksesi Google-tilisivun.
Napsauta otsikkoa Sisäänkirjautuminen ja suojaus (Sisäänkirjautuminen ja suojaus) sivun vasemmassa yläkulmassa.
Selaa näyttöä alaspäin ja valitse 2-vaiheinen vahvistus (2-vaiheinen vahvistus) on lähellä sivun oikeaa alakulmaa.
Napsauta painiketta ALOITTAA Sininen (Käynnistä) sivun oikea alakulma.
- Saatat joutua vierittämään hieman alaspäin nähdäksesi tämän painikkeen.
Anna salasanasi pyydettäessä. Kirjoita salasana, jolla kirjaudut sähköpostiosoitteeseen.
Klikkaus SEURAAVA (Jatka) sivun alaosassa.
Napsauta painiketta KOKEILE NYT (Kokeile nyt) sinisenä sivun oikeassa alakulmassa. Tämä lähettää ilmoituksen puhelinnumeroon.
- Jos puhelintasi ei näy tällä sivulla, sinun on kirjauduttava sisään Gmail-tilillesi Google-sovelluksessa (iPhonessa) tai kirjauduttava sisään Google-tililläsi Android-puhelimesi Asetukset-osiossa.
- IPhonessa sinun on ladattava ilmainen Google-sovellus App Storesta.
Seuraa ohjeita. Avaa puhelimen opetusohjelma pyyhkäisemällä näyttöä oikealle, kun puhelin on lukittu, tai napauta opetusohjelmaa, kun puhelin on lukittu, ja valitse sitten. JOO (Hyväksy) tai SALLIA (Sallia).
Tarkista puhelinnumerosi. Katso puhelinnumero sivun yläreunasta. Jos tämä numero vastaa valittua palautusnumeroa, voit jatkaa.
- Jos puhelinnumero ei ole oikea, sinun on vaihdettava se ennen jatkamista.
Napsauta painiketta LÄHETTÄÄ (Lähetä) sinisenä sivun oikeassa alakulmassa. Google lähettää vahvistuskoodin annettuun puhelinnumeroon.
Syötä vahvistuskoodi. Hae sanakoodi puhelimesi tekstiin ja kirjoita sitten sivun keskellä oleva kenttä.
Napsauta painiketta SEURAAVA (Jatka) sinisenä sivun alaosassa.
Napsauta painiketta KIIHOTTUA (Päällä) on sininen sivun oikealla puolella. Tämä ottaa kaksivaiheisen vahvistuksen käyttöön Gmail-tililläsi. Nyt kun kaksivaiheinen vahvistus on määritetty, sinun on luotava sovelluksen salasana Gmail-tilillesi. mainos
Osa 3/5: Sovellussalasanan luominen Gmailille
Napsauta Google Apps -kuvaketta ⋮⋮⋮ avaa avattava valikko uudelleen Gmail-sivun oikeassa yläkulmassa.
Klikkaus Tilini (Oma tili) -kuvaketta avattavassa valikossa avataksesi Google-tilisivun.
Klikkaus Sisäänkirjautuminen ja suojaus (Sisäänkirjautuminen ja suojaus) sivun vasemmalla puolella.
Selaa alaspäin ja napsauta Sovellusten salasanat (Sovelluksen salasana) on sivun oikeassa reunassa sen osan yläpuolella, jossa kaksivaiheinen vahvistus on käytössä.
Anna tilisi salasana pyydettäessä. Kirjoita salasana, jolla kirjaudut sisään Gmail-tiliisi.
Klikkaus SEURAAVA (Jatka) salasanakentän alla.
Napsauta tietokehystä Valitse sovellus Sivun harmaa (Valitse sovellus) vasen puoli avaa avattavan valikon.
Klikkaus Muu (Mukautettu nimi) ((Nimi) avaa toinen syöttökenttä avattavan valikon alareunassa.
Anna nimi. Tyyppi Näkymät (tai vastaava sovellus) tietojen syöttöruutuun.
Napsauta painiketta TUOTTAA (Luo) sininen väri sivun oikealla puolella. Tämä luo 12-merkkisen koodin sivun oikealle puolelle. voit käyttää tätä koodia kirjautumiseen Outlookiin.
Kopioi sovelluksen salasana. Napsauta ja vedä hiiren osoitin keltaisella taustalla olevan koodin päälle ja paina sitten Ctrl+C (Windowsissa) tai ⌘ Komento+C (Mac) kopioida koodi.
- Voit myös napsauttaa hiiren kakkospainikkeella valittua koodia ja napsauttaa Kopio (Kopio).
Osa 4/5: Lisää Gmail-tili Outlookiin
Avaa Outlook-työpöytäsovellus. Outlook-sovelluksen kuvake on sininen laatikko, jossa valkoinen kirjekuori on valkoisen "o": n takana.
- Jos et ole kirjautunut sisään Outlookiin, sinun on annettava Microsoft-sähköpostiosoitteesi, annettava salasanasi pyydettäessä ja noudatettava näytön ohjeita.
- Outlook-sovellus näyttää erilaiselta kuin Outlook-verkkosivusto.
Klikkaus Tiedosto (Tiedosto) Outlook-sovellusikkunan vasemmassa yläkulmassa avataksesi avattavan valikon.
- Ilman valintaa Tiedosto Outlook-ikkunan vasemmassa yläkulmassa saatat käyttää Outlook-verkkosivustoa tai Outlook-versiota, joka ei salli muiden tilien lisäämistä.
- Macissa napsautat Työkalut (Työkalut) näytön yläosassa.
Klikkaus Lisää tili (Lisää tili) sivun vasemmassa yläkulmassa Tiedosto avataksesi avattavan valikon.
- Macissa napsautat Tilit ... (Tili) valitussa luettelossa Työkalut.
Kirjoita Gmail-osoitteesi. Kirjoita sen Gmail-tilin osoite, jonka haluat synkronoida Outlookin kanssa.
Klikkaus Kytkeä (Yhdistä) sähköpostiosoitteen kentän alla.
Anna sovelluksen salasana. Napsauta "Salasana" -kenttää ja paina sitten Ctrl+V (Windowsissa) tai ⌘ Komento+V (Macissa) syöttääksesi aiemmin kopioidun sovelluksen salasanan.
- Voit myös napsauttaa hiiren kakkospainikkeella Salasana-kenttää ja napsauttaa Liitä (Liitä) avattavasta valikosta tehdäksesi tämän.
Klikkaus Kytkeä (Yhdistä) ikkunan alaosassa. Gmail-tili alkaa integroida Outlook-sovellukseen.
Klikkaus OK pyydettäessä. Tämä on merkki siitä, että Gmail-tili on yhdistetty Outlook-sovellukseen. Näet Gmail-tilisi nimen Outlook-ikkunan vasemmalla puolella.
- Sinun on ehkä ensin poistettava valintaruutu "Määritä myös Outlook puhelimellani".
Osa 5/5: Google-yhteystietojen tuominen
Lataa Gmail-yhteystiedot. Siirry verkkoselaimellasi osoitteeseen https://www.google.com/contacts/, kirjaudu sisään Gmail-osoitteellasi ja salasanallasi pyydettäessä ja toimi seuraavasti:
- Napsauta sivun vasemmassa yläkulmassa olevaa ruutua valitaksesi kaikki yhteystiedot.
- Napsauta valintaluetteloa Lisää (Lisää).
- Klikkaus Vie ... (Vie) valintaluettelossa.
- Valitse ruutu "Kaikki yhteystiedot".
- Valitse ruutu "Outlook CSV-muoto". Jos käytät Macia, valitse "vCard format" -valintaruutu.
- Klikkaus Viedä ikkunan alla.
Avaa Outlook-ikkuna. Sinun on avattava Outlook, jotta voit tuoda yhteystietoja siihen.
- Macissa sinun on napsautettava ladattua vCard-tiedostoa, napsauttamalla Tiedosto (Tiedosto) valitse näytön vasemmassa yläkulmassa Avaa (Avaa), napsauta Näkymät ja seuraa näytön ohjeita. Tämä tuo Gmail-yhteystiedot.
- Jos Outlook on suljettu, sinun on avattava se uudelleen ennen jatkamista.
Klikkaus Tiedosto avaa valikko Outlook-ikkunan vasemmassa yläkulmassa Tiedosto.
Klikkaus Avaa ja vie (Avaa ja vie) valikossa Tiedosto avaa Tuo / Vie-sivu.
Klikkaus Tuonti ja vienti sivun keskellä avataksesi tuonti / vienti-ohjeet.
Napsauta vaihtoehtoja Tuo toisesta ohjelmasta tai tiedostosta (Tuo toisesta ohjelmasta tai tiedostosta) ikkunan keskellä.
Klikkaus Seuraava (Jatka) ikkunan oikeassa alakulmassa.
Klikkaus Pilkkuerotettu arvo (Erota pilkuilla erotetut arvot) lähellä ikkunan yläosaa.
Klikkaus Seuraava (Jatkaa).
Klikkaus Selaa ... (Selaa) ikkunan oikeassa yläkulmassa.
Valitse ladattu hakemistotiedosto. Siirry kohtaan, johon haluat tallentaa ladatun yhteystiedoston, ja valitse tiedosto napsauttamalla.

Klikkaus Avata (Avaa) ikkunan oikeassa alakulmassa. Hakemistotiedostot ladataan.
Klikkaus Seuraava (Jatkaa). Sinulla on myös mahdollisuus tehdä kopio yhteystiedoistasi (esimerkiksi Salli kaksoiskappaleiden luominen (Kopiot sallittu)) ikkunan keskellä ennen jatkamista.

Valitse "Yhteystiedot" -kansio. Vedä näyttöä ylös tai alas, kunnes löydät kansion Yhteystiedot (Yhteystiedot) ikkunassa ja valitse sitten napsauttamalla.- Löydät yleensä hakemiston Yhteystiedot lähellä ikkunan yläosaa.
- Kansio Yhteystiedot pidä todellisesta hakemistosta.

Klikkaus Seuraava (Jatkaa).
Klikkaus viedä loppuun (Valmis) ikkunan alaosassa tuoda yhteystietoja Outlookiin.
- Kun olet valmis, voit tarkastella Outlook-yhteystietoja napsauttamalla Osoitekirja (Osoitekirja) Outlook-ikkunan yläosassa olevassa Etsi-osiossa.
Neuvoja
- "2-vaiheinen vahvistus" on Googlen kaksivaiheinen vahvistus. Tämä tarkoittaa, että kun kirjaudut Gmail-tilillesi uudella tietokoneella, sinun on vahvistettava kirjautumistasi puhelimesi kahdella vahvistusvaiheella.
- Google-yhteystietojen uusin versio ei tue yhteystietojen viemistä, joten sinun on käytettävä vanhaa versiota.
Varoitus
- Lukemisen merkitseminen Outlook-sovelluksessa ei merkitse automaattisesti lukea uusille sähköpostiviesteille Gmailissa.
- Gmail ei salli sähköpostiviestien liittää.exe-tiedostoa. Liitteiden enimmäiskoko on 25 Mt.