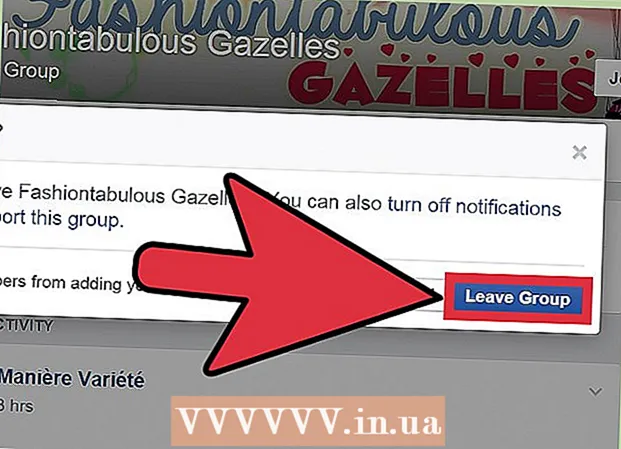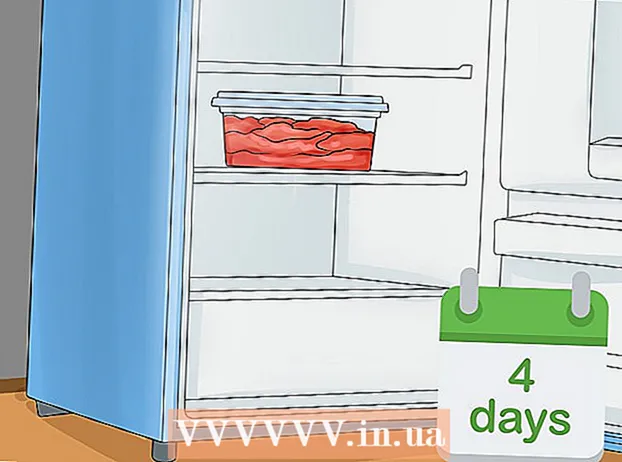Kirjoittaja:
Laura McKinney
Luomispäivä:
4 Huhtikuu 2021
Päivityspäivä:
1 Heinäkuu 2024

Sisältö
EML on Microsoftin kehittämä tiedostomuoto Outlookille ja Outlook Expressille. EML-tiedostot ovat sähköpostiarkistoja, jotka auttavat säilyttämään alkuperäisen HTML-otsikon ja -muodon. Suurin osa sähköpostiselaimista tukee EML-tiedostoja, mutta jos sähköpostiselainta ei ole asennettu tai olet mobiililaitteessa, voit avata tiedoston muutamalla tavalla.
Askeleet
Vianmääritys
EML-tiedostoja ei voi avata Outlook Expressissä asennuksen jälkeen. Yleensä se johtuu siitä, että toinen ohjelma on ottanut EML-laajennuksen hallintaan. Sinun on nollattava Outlook Expressin tiedostoyhdistelmät.
- Sulje Outlook Express, jos se on auki.
- Lehdistö ⊞ Voita+R.
- Tuonti msimn / reg ja paina ↵ Enter. Tämä on Outlook Expressin tiedostoyhdistelmän nollaus. Tästä lähtien EML-tiedosto avautuu automaattisesti Expressissä kaksoisnapsautuksella.

Tarkista laajennus. Jotkut käyttäjät ilmoittivat, että Windows Live Mailin luomat varmuuskopiot muuttivat EML-laajennuksen ( * ._ eml sijasta *. eml). Jos et voi avata EML-tiedostoa, yritä tarkistaa, onko laajennusta muokattu.- Ota tämän osion vaihe 2 käyttöön tiedostopääteiden ottamiseksi käyttöön, jos olet piilottanut ne.
- Nimeä EML-tiedostot uudelleen laajennuksella * ._ eml poistaaksesi merkinnän _.
Tapa 1/4: Windowsissa

Avaa EML-tiedosto sähköpostiselaimella. EML-tiedosto on itse asiassa tiedosto tiedostomuodossa. Helpoin tapa avata tämä tiedostotyyppi on käyttää sähköpostiselainta, kuten Outlook, Outlook Express, Windows Live Mail tai Thunderbird.Suurin osa näiden ohjelmien uusista versioista tukee automaattisesti EML-tiedostoja, joten kaksoisnapsauta avataksesi tiedoston.- Kun avaat EML-tiedoston sähköpostiselaimellasi, voit ladata kyseisen tiedoston liitteet ja tarkastella vakiokuvia ja -muotoja.
- Jos sinulla ei ole postiselainta tai et pysty avaamaan EML-tiedostoa postiselaimessasi, jatka alla.

Muuta laajennusta nähdäksesi tämän tiedoston selaimessasi. EML-tiedostolla on monia yhtäläisyyksiä MHTML: n kanssa, ja laajennuksen muuttaminen muotoon *. mht muuntaa tiedoston nopeasti muotoon, joka voidaan avata Internet Explorerissa. Vaikka muut verkkoselaimet voivat avata MHT-tiedostoja, Internet Explorer on ainoa selain, joka näyttää vakiomuodon. Tämä menetelmä ei kuitenkaan salli sinun ladata liitteitä.- Ota tiedostotunnisteet käyttöön, jos olet piilottanut ne. Windows 8: ssa voit tarkistaa Resurssienhallinta-ikkunan Näkymä-välilehden Tiedostonimen laajennukset -valintaruudun. Vanhemmissa Windows-versioissa avaa Ohjauspaneeli ja valitse Kansion asetukset. Napsauta Näytä-välilehteä ja poista valinta "Piilota tunnettujen tiedostotyyppien laajennukset".
- Napsauta hiiren kakkospainikkeella EML-tiedostoa ja valitse Nimeä uudelleen.
- Poista laajennus .eml ja korvataan .mht. Windows varoittaa, että tämä voi aiheuttaa tiedoston kaatumisen. Tehtäväsi on vahvistaa laajennuksen muutos.
- Avaa tiedosto Internet Explorerissa. Tämä on MHT-tiedostojen oletusohjelma. Voit napsauttaa tiedostoa hiiren kakkospainikkeella, valita "Avaa kanssa" ja valita luettelosta Internet Explorer. Internet Explorer näyttää MHT-tiedoston lähes samassa muodossa kuin sähköpostiselaimessa.
Lataa ja asenna FreeViewer EML File Viewer. Voit ladata ohjelman ilmaiseksi osoitteesta: http://www.freeviewer.org/eml/.
- Siirry hakemistoon, joka sisältää EML-tiedoston.
- Kaksoisnapsauta kansiota. EML-tiedostot on lajiteltu. Nyt voit napsauttaa mitä tahansa EML-tiedostoa nähdäksesi sen sisällön.
- Voit myös tarkastella kaikkia sähköpostiliitteitä.
Näytä tiedosto pelkkänä tekstinä. Jos et voi avata tiedostoa sähköpostiselaimessasi tai et voi muuntaa sitä avattavaksi Internet Explorerissa, voit tarkastella tiedostoa pelkkänä tekstinä. Tekstissä on outoja merkkejä, mutta näet silti päätekstin yhdessä linkkien kanssa. Et kuitenkaan voi katsella kuvia tai liitteitä.
- Napsauta hiiren kakkospainikkeella EML-tiedostoa ja valitse "Avaa".
- Valitse Muistio ohjelmaluettelosta.
- Etsi kortti ja . Tämä on sähköpostin tekstiosan otsikon tunnusmerkki. Voit tarkastella sähköpostin runkoa tässä osiossa, mutta joudut ehkä joutumaan jättämään joitain HTML-muotoja.
- Etsi kortti nähdäksesi linkin. Voit kopioida ja liittää tässä näkyvän URL-osoitteen selaimeesi, jotta pääset EML-tiedostossa mainittuun polkuun.
Tapa 2/4: Mac
Avaa EML-tiedosto Apple Mailissa. Tämä on ohjelma, joka on esiasennettu OS X: ään, jolloin voit avata ja tarkastella EML-tiedoston koko sisältöä.
- Napsauta hiiren kakkospainikkeella (tai paina Ctrl ja napsauta) EML-tiedostossa ja valitse "Open With ...".
- Valitse "Mail" ohjelmaluettelosta. EML-tiedosto avautuu Apple Mailissa. Voit tehdä tämän jopa ilman Mail-ohjelmassa määritettyä sähköpostitiliä.
Käytä Microsoft Entourage- tai Outlook for Macintosh -käyttöjärjestelmää. Jos sinulla on Office 2008 tai 2011, voit asentaa Microsoft-postiselaimen EML-tiedostojen avaamiseksi. Office 2008 -ohjelmisto sisältää Entouragen, ja Office 2011 korvasi Entouragen Outlook for Macintoshilla. Et ehkä ole valinnut sähköpostiselainta, kun asennat Office-ohjelmiston.
- Kun asennus on valmis, napsautat hiiren kakkospainikkeella (tai paina Ctrl ja napsauta) EML-tiedostossa ja valitse "Open With ...". Valitse nykyisestä ohjelmaluettelosta Entourage tai Outlook.
Pura tiedosto Stufflt Expander -sovelluksella. Tämä on ilmainen purkuohjelma OS X: lle, ja sen avulla voit purkaa tietoja EML-tiedostosta.
- Lataa ja asenna StuffIt Expander Mac App Storesta tai Mac App Storesta.
- Vedä EML-tiedosto Stufflt-ikkunaan. Voit purkaa useita EML-tiedostoja samanaikaisesti vetämällä kaikki tiedostot ikkunaan samanaikaisesti.
- Avaa uusi kullekin EML-tiedostolle luotu kansio. Näet liitteenä olevan sisällön ja kuvan muunnettuna yksittäisiksi tiedostoiksi sähköpostitiedoston sisältävän tekstitiedoston vieressä.

Näytä EML-tiedosto pelkkänä tekstinä. Jos sinulla ei ole postiselainta ja et voi asentaa Stufflt Expander -ohjelmaa, voit avata EML-tiedoston TextEditissä. Näin näet edelleen sähköpostin sisällön ja polun. Et kuitenkaan voi katsella kuvaa ja avata liitettä. mainos
Tapa 3/4: iPadissa

Lataa ja asenna Klammer-sovellus. Tämä on sovellus, joka on saatavana App Storesta hintaan 0,99 dollaria (vastaa 23 000 VND). Voit avata ja tarkastella EML-tiedoston sisältöä tämän sovelluksen avulla. Tällä hetkellä tämä on ainoa tapa tarkastella EML-tiedostoja muuntamatta niitä toisella alustalla.
Avaa Mail-sovellus (tai mikä tahansa sovellus sisältää avattavan EML-tiedoston). Voit avata Klammerin avulla EML-tiedostot, jotka on liitetty sähköpostiin, Dropboxiin tai muuhun pilvivarastopalveluun tai mihin tahansa tiedostoja tukevaan ohjelmaan.
- Jos käytät Mailia, sinun on napautettava liitettä ladataksesi sisältö iPadiin. Sinun on myös ladattava tiedostoja iPadiin, kun käytät Dropboxia tai Google Drivea.
- Jos et saa liitettä, yritä välittää sähköposti itsellesi ja ladata se uudelleen.

Napauta ladattua tiedostoa. Sinua pyydetään valitsemaan sovellus tiedoston avaamiseksi.
Napauta "Avaa Klammerissa" (Avaa Klammerissa). EML-tiedosto ladataan Klammer-sovellukseen ja sisältö näytetään vakiomuodossa. mainos
Tapa 4/4: Androidissa
Lataa EML Reader FREE -sovellus. Oletuksena Android ei tue EML-muotoa. Ainoa tapa avata EML-tiedostot Android-laitteella on asentaa sovellus.
- EML Reader FREE -sovellus on luokiteltu korkeammaksi olemassa olevasta EML-lukijasta, mutta voit silti valita toisen, jos haluat. Etsi vain "eml reader" Google Play Kaupasta.
Avaa EML-tiedosto. Kuinka avaat EML-tiedoston, riippuu siitä, miten vastaanotit tiedoston.
- Jos sait EML-tiedoston liitteenä, avaa tiedoston sisältävä sähköposti Gmail- tai Mail-sovelluksessa ja napauta sitten EML-liitettä.
- Jos latait EML-tiedoston verkkosivustolta, avaa Lataa-kansio File Manager -sovelluksella tai tarkastele tiedostoa avaamalla EML Reader FREE -sovellus.
Valitse sovellusluettelosta EML Reader FREE. Kun avaat EML-tiedoston, sinua pyydetään valitsemaan sovellus. EML Reader Free -sovelluksen pitäisi näkyä tässä luettelossa. Valitse "Aina" liittääksesi EML-tiedoston uuteen tukisovellukseen.
Katso EML-tiedosto. EML Reader FREE -sovellus jakaa EML-tiedoston eri osioihin, kuten Lähettäjä / Vastaanottaja, Päivämäärä, Aihe, Teksti, HTML. ja liitteet.
- "Teksti" -osio sisältää EML-tiedoston sisällön.
- "HTML" -osio näyttää sähköpostin alkuperäisessä muodossaan.
Avaa liite pitämällä liitetiedostoa painettuna. Näytön alaosassa on luettelo liitteistä. Nämä ovat kaikki kuvat, joita käytetään HTML-sähköpostiviestien luomiseen ja sähköpostiin liitetyt tiedostot.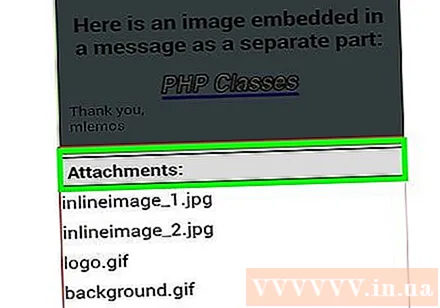
- Kun pidät liitettä painettuna, uusi valikko tulee näkyviin. Valitse "Avaa" ja valitse sovellus, joka pystyy lukemaan tämän tiedostotyypin. Voit myös valita "Tallenna", jos haluat purkaa tiedostot EML-tiedostosta ja tallentaa samaan kansioon.