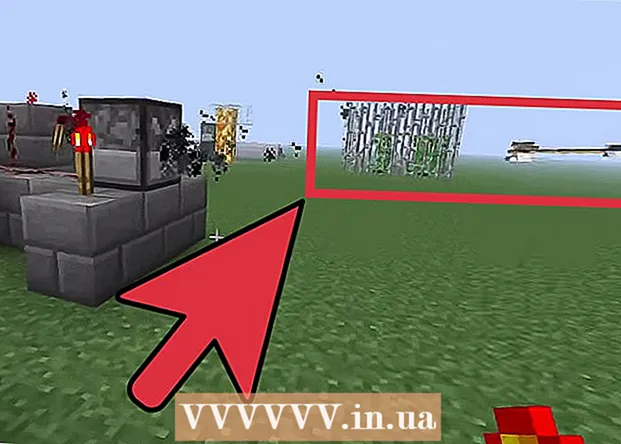Kirjoittaja:
John Stephens
Luomispäivä:
23 Tammikuu 2021
Päivityspäivä:
1 Heinäkuu 2024
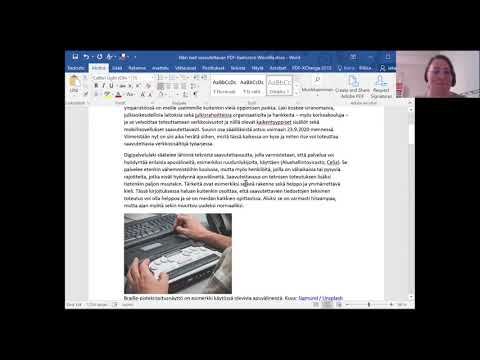
Sisältö
Suojattu PDF-tiedosto panee täytäntöön tekijänoikeuslain sellaisilla ominaisuuksilla, jotka estävät muiden käyttäjien tekemän kopioinnin tai levittämisen. PDF-tiedoston omistaja tai luoja käyttää salasanasuojausta rajoittaa muiden käyttäjien toimia, kuten asiakirjojen käyttöä, tulostamista, tekstin kopiointia ja asiakirjojen muokkaamista. Jos haluat muokata tai kopioida tekstiä PDF-tiedostosta, mutta sinulla ei ole omistajan oikeuksia, avaa PDF-tiedosto lukituksen seuraamalla näitä ohjeita.
Askeleet
Tapa 1/12: Aloita
Avaa PDF-tiedosto. Jos tarvitset salasanan tiedoston avaamiseen, sinun on ladattava salausohjelman. Tämä menetelmä on CPU-raskas, jopa yksinkertaisen salasanan halkeilu kestää useita päiviä, eikä tietokone pysty tekemään mitään muuta ohjelmiston ajon aikana. Suurta salausta varten tällä ohjelmistolla on vaikea mahdollisuus murtautua.

Turvatarkastus. Jos et tarvitse salasanaa PDF-tiedoston avaamiseen, voit tarkistaa, onko tiedosto turvallinen etsimällä riippulukon kuvaketta. Tämä kuvake ilmestyy ruudun oikeaan yläkulmaan, jos asiakirja on suojattu. Napsauta kuvaketta nähdäksesi rajoitukset.- Yritä kopioida. Rajoitetut asiakirjat on usein suojattu kopioinnilta. Jos et voi korostaa tai kopioida tekstiä, asiakirjaa on rajoitettu.

- Yritä tallentaa. Rajoitettuja asiakirjoja ei voi tallentaa tekstitiedostoina. Voit muuntaa tiedostomuodot avaamalla ne ensin.

- Yritä kopioida. Rajoitetut asiakirjat on usein suojattu kopioinnilta. Jos et voi korostaa tai kopioida tekstiä, asiakirjaa on rajoitettu.
Tapa 2/12: Adobe Acrobat (omistajana)

Avaa suojatut PDF-tiedostot. Voit käyttää Adobe Acrobat -ohjelmistoa.Sinun on kuitenkin oltava se, joka loi tämän tiedoston, tai sinulla on oltava salasana tämän menetelmän suorittamiseksi.
Napsauta Suojattu-painiketta. Tämä painike sijaitsee Tehtävät-palkissa. Voit helposti löytää tämän painikkeen lukkokuvakkeen avulla.
- Valitse Poista suojaus, jos haluat lopettaa PDF-tiedostojen suojauksen poistamisen käytöstä. Jos olet aiemmin asettanut Access-salasanan tämän tiedoston suojaamiseksi, sinun on annettava salasana prosessin loppuun saattamiseksi.

- Valitse Poista suojaus, jos haluat lopettaa PDF-tiedostojen suojauksen poistamisen käytöstä. Jos olet aiemmin asettanut Access-salasanan tämän tiedoston suojaamiseksi, sinun on annettava salasana prosessin loppuun saattamiseksi.
Muuta salausasetuksia. Jos haluat muuttaa salausasetuksiasi tiedostojen suojauksen poistamisen sijaan, napsauta Suojattu-painikkeen alla olevaa "Pääsyn tiedot" -linkkiä.
- Napsauta "Muuta asetuksia" Asiakirja-osiossa Suojaus-välilehdessä, kun olet valinnut luettelosta "Varmenteen suojaus". Voit myös poistaa luettelosta "Ei suojausta" poistaaksesi suojauksen kokonaan.

- Valitse salaustaso ja paina seuraavaksi.

- Tarvitset digitaalisen käyttäjätunnuksen asiakirjojen salaamiseen. Voit käyttää olemassa olevaa käyttäjänimeä tai luoda uuden tilin.

- Tarkista vastaanottajien luotettavuus, muuta käyttöoikeuksia tai poista vastaanottajat, jos haluat muuttaa tätä kohdetta, ja napsauta sitten Seuraava.

- Tallenna muutokset ja sulje asiakirja-ikkuna napsauttamalla Valmis ja OK. Tallenna PDF-tiedosto muutosten tekemiseksi.

- Napsauta "Muuta asetuksia" Asiakirja-osiossa Suojaus-välilehdessä, kun olet valinnut luettelosta "Varmenteen suojaus". Voit myös poistaa luettelosta "Ei suojausta" poistaaksesi suojauksen kokonaan.
Tapa 3/12: Google Drive
Avaa Google Drive. Tarvitset ilmaisen Google-tilin, jotta voit käyttää Drivea. Sinun on ensin muutettava asetuksia, jotta tiedostot muunnetaan oikein. Napsauta oikeassa yläkulmassa olevaa pyöräkuvaketta avataksesi Asetukset-valikon. Valitse "Lähetysasetukset" -kohdassa "Muunna teksti ladatuista PDF-tiedostoista ja kuvatiedostoista" (Muunna teksti ladatuista PDF- ja kuvatiedostoista).
Lataa PDF-tiedostoja. Napsauta vasemmassa ruudussa olevaa Luo-painikkeen vieressä olevaa punaista painiketta, jossa on ylöspäin osoittava nuolikuvake. Valitse valikkoluettelosta "Tiedosto ..." (Tiedostot ...) ja siirry avattavan PDF-tiedoston sijaintiin. Drive lataa ja muuntaa asiakirjoja luomalla testiasiakirjan Drive-kansioon.
- Tämä menetelmä toimii vain niiden omistajien rajoittamien PDF-tiedostojen kanssa.

- Kaikkia formaatteja ei voida tallentaa.

- Google Driven tiedostojen latausraja on 2 Mt.

- Tämä menetelmä toimii vain niiden omistajien rajoittamien PDF-tiedostojen kanssa.
Tapa 4/12: PDFUnlock

Vieraile verkkosivustolla. Käytä selainta päästäksesi osoitteeseen www.pdfunlock.com. Tämä sivusto avaa alle 5 Mt: n PDF-tiedostot ilmaiseksi. Tämä menetelmä on käytettävissä vain, jos sen omistaja on rajoittanut PDF-tiedostoja.
Lataa tiedosto. Vedä tiedostot taululle tai valitse ne kansiosta. Jos valitset "Oma tietokone", voit siirtyä tiedoston sijaintiin järjestelmässä. Jos valitset "Dropbox" tai "Google Drive", sinun on kirjauduttava kyseiselle tilille valitaksesi muunnettavan tiedoston.
- Napsauta painiketta "Avaa!" (Avata!). Latausaika riippuu siirtonopeudesta ja PDF-tiedoston koosta.

- Napsauta painiketta "Avaa!" (Avata!). Latausaika riippuu siirtonopeudesta ja PDF-tiedoston koosta.
Lataa muunnettu tiedosto. Kun olet ladannut tiedoston, PDFUnlock lähettää muunnetun tiedoston. Lataa haluamasi kansio tietokoneellesi. Voit erottaa tiedoston sanasta "lukitsematon" tiedostonimessä.
Tarkista pääsy. Avaa muunnettu tiedosto. Valitse Tiedosto-osiossa Ominaisuudet. Suojaus-välilehden Suojaustapa-osiossa näkyy sanat Ei suojausta.
- Asiakirjojen yhdistäminen, allekirjoittaminen ja mallisivun luominen on edelleen luettelossa Ei sallittu. Koska Adobe Reader ei voi suorittaa näitä toimintoja, ja he haluavat sinun maksavan Pro-versiosta.

- Asiakirjojen yhdistäminen, allekirjoittaminen ja mallisivun luominen on edelleen luettelossa Ei sallittu. Koska Adobe Reader ei voi suorittaa näitä toimintoja, ja he haluavat sinun maksavan Pro-versiosta.
Menetelmä 5/12: Foxit Reader ja CutePDF
Lataa Foxit Readerin ja CutePDF Writerin uusimmat versiot. Molemmat ohjelmistot ovat ilmaisia. Foxit Readerin avulla voit avata PDF-tiedostoja ja muodostaa yhteyden tulostimeen. Cute PDF Writer on PDF-tulostin, joten suojausrajoitukset voidaan jättää huomioimatta.
- Jos tätä menetelmää sovelletaan Adoben lukijaohjelmistoon, suojaus estetään kirjoittamisen aikana.

- Jos tätä menetelmää sovelletaan Adoben lukijaohjelmistoon, suojaus estetään kirjoittamisen aikana.
Avaa suojatut PDF-tiedostot Foxit Readerin avulla. Valitse Tiedosto ja sitten Tulosta avataksesi tulostinluettelon. Valitse luettelosta CutePDF Writer.
- Tallenna tulostettu tiedosto tietokoneellesi uutena PDF-tiedostona.

- Tallenna tulostettu tiedosto tietokoneellesi uutena PDF-tiedostona.
Avaa uusi tiedosto. Voit tarkistaa suojausasetukset napsauttamalla Tiedosto, Ominaisuudet. Suojausasetukset on lueteltu yksityiskohtaisesti Suojaus-välilehdessä. mainos
Tapa 6/12: Microsoft XPS Viewer
Avaa PDF-tiedostot Adobe Readerin avulla. Valitse Tiedosto ja sitten Tulosta. Valitse yhdistettyjen tulostimien luettelosta Microsoft XPS Document Writer. Tämä muuntaa PDF-tiedoston XPS: ksi. Kun valmistaudut tulostamaan, sinua pyydetään tallentamaan tiedosto.
Avaa XPS-tiedosto XPS Viewer -ohjelmistolla. Tämä ohjelma on esiasennettu Windowsiin. Valitse Työkalut-valikosta Tulosta. Valitse luettelosta PDF-tulostin. Tarvitset Adobe Acrobatin tai muun PDF-muokkausohjelmiston, kuten CutePDF.
Tallenna tiedosto. Kun asiakirja on pyydetty nimeä, se muunnetaan PDF-muotoon. Äskettäin muunnetun tiedoston suojaus on poistettu.
- Tämä menetelmä ei välttämättä ole mahdollinen, kun joitain suojaustapoja käytetään alkuperäisessä suojatussa PDF-tiedostossa.

- Tämä menetelmä ei välttämättä ole mahdollinen, kun joitain suojaustapoja käytetään alkuperäisessä suojatussa PDF-tiedostossa.
Tapa 7/12: Ghost Script ja Ghost View
Lataa ja asenna käyttöjärjestelmästä riippuen Ghostscript, Ghostview ja GSview sivustolta. http://pages.cs.wisc.edu/~ghost/ tai peilit.
Muuta tiedostopääte .pdf: stä .ps: ksi (tiedosto komentosarjan jälkeen).
Avaa file.ps ja valitse tiedosto -> muunna -> laite (valitse pdfwrite), tarkkuus (valitse 600 dpi) ja valitse OK, tallenna tiedosto kansioon tiedostotunniste on .pdf.
Vaihda laajennus .ps: stä.pdf: ksi tarvittaessa. Tämä vaihe on valinnainen. mainos
Tapa 8/12: PDF XChange Viewer
Tämä menetelmä on hyödyllinen vain, kun tiedät salasanan.
Valitse Tiedosto -> Asiakirjan ominaisuudet -> Suojaus.
Vaihda salasanasuojaus arvoon "Ei suojausta".
Tallenna tiedosto. Viedä loppuun. mainos
Tapa 9/12: Google Chrome
Avaa Chrome. Paina ctrl + O, siirry pdf-tiedoston sijaintiin ja avaa se Chrome-selaimessa.
Oikealla painikkeella. Valitse Tulosta.
Valitse "Tallenna PDF-tiedostona" (Tallenna PDF-tiedostona). Tallenna tiedosto haluttuun paikkaan, kuten työpöydälle.
Avaa uusi tiedosto millä tahansa PDF-lukijalla. Tiedosto avataan ilman salasanaa. mainos
Tapa 10/12: SysTools PDF
Lataa PDF Unlocker -ohjelmisto. Tämä on kokeiluversio, joudut maksamaan, jos haluat jatkaa ohjelmiston käyttöä.
Pääsy PDF-tiedostoihin on rajoitettu.
Valitse PDF-tiedosto ja napsauta sitten Avaa-painiketta.
Valitse kohde.
Napsauta sitten Avaa-painiketta. Käyttäjänä voit avata koko PDF-tiedoston lukituksen onnistuneesti. mainos
Tapa 11/12: thepdf.com
Avaa verkkoselain ja siirry sivustolle http://www.thepdf.com/unlock-pdf.html.
Napsauta "Valitse" -painiketta ja valitse PDF-tiedosto tietokoneeltasi.
Napsauta "Avaa" -painiketta, sitten verkkosivusto lähettää tiedoston ja alkaa purkaa.
- Kun olet valmis, napsauta "Lataa" -painiketta ladataksesi avaamattoman tiedoston. mainos
Tapa 12/12: Ota näyttökuva
Tämä menetelmä tulee eivät ole voit muokata asiakirjan sisältöä, mutta voit luoda muodon, jonka avulla voit täyttää merkkejä, tunnistaa merkkejä, lisätä merkkejä, korostaa tai muokata jne.
- Avaa PDF, jonka haluat avata.
- Näyttökuva PDF-dokumentista. (Voi käyttää "Snipping Tool" -sovellusta Windowsin kaappaamiseen)
- Tallenna valokuva.
- Napsauta hiiren kakkospainikkeella tallennettua tilannekuvaa, valitse "Muunna Adobe PDF: ksi" (Muunna Adobe PDF: ksi).
- Kun kuva avataan PDF-muodossa, tunnista kuva Adoben avulla.
- Voit käyttää Adoben työkalun toimintoja merkkien tunnistamiseen, muotoilun luomiseen merkkien täyttämistä varten ja muille.
Neuvoja
- Jos yrität vaihtaa itse luomaa PDF-tiedostoa, koska kadotit salasanasi tai olet liian epäonninen. Voit käyttää useita salasanan palautusohjelmistoja - yhteen hintaan. Löydät salasanan palautusohjelmiston kirjoittamalla hakukoneeseen avainsanan "PDF-salasanan palautus".