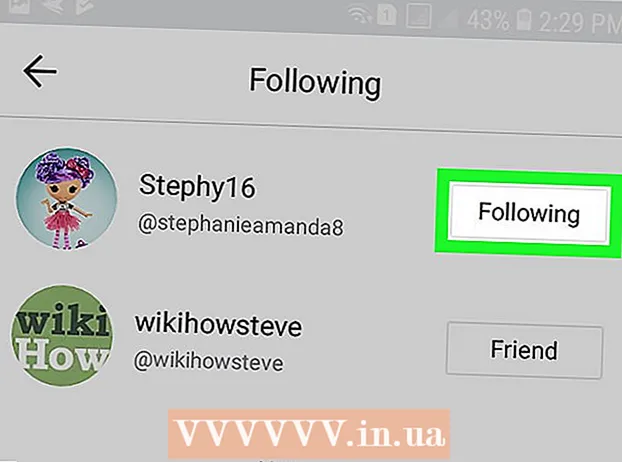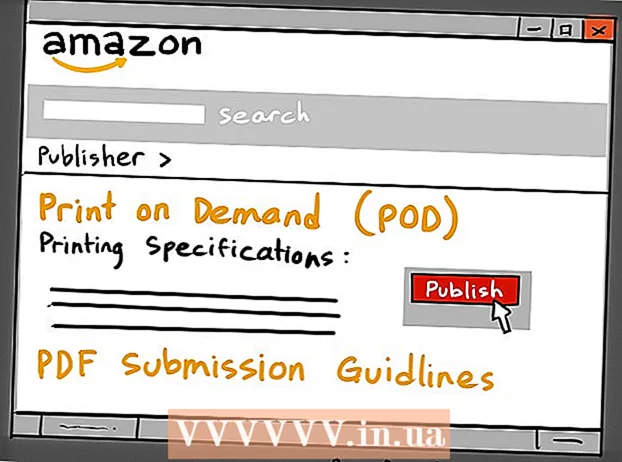Kirjoittaja:
Randy Alexander
Luomispäivä:
4 Huhtikuu 2021
Päivityspäivä:
1 Heinäkuu 2024

Sisältö
Tässä artikkelissa kerrotaan, kuinka langallinen ja langaton tulostin kytketään Windows- tai Mac-tietokoneeseen. Kun yhteys on muodostettu, voit myös jakaa tulostimen kotiverkossa, jolloin muut kotisi tietokoneet voivat käyttää tulostinta, vaikka niitä ei olisikaan kytketty suoraan.
Askeleet
Tapa 1/6: Yhdistä langallinen tulostin Windows-tietokoneeseen
tämän painikkeen ylä- tai vieressä.
- Tulostimesi on liitettävä virtalähteeseen.

. Napsauta Windowsin logoa näytön vasemmassa alakulmassa.
(Asetukset) Käynnistä-ikkunan vasemmassa alakulmassa.
tämän painikkeen ylä- tai vieressä.
- Tulostin on kytkettävä virtalähteeseen.

tämän painikkeen ylä- tai vieressä.- Tulostin on kytkettävä virtalähteeseen.
- Kiinnitä tarvittaessa tulostimen Ethernet-kaapeli Wi-Fi-lähettimeen.
. Napsauta Windowsin logoa näytön vasemmassa alakulmassa.
(Asetukset) Käynnistä-ikkunan vasemmassa alakulmassa.

tämän painikkeen ylä- tai vieressä.- Tulostin on kytkettävä virtalähteeseen.
- Kiinnitä tarvittaessa tulostimen Ethernet-kaapeli Wi-Fi-lähettimeen.
näytön vasemmassa yläkulmassa.
. Napsauta Windowsin logoa näytön vasemmassa alakulmassa.
(Asetukset) Käynnistä-ikkunan vasemmassa alakulmassa.
Verkko ja Internet Asetukset-ikkunassa.
tämän vaihtoehdon oikealla puolella.
näytön vasemmassa yläkulmassa.
Klikkaus Järjestelmäasetukset (Järjestelmäasetukset) lähellä valikon yläosaa.
Klikkaus Jakaminen (Jaa) kansio-kuvakkeella Järjestelmäasetukset-ikkunassa.
Valitse Tulostimen jakaminen -valintaruutu. Tulostimen jakaminen -valintaruudun valinta tarkoittaa, että tulostimen jakaminen on käytössä.
- Jos tämä ruutu on jo valittu, Mac jakaa tulostinta.
Valitse jaettavan tulostimen vieressä oleva valintaruutu. Tämä valitsee liitetyn tulostimen jaettavaksi.
Yhdistä jaettu tulostin toiseen paikallisen verkon Maciin. Tulostimen jakavan tietokoneen on oltava päällä. Yhteys on seuraava:
- Klikkaus Omenavalikko ja valitse Järjestelmäasetukset.
- Valita Tulosta ja skannaa (Tulosta ja skannaa)
- Klikkaus + tulostinluettelon alapuolella.
- Napsauta korttia Windows uuden ikkunan yläosassa.
- Valita kirjoittimen nimi luettelossa.
Yhdistä tulostin, joka on jaettu muiden lähiverkon Windows-tietokoneiden kanssa. Tulostinta jakavan Macin on oltava päällä. Yhteys on seuraava:
- Pääsy
https://support.apple.com/kb/dl999?locale=en_US. - Lataa ja asenna Bonjour Print Services for Windows -ohjelma (Bonjour Print Service for Windows).
- Suorita "Bonjour Print Wizard" asennuksen jälkeen.
- Valitse jaettava tulostin, jonka haluat yhdistää.
- Valitse luettelosta oikea asema tarvittaessa.
- Klikkaus viedä loppuun (Valmis).
- Pääsy
Neuvoja
- Monissa nykyaikaisissa tulostimissa on sovelluksia, jotka voit ladata yhdistääksesi ne älypuhelimesta tai tabletista.
Varoitus
- Joillakin vanhemmilla tulostimilla ei ole jakamistilaa, Wi-Fi-yhteyttä tai lähiverkkoyhteyttä.