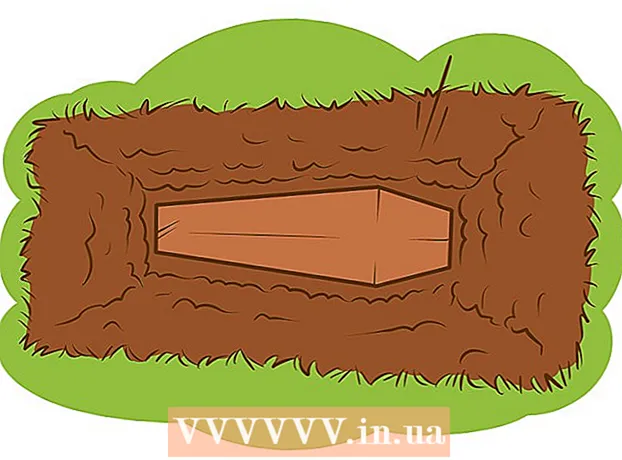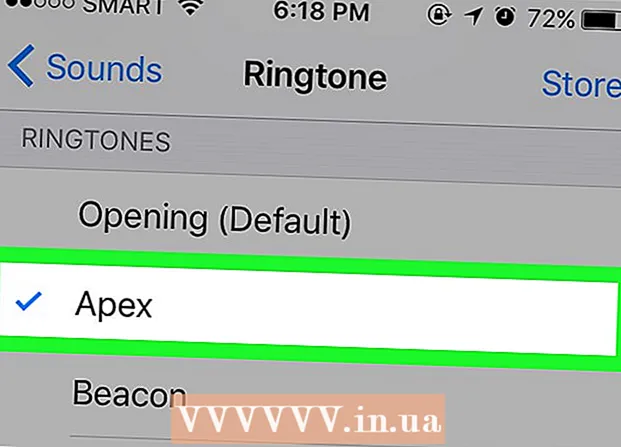Kirjoittaja:
Laura McKinney
Luomispäivä:
1 Huhtikuu 2021
Päivityspäivä:
26 Kesäkuu 2024

Sisältö
iPad on Applen valmistama tabletti. Tällä laitteella on monia ominaisuuksia, kuten musiikin kuuntelu, pääsy sovelluksiin, postiin ja muuhun. IPadin liittäminen tietokoneeseen ei ole vaikeaa, ja tämän avulla voit siirtää tietoja kahden laitteen välillä.
Askeleet
Osa 1/5: Liitä iPad tietokoneeseen
Lataa ja asenna iTunes (jos tietokoneellasi ei ole tätä ohjelmaa). Voit ladata iTunesin ilmaiseksi Applen iTunes-verkkosivustolta.

Liitä iPad tietokoneen USB-portin kautta. Sinun on kytkettävä portti suoraan tietokoneeseen, ei USB-keskittimen kautta (käytetään lisäämään joitain USB-portteja tietokoneeseen, jotta käyttäjät voivat käyttää enemmän oheislaitteita).- Napauta "Luota" iPadissa. Tämä viesti näkyy vain, kun kytket iPadin ensimmäistä kertaa.

Avaa iTunes. Ohjelma saattaa kehottaa sinua valitsemaan iPadin luotettavuusominaisuuden, joka vaatii luotettavan yhteyden tietokoneeseesi.
Tarkista, että iPad on ilmestynyt iTunesiin. Näet iPad-kuvakkeen ylätyökalurivillä, jos käytät iTunes 12: ta, tai laitevalikossa, jos käytät iTunes 11: tä.
- Jos iPad-kuvake ei tule näkyviin, sinun on tarkistettava, onko laitteeseen kytketty virta. Jos iPadia ei voi avata eikä iTunes tunnista sitä, sinun on asetettava tabletti palautustilaan.

Valitse iPad iTunesissa. Tämä avaa Yhteenveto-ikkunan iPadille, jossa voit luoda varmuuskopion tai ladata iOS-päivityksen. mainos
Osa 2/5: Synkronoi musiikki ja elokuvat iPadiin
Lisää tiedostoja iTunes-kirjastoon. Jos haluat kopioida tai "synkronoida" sisältöä iPadiin, sinun on lisättävä se iTunes-kirjastoon. Voit lisätä tietokoneellesi tiedostoja, kuten MP3, AAC, MP4, MOV ja joitain muita tiedostotyyppejä. Voit myös ostaa sisältöä iTunes Storesta.
- Lue tarkemmat ohjeet musiikin lisäämisestä iTunesiin.
- Lue tarkemmat ohjeet videotiedostojen lisäämisestä iTunesiin.
- Lue tarkemmat ohjeet WMA-tiedostojen muuntamisesta MP3-tiedostoiksi.
Valitse iPad iTunesissa. Napsauta iPad-kuvaketta ylätyökalurivillä, jos käytät iTunes 12: ta, tai laitevalikossa, jos käytät iTunes 11: tä.
Napsauta Musiikki-välilehteä. ITunes 12: ssa kortti on vasemmassa ruudussa iPadin valitsemisen jälkeen. ITunes 11: ssä välilehti sijaitsee pystysuunnassa päärungon yläpuolella iPadin valitsemisen jälkeen.
- Valitse Synkronoi musiikki -valintaruutu, jotta iTunes voi synkronoida musiikkia iPadillesi. Voit synkronoida koko kirjastosi tai määrittää albumit, artistit, tyylilajit tai soittolistat, jotka haluat kopioida iPadiin.
Napsauta Elokuva-välilehteä. ITunes 12: ssa kortti on vasemmassa ruudussa iPadin valitsemisen jälkeen. ITunes 11: ssä välilehti sijaitsee pystysuunnassa päärungon yläpuolella iPadin valitsemisen jälkeen.
- Valitse Synkronoi elokuvat -valintaruutu, jotta iTunes voi synkronoida videoita ja elokuvia iPadiin. Voit valita kirjastossa olevat elokuvat, jotka haluat synkronoida, tai kopioida automaattisesti katsottujen elokuvien perusteella.
- Jos videokirjastossasi on TV-ohjelmia, ne näkyvät TV-ohjelmat-välilehdessä.
Klikkaus.Synkronoi tai Käytä kopiointiprosessin aloittamiseksi. Tämä vaihe vie jonkin aikaa, varsinkin kun kopioit paljon suuria musiikki- tai videotiedostoja. mainos
Osa 3/5: Synkronoi valokuvat iPadiin
- Järjestä kuvat yhdelle alueelle. iTunes synkronoi valokuvat alkuperäisestä kansiosta tai kaikista alkuperäisen kansion alikansioista. Jos käytät Macia, voit järjestää kuvasi albumeiksi iPhoton avulla.
- Napsauta tätä saadaksesi vinkkejä kuvien järjestämiseen tietokoneellesi.
Valitse iPad iTunesissa. Napsauta iPad-kuvaketta yläpalkissa, jos käytät iTunes 12: ta, tai laitevalikossa, jos käytät iTunes 11: tä.
Napsauta Kuvat-välilehteä. ITunes 12: ssa kortti on vasemmassa ruudussa iPadin valitsemisen jälkeen. ITunes 11: ssä välilehti sijaitsee pystysuunnassa päärungon yläpuolella iPadin valitsemisen jälkeen.
Valitse Synkronoi kuvat kohteesta -valintaruutu ja valitse lähde avattavasta valikosta. Kun olet valinnut kansion, voit synkronoida kaikki kuvat kansiossa tai tietyssä alikansiossa.
Klikkaus.Synkronoi tai Käytä kopiointiprosessin aloittamiseksi. Tämä vaihe vie aikaa, jos synkronoit useita kuvatiedostoja.
Synkronoi muut tiedostot. Voit myös synkronoida iTunesia muun tyyppisten tiedostojen, kuten sovellusten, podcastien ja yhteystietojen, avulla. Napsauta vastaavaa korttia ja valitse synkronoitavat tiedot. mainos
Osa 4/5: Wi-Fi-synkronoinnin määrittäminen
Avaa Yhteenveto-välilehti iPadille iTunesissa. Varmista, että iPad on kytketty tietokoneeseesi USB: n kautta ja että olet napsauttanut iPadin näytössä "Luota" (tarvittaessa).
- Wi-Fi-synkronoinnin avulla voit hallita iPadin sisältöä liittämättä sitä tietokoneeseen.
Valitse "Synkronoi tämän iPadin kanssa Wi-Fi-yhteyden kautta" (Synkronoi tämän iPadin kanssa Wi-Fi-yhteyden kautta). Tämän vaiheen avulla voit suorittaa saman synkronoinnin kuin iPadin USB-liitännällä, paitsi langattomalla.
Klikkaa.Käytä.
Yhdistä iPad langattomaan verkkoon.
Käynnistä tietokone ja avaa iTunes valitsemalla tämä.
Liitä iPad-laturi ja aloita synkronointi. iPad synkronoidaan tietokoneen kanssa, kunhan se on kytketty samaan verkkoon, tietokoneeseen on kytketty virta ja iTunes on käynnissä. mainos
Osa 5/5: iPadin liittäminen tietokoneen näyttöön
- Osta näytön sovitin. Nykyään kullekin iPad-tablet-mallille on saatavana laaja valikoima sovittimia sekä monitorisi tukema liitäntätyyppi.
- Paras tapa liittää iPad uudempaan näyttöön on HDMI-sovitin. VGA-liitännät ovat huonolaatuisempia, mutta ovat myös melko suosittuja.
- Liitä iPad monitoroimaan sovittimella. Tarvittaessa voit liittää ulkoiset kaiuttimet myös sovittimen ääniliittimeen.
- Käytä iPadia tavalliseen tapaan. Oletuksena iPad näyttää ruudun sekä iPadissa että näytössä (paitsi että alkuperäinen iPad pystyi näyttämään vain videotoistoa). Koko käyttöjärjestelmä ja sovellukset näytetään molemmissa laitteissa.
- Toista videota näytöllä ja hallitse iPadilla. Näytöllä toistetaan toistettava video, ja iPad näyttää toiston säätimet. mainos