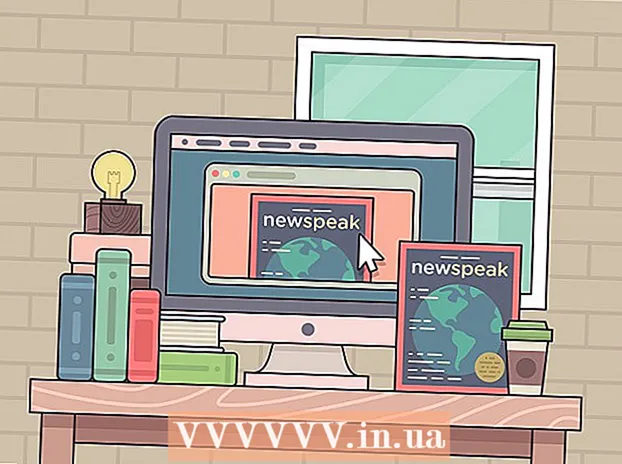Kirjoittaja:
John Stephens
Luomispäivä:
22 Tammikuu 2021
Päivityspäivä:
1 Heinäkuu 2024

Sisältö
Jos korvaat vahingossa vanhan tiedoston tai kansion uudella sisällöllä, voit silti palauttaa edellisen version. Kaikilla käyttöjärjestelmillä käytettävissä olevien ohjelmistojen avulla voit skannata (skannata) ja palauttaa poistetut tiedostot kiintolevyltä. Jos olet määrittänyt varmuuskopion aiemmin käyttöjärjestelmän kautta, tiedot voivat jäädä varmuuskopioon.
Askeleet
Tapa 1/3: PhotoRecin käyttö (Windows, Mac ja Linux)
Lopeta tietojen tallentaminen nykyiseen asemaan välittömästi. Heti, kun huomaat, että olet vahingossa poistanut tai korvannut tiedostot, älä tallenna enää sisältöä tälle kiintolevylle. Lisäksi sinun tulisi välttää ohjelman käynnistämistä. Äskettäin kopioidut tiedot pystyvät korvaamaan vanhan tiedoston. Kaikkien arkistointitoimintojen lopettaminen lisää mahdollisuuksiasi palauttaa tiedosto.

Lataa PhotoRec-apuohjelma tietokoneellesi tai muulle asemalle. Tämä on tehokas tietojen palautusohjelma. Vaikka käyttöliittymä ei ole hyvännäköinen, sillä on samat ominaisuudet kuin kalliilla tietojen palautusohjelmilla. PhotoRec voidaan ladata ilmaiseksi osana TestDisk-apuohjelmaa.- PhotoRec on saatavana Windows-, OS X- ja Linux-käyttöjärjestelmille.
- Tämä on tehtävä toisella tietokoneella, jotta vältetään palautettavan tiedoston korvaaminen. Voit myös ladata PhotoRecin toiseen tietokoneesi asemaan, mutta toinen tietokone on edelleen turvallisin vaihtoehto.

Aseta tyhjä USB. Ihannetapauksessa sinun tulisi käyttää riittävän suurta USB-asemaa PhotoRecin tallentamiseksi palautettavien tiedostojen kanssa. Koska tietojen palauttaminen alkuperäiseen asemaan lisää riskiä korvata itse asema ja aiheuttaa virheitä.- PhotoRec on kooltaan vain noin 5 Mt, joten mikä tahansa USB-asema voi tallentaa sen.

Pura ladattu pakattu tiedosto. TestDisk ladataan ZIP (Windows) tai BZ2 (Mac) arkistona. Pura TestDisk-kansio.
Kopioi TestDisk-kansio USB-asemaan. Sinun pitäisi pystyä käynnistämään PhotoRec USB-asemasta.
Aseta USB-asema tietokoneeseen, johon haluat palauttaa tiedot. Avaa USB-aseman TestDisk-kansio.
Käynnistä "photorec" -ohjelma. Komentokehote tai terminaali käynnistyy.
- Käytä ylös-, alas-, vasenta ja oikeaa nuolinäppäintä navigoidaksesi ja vahvista valinta painamalla Enter- tai Return-näppäintä.
Valitse levy, jolta haluat palauttaa tiedot. Levyt numeroidaan, joten sinun on perustuttava ne levyn kokoon niiden erottamiseksi.
- Jos levyllä on useita osioita, kuten C: ja D: yhdellä fyysisellä levyllä, niitä ei näytetä luettelossa, ellet valitse levyä, joka sisältää nämä osiot.
Valitse tiedostotyyppi, jonka haluat löytää. Oletuksena PhotoRec yrittää palauttaa kaikki tuetut tiedostot. Voit nopeuttaa prosessia määrittämällä haettavan tiedostotyypin.
- Voit muuttaa tiedostotyypin asetuksia valikossa.
- Poista valikko valikosta painamalla S.-näppäintä. Sitten voit selata luetteloa ja valita jokaisen haettavan tiedostotyypin.
Valitse osio. Sinun on määritettävä osion koon perusteella. Jotkut osiot voidaan merkitä.
Valitse tiedostojärjestelmän tyyppi. Valitse Linuxissa. Mitä tulee Windowsiin tai OS X: ään, valitset.
Valitse etsittävä tila. Vaihtoehdot saattavat olla:
- Valitse tämä vaihtoehto, jos poistat tai kopioit vanhan tiedoston manuaalisesti.
- Valitse tämä vaihtoehto, jos levy on viallinen, minkä vuoksi menetät tiedostojen käyttöoikeuden.
Valitse, mihin palautettu tiedosto tallennetaan. Tämän sijainnin tulisi olla erilainen kuin osio, joka sisältää palauttamasi tiedot.
- Käytä hakemistoluettelon yläosassa olevaa valintamerkkiä palataksesi asennettuihin asemiin. Voit valita, mihin osioon tai USB-asemaan tiedosto tallennetaan.
- Paina C, kun olet valinnut kansion, johon haluat tallentaa tiedoston.
Odota, että tiedosto palautetaan. PhotoRec alkaa yrittää palauttaa poistetut tiedot valitsemastasi osiosta. Palautettujen tiedostojen määrä ja jäljellä oleva aika näytetään näytöllä.
- Palautusprosessi voi viedä kauan, varsinkin jos osio on suuri ja etsit erilaisia tiedostoja.
Tarkista palautetut tiedostot. Kun tarkistus on valmis, voit tarkistaa palautuskansiosta, mitkä tiedostot on palautettu. Tietojen nimi ei ole sama kuin aiemmin, joten sinun on tarkasteltava kutakin tiedostoa tarkistaaksesi, onko ne palautettu onnistuneesti. mainos
Tapa 2/3: Recuvan käyttäminen (Windows)
Lopeta tietojen tallentaminen nykyiseen asemaan välittömästi. Heti, kun huomaat, että olet vahingossa poistanut tai korvannut tiedoston, älä tallenna enää sisältöä kiintolevylle. Lisäksi sinun tulisi välttää ohjelman käynnistämistä. Äskettäin kopioidut tiedot pystyvät korvaamaan vanhan tiedoston. Kaikkien arkistointitoimintojen lopettaminen lisää mahdollisuuksiasi palauttaa tiedosto.
Lataa Recuva toiselle asemalle. Lataa asennusohjelma asemalle tai muulle tietokoneelle. Recuva on saatavilla ja ilmainen osoitteessa.
Liitä tyhjä USB tietokoneeseen. Tämä on asema, johon Recuva asennetaan. Tämän avulla voit käynnistää Recuvan korvaamatta vahingossa tiedostoja asemalla, jolta olet palautumassa.
Käynnistä Recuva-asennusohjelma. Napsauta Seuraava jatkaaksesi.
Klikkaus.Pitkälle kehittynyt muuttaa asennuspaikkaa. Valitse toinen sijainti jatkaaksesi.
Valitse USB-asema asennuspaikaksi. Luo kansio "Recuva".
Poista kaikkien lisäasetusten valinta ja napsauta.Asentaa (Asetus).
Avaa luomasi Recuva-kansio USB-asemalta.
Napsauta hiiren kakkospainikkeella tyhjää tilaa ja valitse "Uusi" → "Tekstiasiakirja".
Nimeä tiedosto uudelleen.. Vahvista, että haluat muuttaa tiedostotunnistetta.
Kytke USB-asema tietokoneeseen, johon haluat palauttaa tiedostot. Avaa Recuva-kansio USB: llä.
Käynnistä "Recuva" -tiedosto.exe ". Ohjattu palautustoiminto tulee näkyviin.
Valitse tiedostotyyppi, jonka haluat löytää. Löydät kaikki tai vain tietyt tiedostotyypit.
Valitse sijainti tiedoston löytämiseksi. Voit etsiä missä tahansa tietokoneellasi tai määrittää tietyn sijainnin.
Aloita skannaus. Recuva alkaa skannata määrittämääsi sijaintia löytääkseen pyyntöä vastaavan tiedoston.
Valitse jokainen palautettava kohde. Kun skannaus on valmis, näkyviin tulee luettelo tuloksista. Valitse jokaisen palautettavan tiedoston valintaruutu ja napsauta sitten Palauta ....
Valitse, mihin palautettu tiedosto tallennetaan. Varmista, että sijainti ei ole samassa osiossa palautettavien tiedostojen kanssa, muuten palautetut tiedot epäonnistuvat. mainos
Tapa 3/3: Palauta edellinen tiedostoversio
Palauta edellinen tiedostoversio Windowsin tiedostohistorian avulla. Sekä Windows 7: llä että Windows 8: lla on tiedostohistorian varmuuskopiointiohjelma. Nämä apuohjelmat on aktivoitava, ennen kuin voit käyttää niitä tiedoston aikaisemman version palauttamiseen.
- Löydät lisää opetusohjelmia tiedostohistorian käytöstä Windows 8: ssa.
Palauta edellinen tiedostoversio OS X: n Time Machinen avulla. Sinun on ensin määritettävä Time Machine ja tallennettava varmuuskopiot ulkoiselle kiintolevylle. Sitten voit käyttää kaikkia tiedostoversioita ajan myötä.
- Katso Time Machinen käyttöä verkossa.