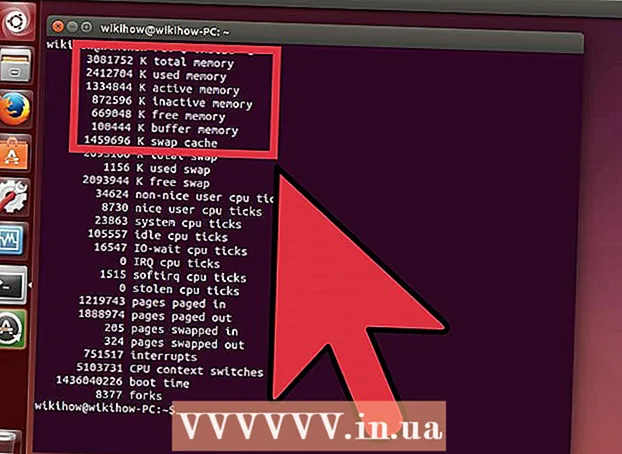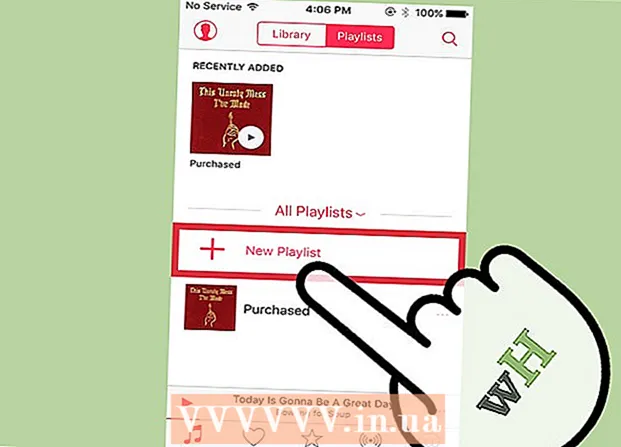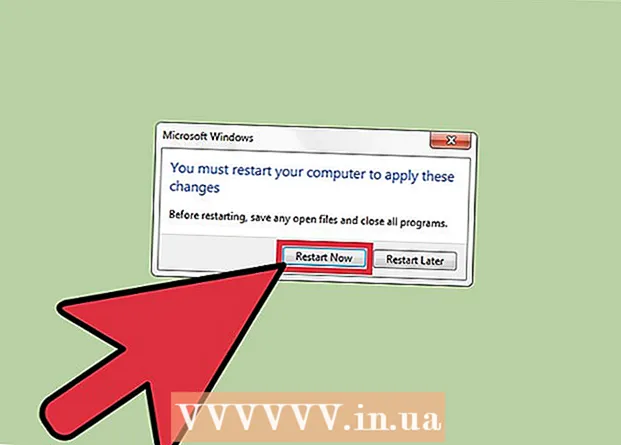Kirjoittaja:
Louise Ward
Luomispäivä:
11 Helmikuu 2021
Päivityspäivä:
1 Heinäkuu 2024

Sisältö
Haluatko muuttaa kuvan taustan tai poistaa fontin ja korvata sen toisella värillä / kuviolla, mutta Adobe Photoshop tai valokuvien muokkausohjelmisto on melko kallista? Jos haluat vaihtaa taustakuvan, sinulla on silti helpompi tapa, joka on: "vihreän näytön vaikutukset" MS Paintissä.
Askeleet
Avaa kuva, jonka haluat vaihtaa, Microsoft (MS) Paint -sovelluksella. Yhteensopivia tiedostomuotoja ovat bittikartta (BMP), digitaalinen purku (JPEG) ja grafiikanvaihtomuoto (GIF). Kuvan avaamiseen tarvitset:
- Napsauta "File" Koti-välilehden vieressä ruudun vasemmassa yläkulmassa.
- Napsauta "Avaa ..." näkyviin tulevassa valikossa.
- Etsi tiedosto tietokoneeltasi selaamalla vasemman sivupalkin puuta tai kirjoittamalla tiedoston nimi hakupalkkiin.
- Kaksoisnapsauta tiedostoa avataksesi sen.

Lähennä tarvittaessa. Siirrä kuva vasempaan alakulmaan, jos se on suurempi kuin näyttö. Zoomaa 800%: iin napsauttamalla suurennuslasikuvaketta (työkalurivillä) ja valitsemalla sitten 8.- Suurennus on erityisen hyödyllinen, jos valitsemallasi valokuvalla on karkea tai erityinen reunus.

Napsauta "Koti" -työkalupalkkia ohjelman alussa.
Napsauta "Valitse" -painiketta, jonka katkoviivakuvake sijaitsee kotityökalurivin "Kuva" -osassa.
Napsauta "Vapaamuotoinen valinta". Tällä tavoin voit selvästi erottaa etualan ja taustan.
Aseta kuva-asetukseksi läpinäkyvä. Jos ohitat tämän vaiheen, alkuperäisen kuvan tausta liitetään uuden taustan päälle.
- Napsauta "Läpinäkyvä valinta" -painiketta "Vapaamuotoinen valinta" -valikon alareunassa.
Esineen ympärillä. Napsauta ja vedä hiirtä varovasti valitun kuvan ympäri. Vapauta hiiren painike sen valitsemisen jälkeen.
- Älä vapauta hiiren painiketta ennen kuin valinta on valmis, muuten kohde on epätarkka.
- Älä huoli liikaa tarkkuudesta. Voit poistaa tarpeettomat osat pyyhekumilla.
Tyhjennä pisteet. Napsauta pyyhekumityökalua ja valitse valikosta pienin neliö. Poista kaikki huomaamattomat kohteet. Saat kohteen vihreälle näytölle.
Napsauta Koti-työkalurivin "Leikkaa" -painiketta saksilla. Sitten huomaat, että valitsemasi kuvan osa katoaa suorakulmaisesta valinnasta. Älä huoli - esine on kopioitu leikepöydälle ja valmis siirrettäväksi mihin tahansa paikkaan.
Avaa taustakuva. Napsauta "File" -painiketta ja valitse "Open". Kaksoisnapsauta sitten valokuvaa, jota haluat käyttää taustakuvana.
Liitä valittu valokuva uudelle taustalle. Lehdistö Ctrl + V liittää leikepöydälle tallentamasi kuva uuden kuvan päälle. Olet muuttanut taustaa onnistuneesti! mainos
Neuvoja
- Jos on pyöreä reunus, voit käyttää käyrätyökalua - napsauta työkalupalkin käyrävaihtoehtoa ja piirrä suora viiva käyrän alkupisteestä loppupisteeseen. Loimi sitten vetämällä ulospäin.
- Vihreän näytön tekniikkaa tässä menetelmässä ei ole niin helppo tehdä kuin Adobe Photoshopissa, mutta se antaa melko hyviä tuloksia, kunhan olet varovainen.
- Hyvin yksityiskohtaisia valokuvia on helpompi muokata, jos zoomaat koko matkan. Napsauta "Näytä"> "Zoomaa"> "Mukautettu" tai ylhäällä olevaa suurennuskuvaketta, jos käytät uudempaa maaliversiota.
- Mitä suurempi kuva, sitä pidempi lokalisointiprosessi. Jos haluat, että valinta on pienempi, paina Ctrl + A ja vedä säätömerkki alareunassa oikealle ylöspäin - yritä säilyttää tasapaino, muuten kuva on epäsuhtainen.
- Teemme usein virheitä tai haluamme piirtää viivan. Joten laita aina kätesi Ctrl + Z palataksesi edelliseen toimintoon.
- Jotta tämä menetelmä toimisi, liitä-asetuksen on oltava läpinäkyvä. Jos ei, alkuperäisen valokuvan tausta peittää uuden taustan. Liitä asetusten näyttö päätyökalurivin alapuolelle kuvan vasemmalle puolelle, kun kukin valinta on käytössä.
Varoitus
- Tietenkin, jos tietokone jäätyy tai ohjelma sammutetaan yhtäkkiä, kaikki tallentamattomat muutokset menetetään. Voit estää istuntotietojen menetyksen painamalla ajoittain Ctrl + S.
- Vältä tekemästä liikaa virheitä ja kumoa sitten! Paintin kumoustyökalu toimii vain kolmella toiminnolla Windows XP: ssä, 10 kertaa Vistalla, 50 kertaa Windows 7 ja 8: lla. Jos teet virheen, kumoa se välittömästi.
- Älä vieritä hiiren kiekkoa, kun käytät pyyhekumia, koska MS Paintin perusvirhe on, että se voi aiheuttaa ison vihreän juovan esineeseen, etkä voi palata takaisin kumotyökalulla (Ctrl + Z).
Mitä tarvitset
- MS Paint
- Kuva