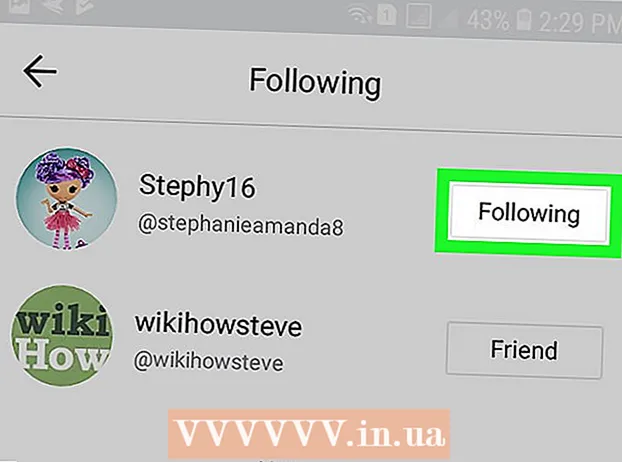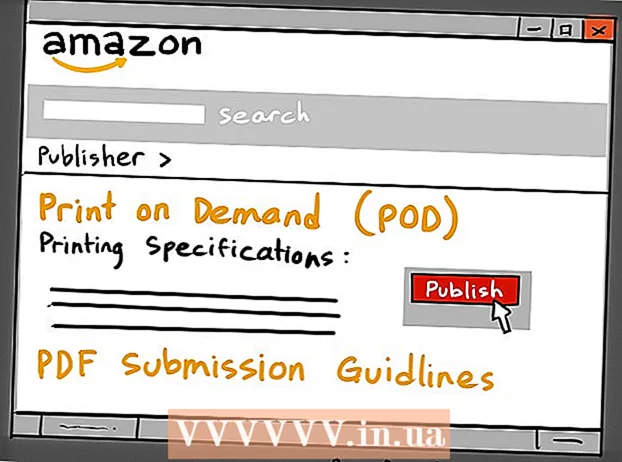Kirjoittaja:
Randy Alexander
Luomispäivä:
4 Huhtikuu 2021
Päivityspäivä:
1 Heinäkuu 2024

Sisältö
Tämä wikiHow opettaa sinulle, miten Java Runtime Environment (JRE) uusin versio asennetaan Linux-tietokoneelle.
Askeleet
Tapa 1/4: Asenna ei-RPM-Linuxiin
Avata Java-lataussivu Linuxille. Näet useita vaihtoehtoja.

Klikkaus Linux. Tämä linkki on sivun keskellä. Java-asennustiedosto ladataan.- Voit myös napsauttaa versiota Linux X64 jos haluat asentaa 64-bittisen Java-sovelluksen.
Merkitse muistiin tiedoston nimi. Viimeisin Java-versio on 8. versio, mutta saatat tarvita myös päivitetyn versionumeron tiedostonimen lopussa olevan "8u" -osan jälkeen.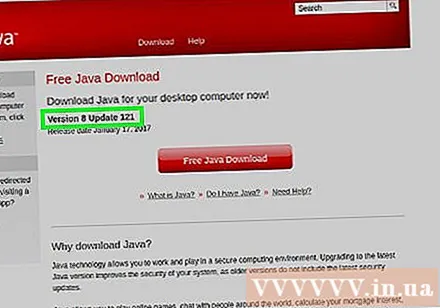
- Tiedostosi nimi voi olla esimerkiksi "jre-8u151", tämä on versio 8, päivitys 151.
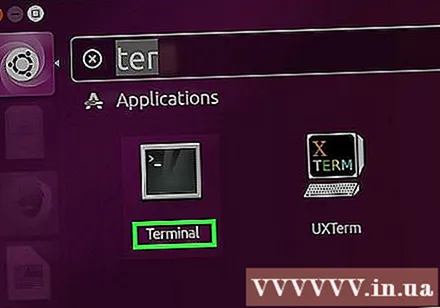
Avaa komentorivi. Tämä vaihe vaihtelee Linux-version mukaan, mutta komentorivin löydät yleensä avaamalla Terminal-sovelluksen tai napsauttamalla ruudun ylä- tai alaosassa olevaa palkkia.
Vaihda asennushakemisto. Tuonti CD kirjoita ohjauspaneeli, paina välilyöntiä kerran ja syötä sitten polku (esim / usr / java / napsauta ja paina sitten ↵ Enter.

Kirjoita asennuskomento. Tyyppi terva zxvfPaina välilyöntiä kerran ja kirjoita sitten tiedoston koko nimi. Tämä riippuu Java-versiosta ja siitä, kun latait sen.- Lokakuusta 2017 lähtien sinun on ilmoitettava terva zxvf jre-8u151-linux-i586.tar.
Lehdistö ↵ Enter. Java asennetaan tietokoneeseen kansioon nimeltä "jre1.8.0_", jossa "", missä "päivitys" on versionumero (esim. 151). mainos
Tapa 2/4: Asenna RPM Linuxiin
Avata Java-lataussivu Linuxille. Näet useita vaihtoehtoja.
Klikkaus Linux RPM sivun keskellä. RPM: n Java-asennustiedosto ladataan.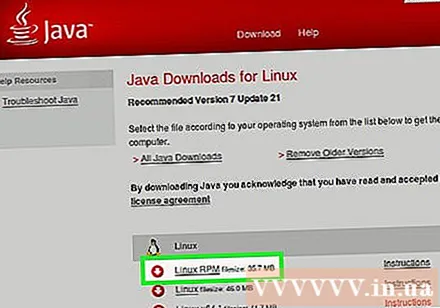
- Voit myös napsauttaa versiota Linux RPM X64 jos haluat asentaa 64-bittisen Java-sovelluksen.
Merkitse muistiin tiedoston nimi. Viimeisin Java-versio on 8. versio, mutta saatat tarvita myös päivitetyn versionumeron tiedostonimen lopussa olevan "8u" -osan jälkeen.
- Tiedostosi nimi voi olla esimerkiksi "jre-8u151", tämä on versio 8 ja päivitys 151.
Avaa komentorivi. Tämä vaihe vaihtelee Linux-version mukaan, mutta komentorivin löydät yleensä avaamalla Terminal-sovelluksen tai napsauttamalla ruudun ylä- / alaosassa olevaa palkkia.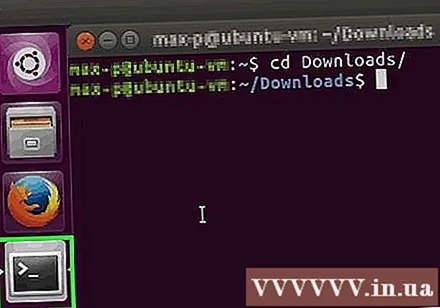
Kirjoita juurikomento. Tyyppi sudo su ja paina ↵ Enter. Komentorivi kysyy käyttäjän salasanaa.
Kirjoita tilisi salasana. Kirjoita tilin salasana ja napauta ↵ Enter. Niin kauan kuin sinulla on edistynyt käyttöoikeus (tai pääkäyttäjä) tilillesi, tämä antaa sinun asentaa Java.
- Jos sinulla ei ole tilin pääkäyttäjän oikeuksia, sinun on annettava pääkäyttäjän tilin salasana.
Vaihda asennushakemisto. Tuonti CD kirjoita ohjauspaneeli, paina välilyöntiä kerran ja syötä sitten polku (esim / usr / java / napsauta ja paina sitten ↵ Enter.
Kirjoita asennuskomento. Tyyppi rpm -ivh, paina välilyöntinäppäintä kerran, kirjoita tiedoston koko nimi ja napauta sitten ↵ Enter. Java asennetaan tietokoneeseen.
- Tiedostonimi riippuu siitä, kun lataat sen. Lokakuusta 2017 lähtien sinun on ilmoitettava rpm -ivh jre-8u151-linux-i586. rpm paina sitten ↵ Enter.
- Lataa tiedostopäivitys. Tuonti rpm -Uvh jre-8u73-linux-i586. rpm ja paina ↵ Enter. Tämä tarkistaa Java-paketin päivitykset ja käyttää niitä, jos mahdollista. mainos
Tapa 3/4: Asenna Ubuntuun (OpenJDK)
Avaa komentorivi. Lehdistö Ctrl+Alt+T tai napsauta mustaa kehyskuvaketta, jossa on valkoinen "> _" näytön vasemmalla puolella.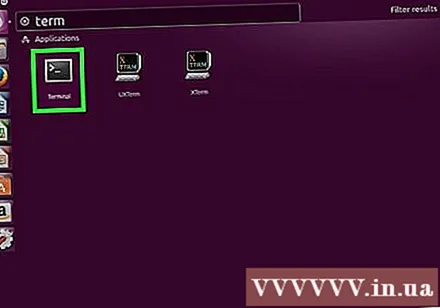
Kirjoita päivityskomento. Tyyppi sudo apt-get update && sudo apt-get päivitys -y ja paina ↵ Enter. Pakettiluettelo päivitetään ja kaikki saatavilla olevat päivitykset asennetaan puolestasi.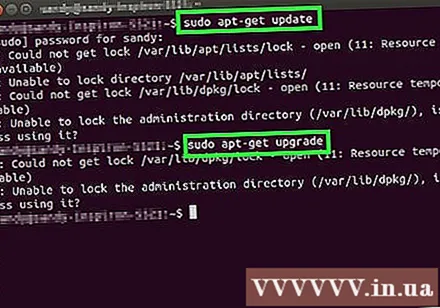
Anna salasanasi pyydettäessä. Jos sinulta kysytään käyttäjän salasanaa, sinun on annettava se ja napautettava ↵ Enter.
Varmista, että Java-sovellusta ei ole asennettu. Tuonti java -versio ja paina ↵ Enter. Jos näet viestin "Ohjelma 'java' löytyy seuraavista paketeista ', se tarkoittaa, että Java-sovellusta ei ole asennettu tietokoneellesi.
- Jos Java on asennettu, sinun pitäisi nähdä komentorivi, joka raportoi Java: n nykyisen version tietokoneellasi.
Kirjoita asennuskomento. Tuonti sudo apt-get install default-jre komentorivillä ja paina sitten ↵ Enter. Java asennetaan Ubuntu-tietokoneesi oletushakemistoon.
- Jos tämä komento ei toimi, yritä kirjoittaa sudo apt-get install openjdk-8-jdk vaihdettavaksi
Tapa 4/4: Asenna Ubuntu 16.04: ään PPA: n kautta
Ensinnäkin, tämä on kolmannen osapuolen asennuspaketti, joten Linux-jakelun paketinhallintajärjestelmä (jota usein kutsutaan levitykseksi) ei voi inventoida tätä pakettia, joten ole varovainen. Ensin on kuitenkin vielä painettava Ctrl+Alt+T avataksesi päätelaitteen.
Varmista, että järjestelmä on ajan tasalla. Tuonnin jälkeen sudo apt-get update && sudo apt-get päivitys -y Enter, järjestelmä kehottaa sinua syöttämään salasanan, kirjoita salasana ja paina ↵ EnterHuomaa, että kirjoitettaessa ei tule pisteitä tai tähtiä, ja tämä on normaalia.
- Tätä vaihetta ei teknisesti vaadita, mutta se on aina suositeltavaa tehdä ennen sisällön asentamista, joten on hyvä pitää järjestelmä ajan tasalla monien ongelmien välttämiseksi.
Lisää PPA-arkisto järjestelmään. Tuonti sudo add-apt-repository ppa: webupd8team / java paina sitten ↵ Enter.
Päivitä pakettiluettelot uudelleen. Ole hyvä ja kirjoita sudo apt-get -päivitys ja odota pakettien päivittämistä.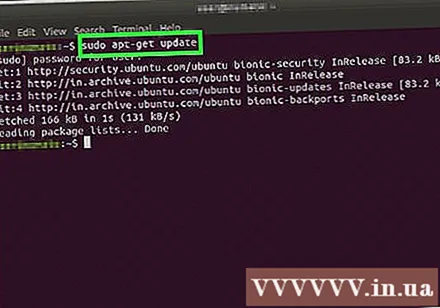
Asenna paketti. Tuonti sudo apt-get install oracle-java9-installer -y.
- Sinua saatetaan pyytää antamaan salasana, syötä sitten ja napauta ↵ EnterHuomaa, että kirjoitettaessa ei tule pisteitä tai tähtiä, ja tämä on normaalia.
Aseta Oracle Java oletukseksi. Monissa Ubuntun johdannaisissa OpenJDK on yleensä käytetty Java-oletusarvo. Jos haluat, että Oraclen Java-laitetta käytetään oletuksena, sinun on annettava sudo apt install oracle-java9-set-default. mainos
Neuvoja
- Vaikka Java on ladattavissa monin tavoin ohjelmointirajapinnan avulla (kuten graafinen käyttöliittymä - käyttöliittymä), asennusprosessi vie huomattavasti vähemmän aikaa, jos käytät komentoriviä.
Varoitus
- Oracle Javaa ei enää tueta Ubuntussa. Voit käyttää sen sijaan OpenJDK: ta (ilmainen Oracle Java -versio).
- Oracle ei jaa package.deb-tiedostoa, mikä tahansa Oracle Java package.deb tulee kolmannelta osapuolelta ja voi vahingoittaa järjestelmääsi.