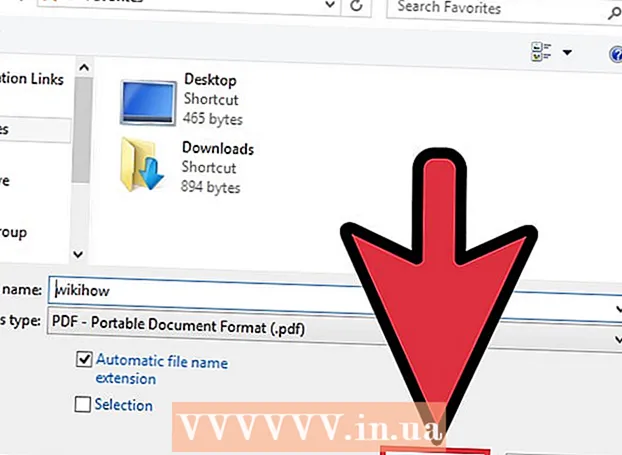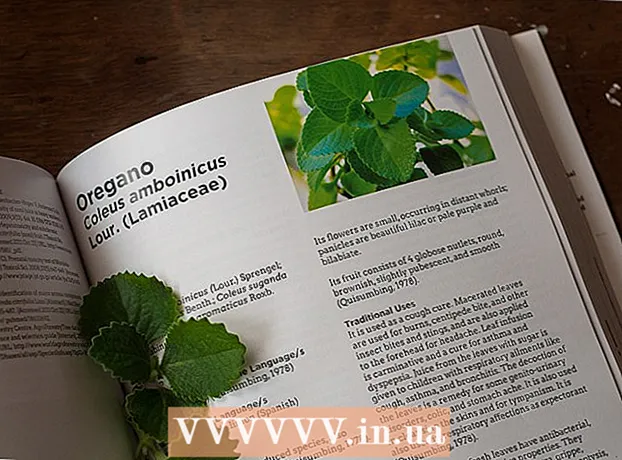Kirjoittaja:
Peter Berry
Luomispäivä:
14 Heinäkuu 2021
Päivityspäivä:
1 Heinäkuu 2024

Sisältö
.Doc-, .docx- tai.odf-tiedostojen muuntaminen HTML-muotoon on yksinkertainen toimenpide, mutta täydellistä tapaa tämän tehtävän suorittamiseen ei ole. Jos haluat luoda verkkosivun, joka latautuu nopeasti ja joka näkyy tasaisesti kaikissa selaimissa, voit muuntaa Word-asiakirjat HTML-muotoon online-työkalun avulla. Jos haluat tallentaa mahdollisimman monta tiedostomuotoa, muunna tiedosto Wordin sisäänrakennetulla "Tallenna nimellä" -toiminnolla.
Askeleet
Tapa 1/2: Käytä online-työkalua tai -ohjelmistoa
Käytä yksinkertaista online-työkalua. Yksi yksinkertaisimmista ja nopeimmista vaihtoehdoista on kopioida ja liittää Word-asiakirja TextFixer-muunnimeen tai ladata se Online-Convert.com-sivustoon. Nämä ovat ilmaisia työkaluja, jotka muuntavat Wordin nopeasti HTML: ksi, mutta jotkut muotoilut saattavat kadota.

Käytä työkalua, jolla on paljon vaihtoehtoja. Jos haluat paljon muunnosvaihtoehtoja tai et pidä yllä olevan työkalun tuloksista, voit tutustua alla oleviin ilmaisiin verkkotyökaluihin:- Word2CleanHTML ohittaa useimmat asiakirjojen muotoilut luoda HTML-tiedostoja, jotka ovat web-kehittäjien standardien mukaisia. Työkalu tarjoaa myös useita vaihtoehtoja, joiden avulla voit määrittää tiettyjä tuloksia, kuten epätyypillisten merkkien tai tyhjien kappaleiden käsittely.
- ZamZar.com-muunnin mahdollistaa muuntamisen sekä html5- että html4-muotoisiksi, mikä toimii edelleen useimmissa selaimissa ja on paremmin tuttu monille käyttäjille. Tämä työkalu edellyttää käytettävän sähköpostiosoitteen antamista.
- wordtohtml.net on kuin muutkin online-Word-HTML-muunnin, jonka avulla voit liittää tekstiä ja saada muunnetun version heti. Tavallisten toimintojen lisäksi työkalulla voit hallita poistettua sisältöä (kuvia, taulukoita jne.), Vaihtoehtoja edistyneen haun käyttämiseen ja komentojen korvaamiseen sekä säännöllisiä lausekkeita. määräyksiä.

Käytä Google Drivea. Tämä on hyvä valinta, jos työskentelet Wordin kanssa muiden kanssa, voit jakaa asiakirjan kollegoiden kanssa, kutsua heitä seuraamaan tätä vaihetta tarkastelemaan juuri muunnettua HTML-asiakirjaa:- Kirjaudu sisään Google-tililläsi Google Drivessa.
- Napsauta Luo punainen -painiketta ja valitse Asiakirja.
- Kopioi ja liitä Word-asiakirja tyhjään Google Drive -asiakirjaan.
- Valitse Google-dokumentit-valikosta Tiedosto → Lataa nimellä → verkkosivu.

Käytä erikoistuneita ohjelmistoja suuriin töihin. Jos joudut muuntamaan satoja tiedostoja HTML-muotoon, käytä kaupallisia ohjelmistoja, jotka voivat toimia yhdessä. Tässä on muutamia vaihtoehtoja, joita voi kokeilla ilmaiseksi:- Word Cleaner - työpöytä-, online- tai ohjelmistoversio
- NCH Doxillion - PC-versio Windowsille ja OSX: lle
Tapa 2/2: Käytä sisäänrakennettua muunninta Wordissa
Avaa asiakirja joko Microsoft Wordissa tai Avoin toimisto. Wordin tehtävänä on muuntaa asiakirjat sisäänrakennettuun HTML-muotoon. Tuloksena oleva tiedosto on usein suurempi kuin tavalliset HTML-sivut, ja joskus se sisältää muotoja, jotka eivät ole näkyvissä kaikissa selaimissa. Esimerkiksi se ei käytä tavallista HTML-tunnisteiden luetteloa luettelointiin, mutta asiakirjan muotoilu riippuu CSS: stä. Asiakirja sisältää kuitenkin edelleen muotoja, joiden avulla voit muuntaa takaisin alkuperäiseksi Word-asiakirjaksi, jos haluat muokata sitä uudelleen.
Valitse "Tallenna nimellä" (Tallenna nimellä). Avaa Tiedosto-valikko ja valitse "Tallenna nimellä". Joissakin Wordin versioissa, esimerkiksi Word 2012, Tallenna nimellä -vaihtoehto on Koti-painikkeen alla.
Valitse "Web-sivu.’ Kun olet valinnut "Tallenna nimellä", näet avattavan valikon, jossa luetellaan erilaiset tiedostomuodot asiakirjan tallentamiseksi. Valitse "Verkkosivu", jos haluat tallentaa asiakirjan HTML-muodossa.
- Jos et löydä tätä vaihtoehtoa, voit muokata tiedostonimeä ja lisätä .htm- tai .html-laajennuksen ja liittää sitten tiedoston nimen lainausmerkkeihin: "ExampleFile.html".
Tallenna nimellä "Web Page, Filtered", jos käytettävissä. Joissakin Wordin versioissa voit tallentaa "kevyemmäksi" HTML-tiedostoksi, ulkonäkö on täsmälleen sama, mutta verkko latautuu nopeammin. Jos et aio muuntaa asiakirjaa uudelleen Word-muotoon, valitse "Verkkosivu, suodatettu".
- Jos ohjelmistossasi ei ole tätä vaihtoehtoa, tallenna se tavallisena "verkkosivuna" ja muunna sitten AlgoTechin Mess Cleaner -verkkotyökalulla kompaktiksi HTML-tiedostoksi.
Neuvoja
- Voit esikatsella HTML-tiedoston ulkoasua Microsoft Word → Web Layout -näkymän painikkeella.
Varoitus
- Muuntamisprosessin aikana ei aina ole mahdollista säilyttää Word-tiedoston koko muotoa ja tyyliä, tai HTML-tiedosto ei aina näy tasaisesti kaikissa selaimissa. Saatat joutua käyttämään CSS: ää web-sivuston ylläpitoon.