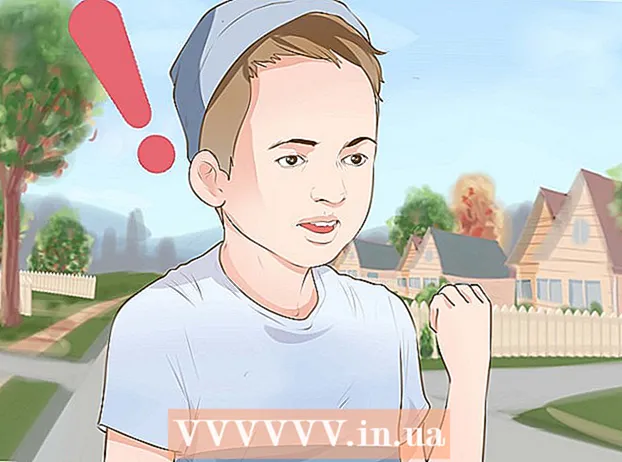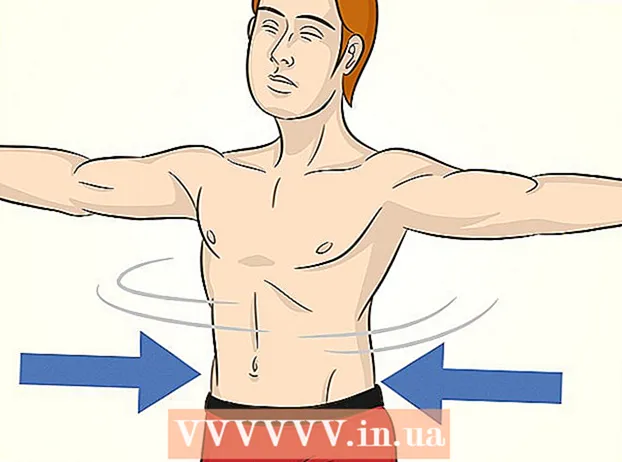Kirjoittaja:
Laura McKinney
Luomispäivä:
10 Huhtikuu 2021
Päivityspäivä:
1 Heinäkuu 2024

Sisältö
Tässä artikkelissa kerrotaan, kuinka kaapata HP-tietokoneen näytön sisältö. Oletusarvoisesti kaikissa HP-tietokoneissa on Windows, joten teet tämän Windows-menetelmällä.
Askeleet
Tapa 1/3: Käytä näppäimistöä Windows 8: ssa ja 10: ssä
.
- Napsauta kansiota Kuvia ikkunan vasemmalla puolella.
- Kaksoisnapsauta "Kuvat" -kansiota "Kuvakaappaukset".
- Kaksoisnapsauta kuvakaappausta. mainos
Tapa 2/3: Käytä näppäimistöä missä tahansa Windows-versiossa

. Napsauta Windowsin logoa näytön vasemmassa alakulmassa.
. Napsauta Windowsin logoa näytön vasemmassa alakulmassa.
Avaa Snipping-työkalu. Tyyppi katkaisutyökalu hakupalkki ja napsauta sitten Snipping-työkalu Käynnistä-valikon yläosassa.

Aseta tilaksi "Suorakulmainen leike". Klikkaus Tila napsauta Snipping Tool -ikkunan yläreunassa Suorakulmainen katkaisu avautuvassa valikossa. Näin asetat Snipping-työkalun käyttämään "Suorakulmainen katkaisu" -ominaisuutta vaihdettaessa kuvakaappaustilaan.- Uudessa versiossa, koska "Suorakulmainen leike" on oletustila, voit vain napsauttaa Uusi Snipping Tool -ikkunan vasemmalla puolella uuden kuvakaappauksen luomiseksi.

Napsauta ja vapauta hiiri haluamassasi ruudun osassa. Vedettävän osan ympärillä näkyy punainen reunus.- Jos haluat kaapata koko näytön, sinun on napsautettava ja pudotettava näytön vasemmasta yläkulmasta oikeaan alakulmaan.
Vapauta hiiri. Kun olet vapauttanut hiiren vasemman painikkeen, valittu osa näytöstä kaapataan. Sinun pitäisi nähdä kuvakaappaus Snipping Tool -työkalussa.
Tallenna kuvakaappaus. Voit tallentaa kuvakaappauksen kuvatiedostoksi tietokoneellesi seuraavasti:
- Napsauta "Tallenna" -kuvaketta levykkeellä Snipping Tool -ikkunan yläosassa.
- Kirjoita tiedoston nimi "Tiedoston nimi" -tekstikenttään.
- Valitse kansio, joka tallentaa kuvakaappauksen ikkunan vasemmalle puolelle.
- Klikkaus Tallentaa.
Kokeile käyttää useita muita kuvakaappauksia. Kun napsautetaan Tila Snipping Tool -ikkunan yläosassa näet avattavan valikon, joka sisältää monia alla olevista vaihtoehdoista, joista kaikkia voidaan käyttää erityyppiseen näytön sieppaamiseen:
- Vapaamuotoinen katkelma - Voit valita kaapattavan näytön osan napsauttamalla ja piirtämällä vapaasti. Vapauta hiiren painike, kun olet kiertänyt osan, jonka haluat kaapata.
- Ikkunapala Voit siepata avoimen ikkunan (kuten selainikkunan) sekoittamatta mitään muuta. Napsauta ikkunaa, josta haluat ottaa kuvakaappauksen.