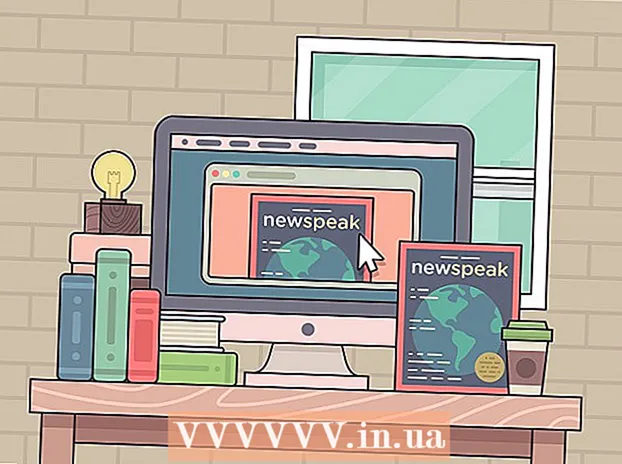Kirjoittaja:
Laura McKinney
Luomispäivä:
6 Huhtikuu 2021
Päivityspäivä:
1 Heinäkuu 2024

- Voit myös avata Adobe Premiere -kuvakkeen ja napsauttaa Tiedosto napsauta sitten Avata tiedostojen selaamiseen. Napsauta Adobe Premiere -projektia ja napsauta Avata. Voit myös avata tiedoston napsauttamalla sitä viimeisimmät tiedostot -osiossa, kun Adobe Premiere avataan. Adobe Premiere on sovellus, jonka sana "Pr" on violetissa neliössä.


Napsauta tekstityökaluja. Tekstityökalu on symboli, joka näyttää T-kirjaimelta. Löydät sen työkaluriviltä.
- Varmista, että käytät uusinta Adobe Premiere -versiota. Jos käytät Adoben vanhempaa versiota, katso menetelmä 2.
- Jos et näe työkaluriviä, napsauta ikkuna ja napsauta sitten näytön yläreunassa Työkalut avattavasta valikosta.


Kirjoita tekstirivi. Voit kirjoittaa lyhyen aiherivin tai pitkän lauseen.


- Valitse kirjasimen kasvot ensimmäisestä avattavasta valikosta.
- Valitse tyyli (esim. Lihavoitu, kursivoitu) toisesta avattavasta valikosta. Voit myös käyttää tyylejä napsauttamalla Teksti-valikon alaosassa olevia painikkeita.
- Säädä fonttikokoa liukusäätimellä.
- Napsauta vinoviivapainikkeita tasataksesi tekstin vasemmalle, keskelle tai oikealle.

Muuta tekstin väriä Ulkoasu-valikossa. Ulkoasu-valikko sijaitsee myös Essential Graphics- ja Effects Control -valikoissa. Voit vaihtaa tekstin väriä kolmella tavalla. Napsauta kunkin vaihtoehdon vieressä olevaa valintaruutua, kun haluat käyttää värityyliä. Napsauta sitten kunkin vaihtoehdon vieressä olevaa väriruutua saadaksesi värin värivalitsimesta. Voit myös napsauttaa Eye-dropper -värivalitsinta valitaksesi värin videon toistosta Ohjelman esikatselu -ikkunassa. Värivaihtoehtoja on kolme:
- Värivaihtoehdot Täyttää muuta kirjainten väriä.
- Vaihtoehto Aivohalvaus luo reunan kirjaimen ympärille. Voit kirjoittaa reunan paksuuden kirjoittamalla numeron oikealle.
- Värivaihtoehdot Varjo luo varjon tekstin alle. Käytä tämän vaihtoehdon alapuolella olevia liukusäätimiä säätääksesi varjon kokoa, läpinäkyvyyttä ja kulmaa.

- Työkalut Sijainti voit säätää tekstin sijaintia pysty- ja vaaka-akseleilla.
- Työkalut Kierto voit kiertää tekstiä.
- Napsauta kahta tai useampaa kohdetta ja kohdista objektit vastaavasti napsauttamalla kohdistuspainikkeita.
- Työkalut Opasiteetti säätää tekstin läpinäkyvyyttä.


- Napsauta valitaksesi tekstiä ohjelman esikatseluikkunassa tai Essential Graphics -ikkunassa.
- Valinta Luo päätekstityyli avattavasta valikosta "Master Styles" -kohdan alla.
- Kirjoita nimi Master-tyylille.
- Klikkaus Ok.

- Luo tekstirivi Teksti-työkalulla.
- Napsauta valitaksesi tekstikuvan.
- Valitse käytettävä päätyyli avattavasta valikosta "Päätyylit".

Tapa 2/2: Käytä vanhaa otsikkoa
Avaa Premiere-projekti. Voit avata Adobe Premiere -projektin siirtymällä tiedostoon, kun käytät Windowsin Resurssienhallintaa tai Macissa Finderia, ja kaksoisnapsauttamalla sitä. Voit myös avata Adobe Premiere -kuvakkeen ja napsauttaa sitten Tiedosto napsauta sitten Avata etsiä tiedostoja. Napsauta sitten Adobe Premiere -projektia ja napsauta sitten Avata. Voit myös avata tiedoston napsauttamalla sitä viimeisimmät tiedostot -osiossa, joka tulee näkyviin avattaessa Adobe Premiere. Adobe Premiere on sovellus, joka kirjoittaa sanan "Pr" purppuranvärisiksi neliöiksi.
Luo uusi otsikko. Nimi toimii peittokuvana, joka näkyy videoleikkeen yläosassa Adobe Premiere -ohjelmassa. Sinun on luotava otsikko lisätäksesi tekstiä vanhempiin Adobe Premiere -versioihin, ja uusin versio tukee otsikkoa. Noudata alla olevia ohjeita uuden otsikon luomiseksi.
- Klikkaus Tiedosto oikeassa yläkulmassa näytön yläosassa.
- Klikkaus Uusi avattavassa "Tiedosto" -valikossa.
- Klikkaus Vanha otsikko. Tämä vaihtoehto todennäköisesti sanoo "Otsikko" vanhemmissa Premiere-versioissa.
Kirjoita otsikon nimi ja napsauta Ok. Kirjoita nimi sanan "Nimi" viereen. Otsikon nimen ei tarvitse olla sama kuin siinä esiintyvä teksti. Tämä vaihe auttaa sinua avaamaan otsikkoeditorin ikkunan.
Napsauta tekstityökaluja. Tekstityökalu on symboli, joka näyttää T: ltä. Löydät sen otsikon muokkausikkunan sivulta olevasta työkalupalkista.
Napsauta tai pudota solua esikatseluikkunassa. Otsikkomuokkaimen esikatseluikkunassa näkyy, että nykyinen kehys Playhead osoittaa kohti aikajanaa näytön alareunassa. Napsauta lisätäksesi tekstirivin tai vedä luodaksesi solun, joka rajoittaa tekstin reunaa.
Kirjoita tekstirivi. Teksti voi olla kirjelomake tai koko kappale.
Käytä valintatyökaluja tekstin siirtämiseen. Jos haluat siirtää tekstiä, napsauta työkalupalkissa nuolena näyttävää kuvaketta ja napsauta sitten vetämällä tekstiä otsikon muokkausikkunassa.
Käytä kirjasimen valintaa avattavassa Kirjasinperhe-valikossa. Näet avattavan Kirjasinperhe-valikon Otsikon ominaisuudet-sivupalkissa otsikon muokkausikkunan oikealla puolella ja yläreunassa olevassa tekstieditorissa.
Valitse kirjasintyyli avattavasta Kirjasintyyli-valikosta. On olemassa monia lihavoituja, kursivoituja kirjasintyylejä ja monia muita, jotka ovat ominaisia kullekin kirjasintyypille. Avattava Kirjasintyyli-valikko löytyy Otsikko-ominaisuudet-sivupalkista otsikkoeditorin ikkunan oikealla puolella ja yläosassa olevasta tekstieditorista.
Napsauta ja vedä Fontin koko -kohdan vieressä olevaa numeroa. Tämä vaihe auttaa sinua säätämään tekstin kokoa. Voit säätää kirjasinkokoa "Otsikon ominaisuudet" -sivupalkin valikossa tai tekstieditorissa otsikon muokkausikkunan yläosassa.
Kohdista teksti napsauttamalla vinojen viivojen painikkeita. Voit kohdistaa tekstiä vasemmalle, keskelle tai oikealle.
Valitse tekstin väri otsikon ominaisuuksista. Tekstin väri valitaan sivupalkissa olevan "Täytä" -kohdan alla olevan sanan "Väri" vieressä. Valitse värin valitsintoiminnolla väri tekstille. Voit myös napsauttaa tiputuskuvaketta valitaksesi värin esikatselusta otsikkoeditorissa.
- Voit valita avattavasta valikosta toisen täyttötyylin, kuten liukuvärityylin, käyttämällä Täytä-kohdan alla olevaa avattavaa valikkoa. Näet enemmän värillisiä laatikoita, joista voit valita asteittain väristä toiseen.
- Lisää reunus tekstin ympärille napsauttamalla Lisätä Inner Stroke tai Inner Stroke vieressä. Valitse reunan väri napsauttamalla Väri-kohdan vieressä olevaa väriruutua. Voit myös säätää reunan kokoa napsauttamalla ja vetämällä numeroa Koko-kohdan vieressä.
Napsauta otsikkotyyppiä. Voit valita tyylin nopeasti napsauttamalla yhtä otsikkotyylistä otsikon muokkausikkunan alaosassa. Jokaisessa alaosassa olevassa neliössä on esimerkki tekstityylistä. Napsauta valitsemaasi tyyliä.
Napsauta "X" -painiketta poistuaksesi otsikkoeditorista. "X" -painike on vasemmassa yläkulmassa Macille ja oikeassa yläkulmassa Windowsille. Tämä auttaa sinua poistumaan otsikkoeditorista. Otsikko tallennetaan objektitiedostona projektiikkunaan. Jos et näe projektiikkunaa, napsauta sitä ikkuna ja napsauta näytön yläreunassa Projekti.
- Jos haluat milloin tahansa muokata otsikkoa, kaksoisnapsauta sitä Project-ikkunassa.
Vedä otsikko projektiikkunasta aikajanalle. Aseta toistopää aikajanalle, johon haluat tekstin ilmestyvän. Vedä sitten otsikko projektiikkunasta aikajanalle. Varmista, että asetat otsikon kaikkien muiden videoleikkeiden yläpuolelle aikajanalla. Tämä auttaa näyttämään tekstin videon yläosassa.
Vedä otsikon sivuja säätääksesi kuinka kauan se näkyy. Jos haluat säätää, kuinka kauan teksti näkyy videon näytössä, napsauta aikajanan otsikkotiedoston vasemmalla puolella ja vedä sitä sitten vasemmalle tai oikealle. mainos