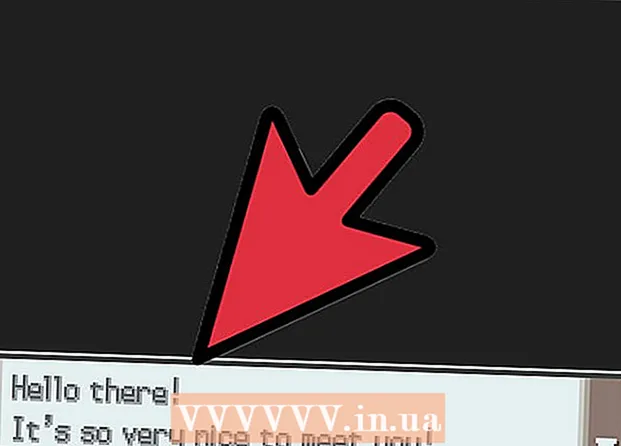Kirjoittaja:
Eugene Taylor
Luomispäivä:
12 Elokuu 2021
Päivityspäivä:
1 Heinäkuu 2024

Sisältö
- Astua
- Tapa 1/4: Windowsissa
- Tapa 2/4: Mac
- Tapa 3/4: iPhone
- Tapa 4/4: Android-laitteessa
- Vinkkejä
- Varoitukset
Tämä artikkeli opettaa, kuinka tiedostot siirretään pakatusta kansiosta - zip-tiedostosta - normaaliin tietokoneesi kansioon. Pakatut tiedostot ovat yleensä käyttökelvottomia, kunnes purat ne zip-tiedostosta. Muista, että zip-tiedostot eroavat muista pakkausmuodoista (kuten RAR-tiedostot), koska zip-tiedosto ei vaadi erityistä ohjelmistoa sen avaamiseen. Jos haluat purkaa zip-tiedoston iPhone- tai Android-laitteesta, sinun on ladattava sovellus, jonka avulla voit purkaa tiedostot.
Astua
Tapa 1/4: Windowsissa
 Etsi zip-tiedosto. Jos latait sen, löydät tiedostosi todennäköisesti tietokoneesi "Lataukset" -kansiosta.
Etsi zip-tiedosto. Jos latait sen, löydät tiedostosi todennäköisesti tietokoneesi "Lataukset" -kansiosta.  Kaksoisnapsauta zip-tiedostoa. Näin avaat tiedoston.
Kaksoisnapsauta zip-tiedostoa. Näin avaat tiedoston.  Klikkaa Purkaminen. Tämä välilehti löytyy zip-tiedostoikkunan yläosasta. Työkalurivi ilmestyy nyt Pura-välilehteen.
Klikkaa Purkaminen. Tämä välilehti löytyy zip-tiedostoikkunan yläosasta. Työkalurivi ilmestyy nyt Pura-välilehteen.  Klikkaa Pura kaikki. Tämä vaihtoehto on "Pura" -työkalurivillä. Ponnahdusikkuna ilmestyy nyt.
Klikkaa Pura kaikki. Tämä vaihtoehto on "Pura" -työkalurivillä. Ponnahdusikkuna ilmestyy nyt.  Klikkaa Selaa .... Tämä vaihtoehto sijaitsee osoiterivin oikealla puolella "Pura pakatut tiedostot" -ikkunan yläosassa.
Klikkaa Selaa .... Tämä vaihtoehto sijaitsee osoiterivin oikealla puolella "Pura pakatut tiedostot" -ikkunan yläosassa. - Ohita tämä ja seuraava vaihe, jos haluat purkaa tiedostosi kansioon, joka sisältää zip-tiedoston. Sitten luot uuden, pakkaamattoman kansion tiedostoillesi.
 Valitse kohdekansio. Napsauta kansion nimeä (esim. "Työpöytä") vasemmassa ruudussa valitaksesi sen purettujen tiedostojen sijainniksi.
Valitse kohdekansio. Napsauta kansion nimeä (esim. "Työpöytä") vasemmassa ruudussa valitaksesi sen purettujen tiedostojen sijainniksi.  Klikkaa Valitse kansio. Tämä painike löytyy ikkunan alaosasta. Olet nyt palannut "Pura pakatut tiedostot" -ikkunaan.
Klikkaa Valitse kansio. Tämä painike löytyy ikkunan alaosasta. Olet nyt palannut "Pura pakatut tiedostot" -ikkunaan.  Klikkaa Purkaminen. Tämä painike on ikkunan oikeassa alakulmassa. Tiedostosi puretaan nyt zip-tiedostosta valitsemaasi paikkaan.
Klikkaa Purkaminen. Tämä painike on ikkunan oikeassa alakulmassa. Tiedostosi puretaan nyt zip-tiedostosta valitsemaasi paikkaan. - Kuinka kauan purku kestää, riippuu tietokoneen nopeudesta ja zip-tiedoston koosta.
Tapa 2/4: Mac
 Etsi zip-tiedosto. Jos latait tiedoston verkossa, löydät sen todennäköisesti tietokoneesi "Lataukset" -kansiosta. Tämä kansio löytyy avaamalla Finder ja napsauttamalla "Lataukset" -kansiota ikkunan vasemmalla puolella.
Etsi zip-tiedosto. Jos latait tiedoston verkossa, löydät sen todennäköisesti tietokoneesi "Lataukset" -kansiosta. Tämä kansio löytyy avaamalla Finder ja napsauttamalla "Lataukset" -kansiota ikkunan vasemmalla puolella.  Siirrä zip-tiedosto tarvittaessa. Kun purat zip-tiedostosi, tiedostot päätyvät normaaliin kansioon samaan paikkaan kuin zip-tiedosto. Voit siirtää zip-tiedoston vetämällä sen toiseen sijaintiin (kuten työpöydälle).
Siirrä zip-tiedosto tarvittaessa. Kun purat zip-tiedostosi, tiedostot päätyvät normaaliin kansioon samaan paikkaan kuin zip-tiedosto. Voit siirtää zip-tiedoston vetämällä sen toiseen sijaintiin (kuten työpöydälle). - Jos esimerkiksi purat zip-tiedoston työpöydällesi, pakkaamaton kansio on myös työpöydälläsi.
- Voit myös siirtää zip-tiedoston valitsemalla sen ja painamalla ⌘ Komento+X leikkaa, siirry sitten kohtaan, josta haluat purkaa tiedostot, ja paina ⌘ Komento+V. liittää se sinne.
 Kaksoisnapsauta zip-tiedostoa. Sisältö puretaan nyt nykyiseen kansioon.
Kaksoisnapsauta zip-tiedostoa. Sisältö puretaan nyt nykyiseen kansioon.  Odota, että tiedostosi puretaan. Kuinka kauan tämä kestää, riippuu zip-tiedoston koosta. Kun tiedostot puretaan, ne ovat tavallisessa sinisessä kansiossa, joka on samassa kansiossa - ja jolla on sama nimi - kuin zip-tiedosto.
Odota, että tiedostosi puretaan. Kuinka kauan tämä kestää, riippuu zip-tiedoston koosta. Kun tiedostot puretaan, ne ovat tavallisessa sinisessä kansiossa, joka on samassa kansiossa - ja jolla on sama nimi - kuin zip-tiedosto. - Voit avata uuden kansion kaksoisnapsauttamalla sitä.
Tapa 3/4: iPhone
 Lataa iZip. Avaa
Lataa iZip. Avaa  Avaa zip-tiedosto. Siirry zip-tiedoston sijaintiin (esim. Sähköposti) ja napauta tiedostoa.
Avaa zip-tiedosto. Siirry zip-tiedoston sijaintiin (esim. Sähköposti) ja napauta tiedostoa. - Et voi käyttää iZipiä purkaa zip-tiedosto, joka on iPhonen "Tiedostot" -sovelluksessa.
 Napauta Jaa-kuvaketta
Napauta Jaa-kuvaketta  Näpäytä Kopioi iZip-tiedostoon. Löydät tämän vaihtoehdon ponnahdusvalikosta. Saatat joutua vierittämään oikealle löytääksesi Kopioi iZipiin -vaihtoehdon. Avaat nyt zip-tiedoston iZipissä.
Näpäytä Kopioi iZip-tiedostoon. Löydät tämän vaihtoehdon ponnahdusvalikosta. Saatat joutua vierittämään oikealle löytääksesi Kopioi iZipiin -vaihtoehdon. Avaat nyt zip-tiedoston iZipissä.  Näpäytä OK. Tämä painike on viestin vieressä "Haluatko purkaa kaikki tiedostot?". Zip-tiedoston tiedostot puretaan nyt omaan kansioon iZipissä. Puraamisen jälkeen kansio avautuu ja näet puretut tiedostot.
Näpäytä OK. Tämä painike on viestin vieressä "Haluatko purkaa kaikki tiedostot?". Zip-tiedoston tiedostot puretaan nyt omaan kansioon iZipissä. Puraamisen jälkeen kansio avautuu ja näet puretut tiedostot. - Jos sinua ei kehoteta purkamaan kaikkia tiedostoja, napauta "Pura" näytön vasemmassa alakulmassa.
Tapa 4/4: Android-laitteessa
 Lataa WinZip. Avaa
Lataa WinZip. Avaa  Lataa zip-tiedosto Android-laitteellesi. Voit tehdä tämän avaamalla palvelun, johon tiedosto on tallennettu (kuten sähköposti Gmailissa), ja napauttamalla sitten Lataa-painiketta
Lataa zip-tiedosto Android-laitteellesi. Voit tehdä tämän avaamalla palvelun, johon tiedosto on tallennettu (kuten sähköposti Gmailissa), ja napauttamalla sitten Lataa-painiketta  Avaa WinZip. Napauta WinZip-kuvaketta. Se näyttää kansiolta, jonka ympärillä on ruuvi.
Avaa WinZip. Napauta WinZip-kuvaketta. Se näyttää kansiolta, jonka ympärillä on ruuvi. - Jos avaat WinZipin ensimmäistä kertaa tällä laitteella, pyyhkäise ensin muutama kotisivu ja napauta sitten "Käynnistä".
 Valitse tavallinen tallennusvaihtoehto. Yleensä valitset täällä "SD-kortti" tai "Sisäinen tallennustila".
Valitse tavallinen tallennusvaihtoehto. Yleensä valitset täällä "SD-kortti" tai "Sisäinen tallennustila".  Napauta kansiota Lataukset. Tämä vaihtoehto löytyy valitsemasi tallennusvaihtoehdon osiosta "D".
Napauta kansiota Lataukset. Tämä vaihtoehto löytyy valitsemasi tallennusvaihtoehdon osiosta "D". - Saatat joutua vierittämään alaspäin löytääksesi tämän kansion.
 Valitse zip-tiedosto. Napauta zip-tiedoston nimen oikealla puolella olevaa valintaruutua.
Valitse zip-tiedosto. Napauta zip-tiedoston nimen oikealla puolella olevaa valintaruutua.  Napauta "Pura" -kuvaketta. Tämä kuvake näyttää vetoketjulta ja sijaitsee näytön oikeassa yläkulmassa. Ponnahdusikkuna ilmestyy nyt.
Napauta "Pura" -kuvaketta. Tämä kuvake näyttää vetoketjulta ja sijaitsee näytön oikeassa yläkulmassa. Ponnahdusikkuna ilmestyy nyt.  Valitse tallennuspaikka. Napauta pääsijaintia (esim. "Tallennus") ja valitse kansio siinä paikassa, johon haluat tallentaa puretut tiedostot.
Valitse tallennuspaikka. Napauta pääsijaintia (esim. "Tallennus") ja valitse kansio siinä paikassa, johon haluat tallentaa puretut tiedostot.  Näpäytä Pura täältä. Tämä on sininen painike näytön oikeassa alakulmassa. Tiedostot puretaan nyt omaan kansioon valitsemassasi paikassa.
Näpäytä Pura täältä. Tämä on sininen painike näytön oikeassa alakulmassa. Tiedostot puretaan nyt omaan kansioon valitsemassasi paikassa. - Purkamisen jälkeen kansio avautuu ja voit tarkastella purettuja tiedostoja.
Vinkkejä
- Kaikissa Windows- ja Mac-versioissa on sisäänrakennettu zip-tiedostojen poimija.
- WinZip on ilmainen sovellus, mutta voit silti maksaa Google Drive -tukea.
Varoitukset
- Zip-tiedostot eroavat RAR-, ISO-, 7Z- ja muista pakatuista tiedostoista. Tämän artikkelin menetelmät eivät välttämättä toimi muun tyyppisten pakattujen tiedostojen purkamiseen.