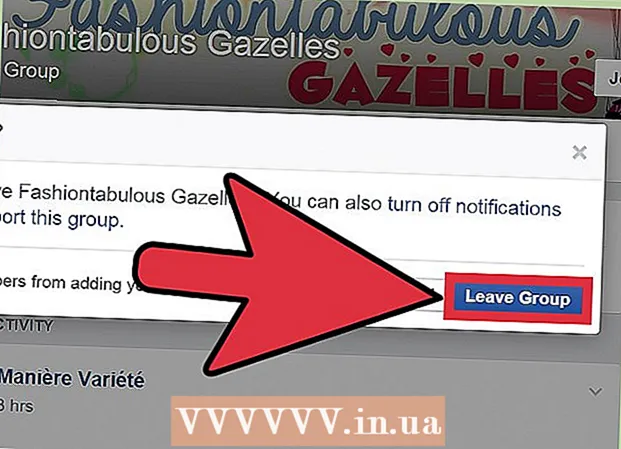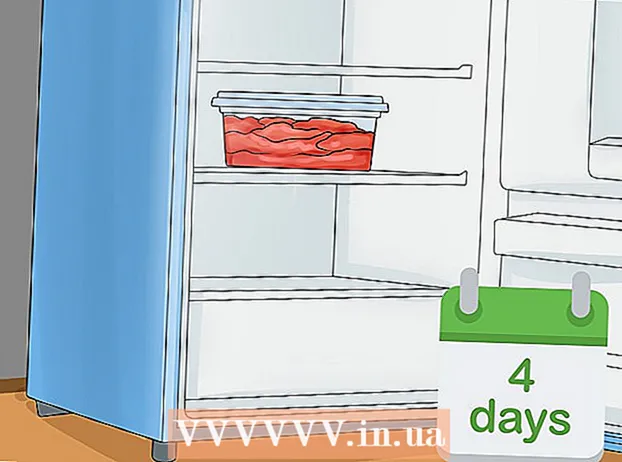Kirjoittaja:
Eugene Taylor
Luomispäivä:
12 Elokuu 2021
Päivityspäivä:
1 Heinäkuu 2024

Sisältö
- Astua
- Tapa 1/5: Muokkaa asiakirjaa
- Tapa 2/5: Muokkaa sisältöä manuaalisesti
- Tapa 3/5: Tiettyjen sanojen tai lauseiden muokkaaminen
- Tapa 4/5: Poista piilotetut tiedot
- Tapa 5/5: Poista muokkausviitteet
- Varoitukset
- Tarpeet
PDF-tiedostoja käytetään pääasiassa ammatillisiin tarkoituksiin. Siksi voi joskus olla tärkeää piilottaa tai poistaa tietoja PDF: ssä tai PDF: n metatiedoissa. Tätä varten käytämme Adobe Acrobatin muokkaustyökalua, joka voi poistaa osan dokumentista pysyvästi. Voit käydä asiakirjan manuaalisesti läpi etsimällä muokattavia tekstipaloja. Tiettyjen sanojen tai lauseiden muokkaaminen antaa sinun muokata tiettyjä sanoja tai lauseita automaattisesti. Piilotetut tiedot, kuten metatiedot - asiakirjan laatijan nimi, avainsanat ja tekijänoikeustiedot - on poistettava tietyllä tavalla. Oletusarvoisesti muokkausmerkit ovat mustia laatikoita, mutta ne voidaan vaihtaa mihin tahansa väreihin tai tyhjiin ruutuihin poistamalla sisältö tehokkaasti.
Astua
Tapa 1/5: Muokkaa asiakirjaa
 Avaa Adobe Acrobat. Ehkä se on tallennettu työpöydällesi tai sinun on haettava sitä tietokoneeltasi. Helpoin tapa on käyttää hakupalkkia. Tietokoneissa on hakupalkki vasemmassa alakulmassa, Macissa hakupalkki oikeassa yläkulmassa.
Avaa Adobe Acrobat. Ehkä se on tallennettu työpöydällesi tai sinun on haettava sitä tietokoneeltasi. Helpoin tapa on käyttää hakupalkkia. Tietokoneissa on hakupalkki vasemmassa alakulmassa, Macissa hakupalkki oikeassa yläkulmassa.  Avaa tiedosto. Napsauta "Muokkaa PDF" ja siirry sitten tiedostoosi.
Avaa tiedosto. Napsauta "Muokkaa PDF" ja siirry sitten tiedostoosi.  Avaa "Muokkaa sisältöä". Napsauta "Muokkaa tekstiä ja kuvia" -työkalua.
Avaa "Muokkaa sisältöä". Napsauta "Muokkaa tekstiä ja kuvia" -työkalua.  Napsauta valitaksesi poistettavan kohteen. Lehdistö Poistaa. Tuotteesi on nyt poistettu!
Napsauta valitaksesi poistettavan kohteen. Lehdistö Poistaa. Tuotteesi on nyt poistettu!
Tapa 2/5: Muokkaa sisältöä manuaalisesti
 Avaa Adobe Acrobat. Ehkä se on tallennettu työpöydällesi tai sinun on etsittävä sitä tietokoneeltasi. Helpoin tapa on käyttää hakupalkkia. Tietokoneissa on hakupalkki vasemmassa alakulmassa, Macissa hakupalkki oikeassa yläkulmassa.
Avaa Adobe Acrobat. Ehkä se on tallennettu työpöydällesi tai sinun on etsittävä sitä tietokoneeltasi. Helpoin tapa on käyttää hakupalkkia. Tietokoneissa on hakupalkki vasemmassa alakulmassa, Macissa hakupalkki oikeassa yläkulmassa.  Avaa tiedosto. Napsauta "Muokkaa PDF" ja siirry sitten tiedostoosi.
Avaa tiedosto. Napsauta "Muokkaa PDF" ja siirry sitten tiedostoosi.  Valitse muokkaustyökalu. Napsauta "Työkalut" ja sitten "Muokkaaminen". Adobe Acrobat XI: n kanssa löydät tämän käynnistysvalikosta "Poista tai poista sisältöä".
Valitse muokkaustyökalu. Napsauta "Työkalut" ja sitten "Muokkaaminen". Adobe Acrobat XI: n kanssa löydät tämän käynnistysvalikosta "Poista tai poista sisältöä".  Etsi mitä haluat poistaa. Tämä voi olla mikä tahansa osa asiakirjaa, mukaan lukien kuvat. Valitse se, kun löydät sen. Voit kaksoisnapsauttaa sitä, merkitä sen napsauttamalla ja vetämällä tai millä tahansa muulla haluamallasi tavalla. Jos haluat valita useita paikkoja, sinun on Ctrl pidä painettuna, kun valitset seuraavan osan.
Etsi mitä haluat poistaa. Tämä voi olla mikä tahansa osa asiakirjaa, mukaan lukien kuvat. Valitse se, kun löydät sen. Voit kaksoisnapsauttaa sitä, merkitä sen napsauttamalla ja vetämällä tai millä tahansa muulla haluamallasi tavalla. Jos haluat valita useita paikkoja, sinun on Ctrl pidä painettuna, kun valitset seuraavan osan. - Jos haluat toistaa muokkausmerkin useilla sivuilla - kuten otsikko tai alaviite samassa paikassa jokaisella sivulla - napsauta sitä hiiren kakkospainikkeella ja valitse "Toista merkitsimet useilla sivuilla".
- Adobe Acrobat XI: n esittelyvalikossa näet kaksi vaihtoehtoa nimeltä "Merkitse tarkistettavaksi" ja "Merkitse tarkistettavat sivut". Nämä ovat kohdassa "Poista ja poista sisältö". Käytettävissä on kaksi painiketta, riippuen poistettavasta määrästä. Valitse sitten sisältö tai sivut, joissa on sisältöä.
 Napsauta "Käytä" tai "Ok" -painiketta valintaikkunassa tai näkyviin tulevassa toissijaisessa työkalurivissä. Voit muokata kohteita napsauttamalla Adobe Acrobat XI: n Käynnistä-valikossa / työkalupalkissa "Käytä muokkauksia".
Napsauta "Käytä" tai "Ok" -painiketta valintaikkunassa tai näkyviin tulevassa toissijaisessa työkalurivissä. Voit muokata kohteita napsauttamalla Adobe Acrobat XI: n Käynnistä-valikossa / työkalupalkissa "Käytä muokkauksia".  Tallenna asiakirja. Muokkaus on valmis!
Tallenna asiakirja. Muokkaus on valmis!
Tapa 3/5: Tiettyjen sanojen tai lauseiden muokkaaminen
 Avaa Adobe Acrobat. Ehkä se on tallennettu työpöydällesi tai sinun on etsittävä sitä tietokoneeltasi. Helpoin tapa on käyttää hakupalkkia. Tietokoneissa on hakupalkki vasemmassa alakulmassa, Macissa hakupalkki oikeassa yläkulmassa.
Avaa Adobe Acrobat. Ehkä se on tallennettu työpöydällesi tai sinun on etsittävä sitä tietokoneeltasi. Helpoin tapa on käyttää hakupalkkia. Tietokoneissa on hakupalkki vasemmassa alakulmassa, Macissa hakupalkki oikeassa yläkulmassa.  Avaa tiedosto. Napsauta "Muokkaa PDF" ja siirry sitten tiedostoosi.
Avaa tiedosto. Napsauta "Muokkaa PDF" ja siirry sitten tiedostoosi.  Valitse muokkaustyökalu. Napsauta "Työkalut" ja sitten "Muokkaaminen".
Valitse muokkaustyökalu. Napsauta "Työkalut" ja sitten "Muokkaaminen".  Määritä työkalu. Napsauta toissijaisessa työkalupalkissa "Merkitse muokkaajille" ja sitten "Tekstihaku".
Määritä työkalu. Napsauta toissijaisessa työkalupalkissa "Merkitse muokkaajille" ja sitten "Tekstihaku".  Valitse mitä muokkaat. Napsauta "Työkalut" ja sitten "Muokkaa" Adobe Acrobat XI: tä vanhemmissa versioissa (kuten Adobe Acrobat X ja sen versiot). Adobe Acrobat XI: n kanssa löydät tämän Käynnistä-valikon kohdasta Poista ja poista sisältöä. Jos haluat muokata vain muutamia sanoja tai yksittäisiä valintoja sivulla, napsauta "Merkitse muokattavaksi". Valitse, haluatko muokata yhtä sanaa tai ilmausta vai useita lauseita tai sanoja. Valitse "Kuviot" etsiäksesi malleja, kuten puhelinnumeroita, luottokorttinumeroita ja muita tietoja kaavamuodossa.
Valitse mitä muokkaat. Napsauta "Työkalut" ja sitten "Muokkaa" Adobe Acrobat XI: tä vanhemmissa versioissa (kuten Adobe Acrobat X ja sen versiot). Adobe Acrobat XI: n kanssa löydät tämän Käynnistä-valikon kohdasta Poista ja poista sisältöä. Jos haluat muokata vain muutamia sanoja tai yksittäisiä valintoja sivulla, napsauta "Merkitse muokattavaksi". Valitse, haluatko muokata yhtä sanaa tai ilmausta vai useita lauseita tai sanoja. Valitse "Kuviot" etsiäksesi malleja, kuten puhelinnumeroita, luottokorttinumeroita ja muita tietoja kaavamuodossa.  Etsi ja poista. Napsauta "Etsi ja poista teksti".
Etsi ja poista. Napsauta "Etsi ja poista teksti".  Vahvista säädöt. Klikkaa + nähdäksesi kaikki muokattavat kappaleet. Voit muokata kaikkia luettelossa olevia tietoja tai käydä luettelon manuaalisesti läpi ja valita muokattavan.
Vahvista säädöt. Klikkaa + nähdäksesi kaikki muokattavat kappaleet. Voit muokata kaikkia luettelossa olevia tietoja tai käydä luettelon manuaalisesti läpi ja valita muokattavan. - Valitse "Asetusten muokkausmerkinnät" ja sitten "Merkitse sanat muokattaviksi" muokataksesi sanoja osittain. Valitse muokattavien merkkien lukumäärä ja sijainti.
- Adobe Acrobat XI ja uudemmat versiot, sinun on napsautettava Muokkaa / Käytä-vaihtoehtoa näytön oikeassa reunassa olevassa työkalupalkissa.
 Napsauta "Käytä" tai "Ok" -painiketta valintaikkunassa tai näkyviin tulevassa toissijaisessa työkalupalkissa. Muokkaa kohteita napsauttamalla Adobe Acrobat XI: n Käynnistysvalikko / työkaluriviä.
Napsauta "Käytä" tai "Ok" -painiketta valintaikkunassa tai näkyviin tulevassa toissijaisessa työkalupalkissa. Muokkaa kohteita napsauttamalla Adobe Acrobat XI: n Käynnistysvalikko / työkaluriviä.  Tallenna asiakirja. Muokkaus on valmis!
Tallenna asiakirja. Muokkaus on valmis!
Tapa 4/5: Poista piilotetut tiedot
 Avaa Adobe Acrobat. Ehkä se on tallennettu työpöydällesi tai sinun on etsittävä sitä tietokoneeltasi. Helpoin tapa on käyttää hakupalkkia. Tietokoneissa on hakupalkki vasemmassa alakulmassa, Macissa hakupalkki oikeassa yläkulmassa.
Avaa Adobe Acrobat. Ehkä se on tallennettu työpöydällesi tai sinun on etsittävä sitä tietokoneeltasi. Helpoin tapa on käyttää hakupalkkia. Tietokoneissa on hakupalkki vasemmassa alakulmassa, Macissa hakupalkki oikeassa yläkulmassa.  Avaa tiedosto. Napsauta "Muokkaa PDF" ja siirry sitten tiedostoosi.
Avaa tiedosto. Napsauta "Muokkaa PDF" ja siirry sitten tiedostoosi.  Valitse muokkaustyökalu. Napsauta "Työkalut" ja sitten "Muokkaaminen".
Valitse muokkaustyökalu. Napsauta "Työkalut" ja sitten "Muokkaaminen".  Napsauta "Poista piilotetut tiedot". Tämä löytyy toissijaisesta työkalupalkista otsikon "Piilotetut tiedot" alla.
Napsauta "Poista piilotetut tiedot". Tämä löytyy toissijaisesta työkalupalkista otsikon "Piilotetut tiedot" alla.  Valitse piilotettu sisältö, jonka haluat poistaa jostain syystä. Tarkista se uudelleen. Tässä näet asiakirjan metatiedot, kommentit tai tiedostoliitteet. Valitse poistettavien tietojen vieressä oleva valintaruutu.
Valitse piilotettu sisältö, jonka haluat poistaa jostain syystä. Tarkista se uudelleen. Tässä näet asiakirjan metatiedot, kommentit tai tiedostoliitteet. Valitse poistettavien tietojen vieressä oleva valintaruutu. - Napsauttamalla valintaikkunan kunkin alkiotyypin tai alakohteen vieressä olevaa + -merkkiä näet kaikki poistetut kohteet. Tarkistetut poistetaan, kun olet seurannut tätä menetelmää tarkemmin.
 Napsauta "Poista".Napsauta sitten "Ok". Adobe Acrobat XI: ssä tämä ruutu on valintaikkunan valintaruudun yläpuolella.
Napsauta "Poista".Napsauta sitten "Ok". Adobe Acrobat XI: ssä tämä ruutu on valintaikkunan valintaruudun yläpuolella.  Tallenna tiedosto. Tämä on kriittinen askel.
Tallenna tiedosto. Tämä on kriittinen askel.
Tapa 5/5: Poista muokkausviitteet
 Avaa Adobe Acrobat. Tämän avulla voit vaihtaa muokkausmerkit tavallisista mustiin laatikoihin. Ehkä se on tallennettu työpöydällesi tai sinun on etsittävä sitä tietokoneeltasi. Helpoin tapa on käyttää hakupalkkia. Tietokoneissa on hakupalkki vasemmassa alakulmassa, Macissa hakupalkki oikeassa yläkulmassa.
Avaa Adobe Acrobat. Tämän avulla voit vaihtaa muokkausmerkit tavallisista mustiin laatikoihin. Ehkä se on tallennettu työpöydällesi tai sinun on etsittävä sitä tietokoneeltasi. Helpoin tapa on käyttää hakupalkkia. Tietokoneissa on hakupalkki vasemmassa alakulmassa, Macissa hakupalkki oikeassa yläkulmassa.  Valitse "Ominaisuudet". Löydät tämän toissijaisesta työkalupalkista.
Valitse "Ominaisuudet". Löydät tämän toissijaisesta työkalupalkista.  Avaa "Ulkoasuominaisuudet" -välilehti. Uudemmissa Adobe Acrobat -versioissa (kuten XI ja uudemmat) tämä ei ole välilehti, vaan liukuva valikko, jossa on sekä kastelukannu että täytetty neliö, jonka oikealla puolella on liukumerkki.
Avaa "Ulkoasuominaisuudet" -välilehti. Uudemmissa Adobe Acrobat -versioissa (kuten XI ja uudemmat) tämä ei ole välilehti, vaan liukuva valikko, jossa on sekä kastelukannu että täytetty neliö, jonka oikealla puolella on liukumerkki.  Valitse väri. Napsauta "Reduced Item Fill Color" valitaksesi väriä kursseillesi. Valitse "Ei väriä" jättääksesi ruudut tyhjiksi. Adobe Acrobat XI: n kanssa sinun tarvitsee vain valita väri tai "Ei väriä" -vaihtoehto.
Valitse väri. Napsauta "Reduced Item Fill Color" valitaksesi väriä kursseillesi. Valitse "Ei väriä" jättääksesi ruudut tyhjiksi. Adobe Acrobat XI: n kanssa sinun tarvitsee vain valita väri tai "Ei väriä" -vaihtoehto.
Varoitukset
- Muokkaamalla tiedot poistetaan pysyvästi, joten jos haluat tarkastella tietoja myöhemmin, sinun on ehdottomasti tallennettava uusi asiakirja toisella nimellä.
Tarpeet
- Adobe Acrobat Pro