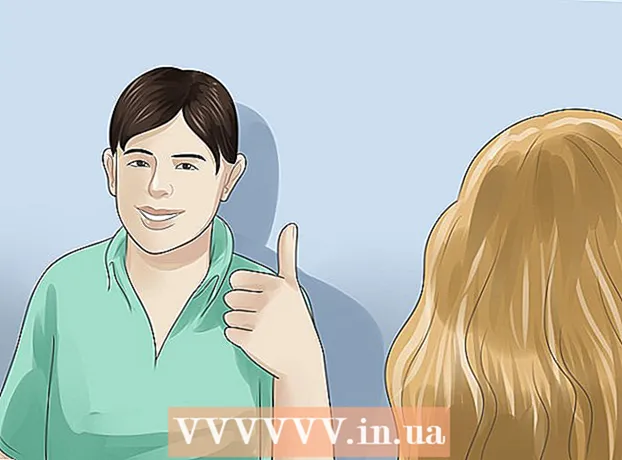Kirjoittaja:
Charles Brown
Luomispäivä:
10 Helmikuu 2021
Päivityspäivä:
1 Heinäkuu 2024

Sisältö
- Astua
- Osa 1/3: Ohjelmaan tutustuminen
- Osa 2/3: Piirustus ja maalaus
- Osa 3/3: Lisätoimintojen hallinta
- Vinkkejä
Windowsin mukana tulee Microsoft Paint, Paintbrushin seuraaja. Yksinkertainen, helppokäyttöinen kuvankäsittelyohjelma. Tämän ohjelman avulla voit piirtää, maalata ja tehdä kuvankäsittelyä tarvitsematta käyttää kalliita, edistyneitä ohjelmistoja, kuten Photoshop. Vaikka MS Paintia ei tunneta erityisen tehokkaana ohjelmana, siinä on yllättävän runsaasti ominaisuuksia, jos tiedät mistä ne löytyy.
Astua
Osa 1/3: Ohjelmaan tutustuminen
 Käynnistä Paint. Aivan kuten muut toiminnot, Paintin avaaminen on hieman erilainen jokaisessa Windows-versiossa.
Käynnistä Paint. Aivan kuten muut toiminnot, Paintin avaaminen on hieman erilainen jokaisessa Windows-versiossa. - Windows 10: Napsauta Käynnistä-painiketta ja sitten suurennuslasia. Kirjoita maali ja valitse "Maali", kun se näkyy hakutuloksena.
- Windows 8: Pyyhkäise sisään näytön oikeasta reunasta ja valitse "Haku". Kirjoita maali. Valitse "Paint", kun se näkyy hakutuloksena.
- Windows Vista ja 7: Napsauta Käynnistä-painiketta ja avaa Kaikki ohjelmat -ryhmä. Avaa "Tarvikkeet" -valikko ja valitse "Maali".
 Avaa kuvatiedosto. Paint pystyy käsittelemään monia erilaisia kuvatyyppejä, mukaan lukien *. Bmp, .gif, .webp / .jpeg, .tif / .tiff, .ico ja .png. Voit avata tiedoston Paintissa napsauttamalla "File" ja sitten "Open". Siirry kansioon, johon kuvatiedosto on tallennettu, ja napsauta "Avaa".
Avaa kuvatiedosto. Paint pystyy käsittelemään monia erilaisia kuvatyyppejä, mukaan lukien *. Bmp, .gif, .webp / .jpeg, .tif / .tiff, .ico ja .png. Voit avata tiedoston Paintissa napsauttamalla "File" ja sitten "Open". Siirry kansioon, johon kuvatiedosto on tallennettu, ja napsauta "Avaa".  Ymmärrä kangas. Kun Paint käynnistyy, näyttöön tulee valkoinen ikkuna. Kuvittele tämä valkoinen ikkuna paperiksi, johon voit piirtää tai maalata. Voit säätää kankaan tai kankaan kokoa ennen mestariteoksen aloittamista.
Ymmärrä kangas. Kun Paint käynnistyy, näyttöön tulee valkoinen ikkuna. Kuvittele tämä valkoinen ikkuna paperiksi, johon voit piirtää tai maalata. Voit säätää kankaan tai kankaan kokoa ennen mestariteoksen aloittamista. - Windows 7 ja uudemmat: Napsauta Käynnistä-välilehdessä "Muuta kokoa". Valitse "Pikselit" ja kirjoita haluamasi koko vaaka- ja pystysuuntaisista ruuduista. Tai jos haluat muuttaa kokoa prosentteina, valitse "Prosentti" ja syötä prosenttiosuus, jolla haluat suurentaa tai pienentää nykyistä kuvaa. Jos esimerkiksi haluat pienentää kuvaa 50%, kirjoita 50 jokaiseen ruutuun. Jos haluat kaksinkertaistaa nykyisen koon, kirjoita 200 jokaiseen ruutuun.
- Vista: Napsauta "Image" ja valitse "Features". Syötä haluamasi kankaan koko (pikseleinä) leveys- ja korkeuskenttiin.
 Rajaa kuva. Avaa kuva Paintissa ja napsauta päävalikossa "Valinta" -työkalua. Napsauta kerran sen kuvan vasemmassa yläkulmassa, jonka haluat säilyttää, ja vedä hiirtä alas oikealle, kunnes pisteviiva ympäröi tarkalleen kyseisen osan. Vapauta hiiren painike ja napsauta "Rajaa".
Rajaa kuva. Avaa kuva Paintissa ja napsauta päävalikossa "Valinta" -työkalua. Napsauta kerran sen kuvan vasemmassa yläkulmassa, jonka haluat säilyttää, ja vedä hiirtä alas oikealle, kunnes pisteviiva ympäröi tarkalleen kyseisen osan. Vapauta hiiren painike ja napsauta "Rajaa".  Muuta kuvan kokoa. Napsauta "Image" ja valitse "Resize / Slant" (Windows 7: ssä tai uudemmassa, napsauta "Resize" päävalikossa). Voit tehdä tämän myös pikanäppäimellä Ctrl+W. näyttää Muuta / viisto-valintaikkunan. Muuta kuvan kokoa kirjoittamalla uusi koko (pikseleinä tai prosentteina, kuten kangasta luodessasi).
Muuta kuvan kokoa. Napsauta "Image" ja valitse "Resize / Slant" (Windows 7: ssä tai uudemmassa, napsauta "Resize" päävalikossa). Voit tehdä tämän myös pikanäppäimellä Ctrl+W. näyttää Muuta / viisto-valintaikkunan. Muuta kuvan kokoa kirjoittamalla uusi koko (pikseleinä tai prosentteina, kuten kangasta luodessasi).  Kierrä kuvaa. Voit kiertää kuvaa (yhteen tai toiseen) käyttämällä "Käännä ja käännä" -toimintoa.
Kierrä kuvaa. Voit kiertää kuvaa (yhteen tai toiseen) käyttämällä "Käännä ja käännä" -toimintoa. - Windows 7 ja uudemmat: Napsauta työkalurivillä "Kierrä" ja valitse suunta valikosta.
- Vista: Napsauta "Kuva" -valikossa "Käännä ja käännä" ja valitse suunta kuvan kääntämiseksi tai kääntämiseksi.
- Voit myös painaa Ctrl+R. näyttää Rotate-työkalun (mikä tahansa versio).
 Lähennä ja loitonna. Napsauta suurennuslasia aktivoidaksesi zoomauksen. Lähennä napsauttamalla mitä tahansa kuvan kohtaa hiiren vasemmalla painikkeella. Loitonna napsauttamalla hiiren oikeaa painiketta. Voit käyttää myös näppäimistöä tähän, niin Ctrl+⇞ PgUp lähennä ja Ctrl+⇟ PgDn loitonna.
Lähennä ja loitonna. Napsauta suurennuslasia aktivoidaksesi zoomauksen. Lähennä napsauttamalla mitä tahansa kuvan kohtaa hiiren vasemmalla painikkeella. Loitonna napsauttamalla hiiren oikeaa painiketta. Voit käyttää myös näppäimistöä tähän, niin Ctrl+⇞ PgUp lähennä ja Ctrl+⇟ PgDn loitonna.  Opi kumoamaan virheesi. Jos teit virheen jollakin näistä työkaluista, voit "kumota" toiminnon napauttamalla Ctrl+Z työntää.
Opi kumoamaan virheesi. Jos teit virheen jollakin näistä työkaluista, voit "kumota" toiminnon napauttamalla Ctrl+Z työntää.  Tallenna työsi. Napsauta "Tiedosto" ja sitten "Tallenna nimellä" valitaksesi tiedoston nimi ja tallennuspaikka. Sinulle tarjotaan myös mahdollisuus valita tiedostomuoto. Tämä riippuu siitä, mitä aiot tehdä kuvalle. JPG on hyvä vaihtoehto valokuville tai monivärisille kuville. Jos kuvan väri ja yksityiskohdat ovat vähäiset, GIF-tiedostot ovat monipuolisia ja pieniä tallennustilaa. Jos haluat käyttää tätä kuvaa Paintissa, voit tallentaa sen Bitmap-tiedostona (.bmp), oletustiedostotyypiksi.
Tallenna työsi. Napsauta "Tiedosto" ja sitten "Tallenna nimellä" valitaksesi tiedoston nimi ja tallennuspaikka. Sinulle tarjotaan myös mahdollisuus valita tiedostomuoto. Tämä riippuu siitä, mitä aiot tehdä kuvalle. JPG on hyvä vaihtoehto valokuville tai monivärisille kuville. Jos kuvan väri ja yksityiskohdat ovat vähäiset, GIF-tiedostot ovat monipuolisia ja pieniä tallennustilaa. Jos haluat käyttää tätä kuvaa Paintissa, voit tallentaa sen Bitmap-tiedostona (.bmp), oletustiedostotyypiksi. - Voit aina muuntaa kuvasi toiseen tiedostomuotoon myöhemmin. Lue Muunna kuvat JPG: ksi tai muiksi laajennuksiksi.
Osa 2/3: Piirustus ja maalaus
 Tutustu värivalikoimaan. Värivalikoima näytön yläosassa on värivalikoima. Napsauttamalla väriä valitset kyseisen värin jokaisen Paintin työkalun etuväriksi (pääväriksi). Voit myös asettaa taustavärin, kun aloitat muotojen käsittelyn.
Tutustu värivalikoimaan. Värivalikoima näytön yläosassa on värivalikoima. Napsauttamalla väriä valitset kyseisen värin jokaisen Paintin työkalun etuväriksi (pääväriksi). Voit myös asettaa taustavärin, kun aloitat muotojen käsittelyn. - Windows 7 ja uudemmat: Etuosa on nimeltään "Väri 1", tausta on "Väri 2". Valitse etualan väri napsauttamalla "Väri 1" ja valitsemalla väri paletista. Jos haluat taustavärin, napsauta "Väri 2" ja sitten väriä.
- Windows Vista tai vanhempi: Etsi paletin vasemmalta puolelta kaksi päällekkäistä värillistä ruutua. Etulaatikko on etualan väri, takalaatikko on tausta. Aseta taustaväri napsauttamalla haluamaasi väriä hiiren kakkospainikkeella.
 Piirrä suora tai kaareva viiva. Windows-versiostasi riippuen näet kaksi rivityökalua (viiva ja pyöreä viiva) päävalikon vasemmalla tai oikealla puolella.
Piirrä suora tai kaareva viiva. Windows-versiostasi riippuen näet kaksi rivityökalua (viiva ja pyöreä viiva) päävalikon vasemmalla tai oikealla puolella. - Piirrä suora viiva napsauttamalla suoraviivatyökalua ja valitse sitten väri paletista. Napsauta mitä tahansa kankaassa. Pidä hiiren painiketta painettuna ja vedä hiiri poispäin ensimmäisestä napsautuksesta mihin tahansa suuntaan. Vapauta painike, kun viiva on tarpeeksi pitkä mieleisesi.
- Jos haluat kaarevan viivan, napsauta pyöreän viivan symbolia (mutkikas viiva). Piirrä viiva kuten teit suoraviivatyökalulla. Kun vapautat hiiren painikkeen, napsauta mitä tahansa viivan kohtaa ja vedä sitä suuntaan, jotta suora viivaa siihen suuntaan.
 Piirrä vapaa viiva lyijykynällä. Kynä on vapaan käden piirustustyökalu, aivan kuten varsinainen kynä. Viivan leveyttä voidaan säätää napsauttamalla Koko-valikkoa ja valitsemalla toinen viivan leveys. Piirrä painamalla hiiren painiketta siirtämällä hiirtä kankaan päälle.
Piirrä vapaa viiva lyijykynällä. Kynä on vapaan käden piirustustyökalu, aivan kuten varsinainen kynä. Viivan leveyttä voidaan säätää napsauttamalla Koko-valikkoa ja valitsemalla toinen viivan leveys. Piirrä painamalla hiiren painiketta siirtämällä hiirtä kankaan päälle.  Maalaa siveltimellä. Harja on monipuolisempi kuin lyijykynä, koska voit valita erilaisia harjasuuttimia ainutlaatuisempien lyöntien saamiseksi.
Maalaa siveltimellä. Harja on monipuolisempi kuin lyijykynä, koska voit valita erilaisia harjasuuttimia ainutlaatuisempien lyöntien saamiseksi. - Napsauta Windows 7: ssä ja sitä uudemmissa versioissa "Harjat" -kohdan alanuolta ja valitse yksi harjan kärjistä. Voit säätää kunkin harjan kokoa napsauttamalla "Koko" -kuvaketta.
- Napsauta Windows Vistassa tai vanhemmassa versiossa Harja-kuvaketta ja valitse sitten harjan muoto päävalikon alapuolella olevasta valikosta. Valitse väri paletista ja piirrä kuvio kankaalle vetämällä hiirtä.
 Käytä aerosolia. Tämä työkalu toimii samalla tavalla kuin Brush-työkalu, mutta se on enemmän kuin aerosolimaali.
Käytä aerosolia. Tämä työkalu toimii samalla tavalla kuin Brush-työkalu, mutta se on enemmän kuin aerosolimaali. - Windows 7 ja uudemmat: Tämä työkalu löytyy "Harjat" -valikosta.
- Vista ja aikaisemmat: Napsauta symbolia, joka näyttää aerosolipurkilta. Piirrä sillä samalla tavalla kuin lyijykynällä tai muilla harjoilla.
 Käytä pyyhekumia. Poista piirretty piirros napsauttamalla Pyyhekumi-työkalua ja pyyhkäisemällä hiirtä poistettavan alueen päälle. Kuten muillakin työkaluilla, voit säätää Eraser-työkalun leveyttä Koko-valikossa.
Käytä pyyhekumia. Poista piirretty piirros napsauttamalla Pyyhekumi-työkalua ja pyyhkäisemällä hiirtä poistettavan alueen päälle. Kuten muillakin työkaluilla, voit säätää Eraser-työkalun leveyttä Koko-valikossa. - Huomaa, että taustaväri ("Väri 2" Windows 7: ssä ja uudemmissa) ilmestyy, kun käytät Pyyhekumi-työkalua. Jos poistat esimerkiksi punaisen viivan valkoisella pohjalla, varmista, että myös taustaväri on asetettu valkoiseksi.
 Luo muotoja. Valitse muoto työkalupalkista, jonka haluat piirtää muodon luomiseksi. Kun olet valinnut muodon, näet useita vaihtoehtoja muodon ulkonäölle.
Luo muotoja. Valitse muoto työkalupalkista, jonka haluat piirtää muodon luomiseksi. Kun olet valinnut muodon, näet useita vaihtoehtoja muodon ulkonäölle. - Napsauta Windows 7: ssä tai uudemmassa "Valikoima" - ja "Täytä" -valikkoja nähdäksesi (hieman laajemmat) vaihtoehdot. Jos sinulla on Windows Vista tai vanhempi versio, näet muodon ääriviivat, muodon ääriviivat täytevärin ympärillä ja yksivärisen muodon.
- Valitse haluamasi ääriviivat ja täytä ja napsauta sitten kangasta, jossa haluat muodon olevan. Pidä hiiren painiketta painettuna samalla kun vedät kohdistinta muodon suurentamiseksi. Vapauta hiiren painike, kun muoto on haluamasi koko.
- Kun olet valinnut muodon ja ääriviivan, ääriviivan väristä tulee nykyinen etualan väri. Jos värilläsi on tasainen väri, täyteväristä tulee taustaväri.
 Täytä alue värillä. Täyttötyökalu, joka tunnetaan myös nimellä "Paint Bucket", maalaa ilmoitetun alueen yhdellä värillä.
Täytä alue värillä. Täyttötyökalu, joka tunnetaan myös nimellä "Paint Bucket", maalaa ilmoitetun alueen yhdellä värillä. - Napsauta symbolia, joka näyttää täynnä kauhaa ja valitse väri paletista. Napsauta nyt kangasta täyttääksesi sen valitsemallasi värillä.
- Täyttölaite täyttää kaikkien suljettujen viivojen välisen tilan. Luo neliö tai ympyrä muotoilutyökalulla värillisenä ja vaihda sitten tämän muodon väri täyttötyökalun avulla.
Osa 3/3: Lisätoimintojen hallinta
 Tutustu erilaisiin valintatyökaluihin. Voit tehdä useita valintoja kuvassasi useilla työkaluilla: vapaamuotoinen valinta (soikea ääriviiva) ja suorakulmainen (suorakulmion pisteviiva). Vapaa muoto antaa sinun piirtää valinta manuaalisesti kuvan ympärille samalla kun suorakulmio piirretään suorakulmaisella valintatyökalulla.
Tutustu erilaisiin valintatyökaluihin. Voit tehdä useita valintoja kuvassasi useilla työkaluilla: vapaamuotoinen valinta (soikea ääriviiva) ja suorakulmainen (suorakulmion pisteviiva). Vapaa muoto antaa sinun piirtää valinta manuaalisesti kuvan ympärille samalla kun suorakulmio piirretään suorakulmaisella valintatyökalulla. - Napsauta Windows 7: ssä ja sitä uudemmissa versioissa "Valitse" -kohdan alla olevaa nuolta ja valitse "Suorakulmainen" tai "Vapaa muoto". Windows Vistassa ja vanhemmissa näet molemmat työkaluriviltä.
- Jos haluat käyttää jotakin näistä työkaluista, napsauta ensin kuvan vasemmassa yläkulmassa ja pidä sitten hiiren painiketta painettuna samalla kun piirrät viivaa sen ympärille. Suorakulmainen valinta on nopea, mutta vapaamuotoisella valinnalla voit ilmoittaa tarkemmin, mitä haluat valita. Vapauta hiiren painike, kun olet valmis.
 Kopioi ja liitä valintasi. Kopioi valittu alue painamalla Ctrl+C. työntää. Liitä se nyt muualle (Paintiin tai muihin yhteensopiviin ohjelmiin, kuten Microsoft Word tai PowerPoint) napsauttamalla uutta paikkaa Ctrl+V. työntää.
Kopioi ja liitä valintasi. Kopioi valittu alue painamalla Ctrl+C. työntää. Liitä se nyt muualle (Paintiin tai muihin yhteensopiviin ohjelmiin, kuten Microsoft Word tai PowerPoint) napsauttamalla uutta paikkaa Ctrl+V. työntää. - Jos et halua taustavärin olevan osa valintasi:
- Windows 7 ja uudemmat: Valitse valintavalikosta "Läpinäkyvä valinta".
- Windows Vista tai vanhempi: Etsi kaksi kuvaketta, joissa on moniväriset muodot ja "valinta" -suorakulmio. Napsauta kahden kuvakkeen valittua alaosaa (läpinäkyvä). Poista tämä käytöstä napsauttamalla uudelleen ylhäältä valittua kuvaketta.
- Jos et halua taustavärin olevan osa valintasi:
 Lisää teksti. Valitse A-kirjaimella merkitty Teksti-työkalu ja kirjoita sitten teksti kaksoisnapsauttamalla kankaan kohtaa.
Lisää teksti. Valitse A-kirjaimella merkitty Teksti-työkalu ja kirjoita sitten teksti kaksoisnapsauttamalla kankaan kohtaa. - Kummassakin kulmassa näkyy pisteviivakenttä, jossa on neliön muotoiset laatikot. Varmista, että tekstikentän teksti on täsmälleen oikea, ennen kuin valitset toisen työkalun (tekstikentän sulkemisen jälkeen et voi enää muuttaa tekstiä.
- Jos haluat suurentaa tekstikenttää (jotta tekstillä olisi enemmän tilaa), pidä hiirtä kulmassa olevan neliön ruudun päällä, kunnes kohdistin muuttuu nuoleksi, ja vedä kenttää sitten suuremmaksi.
- Valitse fontti ja koko päävalikosta ja ala kirjoittaa. Jos haluat muuttaa tekstin väriä, kokoa tai kirjasinta kirjoittamisen jälkeen, valitse teksti ja valitse uusi väri, koko jne. Kun olet valmis, sulje työkalu kirjoittamalla mihin tahansa tekstikentän ulkopuolelle.
 Venytä tai vääristä kuvaa. Voit vääristää kuvaa "Hellen" -toiminnolla. Napsauta "Image" ja valitse "Resize / Slant" (Windows 7 tai uudemmassa napsauta työkalurivin "Muuta kokoa"). Jos haluat venyttää tai vääristää kuvaa tietyllä asteella, kirjoita arvo (asteina) "vaaka" - ja "pystysuora" - kenttiin.
Venytä tai vääristä kuvaa. Voit vääristää kuvaa "Hellen" -toiminnolla. Napsauta "Image" ja valitse "Resize / Slant" (Windows 7 tai uudemmassa napsauta työkalurivin "Muuta kokoa"). Jos haluat venyttää tai vääristää kuvaa tietyllä asteella, kirjoita arvo (asteina) "vaaka" - ja "pystysuora" - kenttiin.  Käytä värinvalitsinta. Pieni silmätippakuvake on Värinvalitsin. Napsauta tätä työkalua ja sitten jossain kuvassa. Alue, jolla napsautat, tulee nyt seuraavan valitsemasi työkalun etuväriksi.
Käytä värinvalitsinta. Pieni silmätippakuvake on Värinvalitsin. Napsauta tätä työkalua ja sitten jossain kuvassa. Alue, jolla napsautat, tulee nyt seuraavan valitsemasi työkalun etuväriksi.  Luo omat värisi. Voit muokata mitä tahansa väriä muuttamalla niiden sävyä, kirkkautta ja muita ominaisuuksia Paintin värisekoittimella. Napsauta "Muokkaa värejä" tai "Määritä mukautetut värit" avataksesi värisekoittimen. Kun olet valinnut haluamasi värin, napsauta "Lisää mukautettuihin väreihin".
Luo omat värisi. Voit muokata mitä tahansa väriä muuttamalla niiden sävyä, kirkkautta ja muita ominaisuuksia Paintin värisekoittimella. Napsauta "Muokkaa värejä" tai "Määritä mukautetut värit" avataksesi värisekoittimen. Kun olet valinnut haluamasi värin, napsauta "Lisää mukautettuihin väreihin".  Käytä viivainta tai ristikkoa. Symmetrisen piirtäminen hiirellä ei ole helppoa, joten voit auttaa itseäsi oppailla. Napsauta "Näytä" -välilehteä ja aseta "Viivaimen" viereen valintaruutu kankaan ympärille. Aseta ruutu ruudukon ruudukon viereen kankaallesi. Voit sammuttaa molemmat kohteet milloin tahansa poistamalla valintamerkit.
Käytä viivainta tai ristikkoa. Symmetrisen piirtäminen hiirellä ei ole helppoa, joten voit auttaa itseäsi oppailla. Napsauta "Näytä" -välilehteä ja aseta "Viivaimen" viereen valintaruutu kankaan ympärille. Aseta ruutu ruudukon ruudukon viereen kankaallesi. Voit sammuttaa molemmat kohteet milloin tahansa poistamalla valintamerkit.  Opi näppäinyhdistelmiä. Pikanäppäimet voivat parantaa tuottavuutta huomattavasti. Tässä on joitain tunnetuimpia:
Opi näppäinyhdistelmiä. Pikanäppäimet voivat parantaa tuottavuutta huomattavasti. Tässä on joitain tunnetuimpia: - Kääntyä: Ctrl+R.
- Uusi kangas: Ctrl+N.
- Katkaista: Ctrl+X
- Tarttua: Ctrl+V.
- Kopioida: Ctrl+C.
- Tallentaa: Ctrl+S.
- Poista: Del
- Tulosta: Ctrl+P.
- Kumoa: Ctrl+Z
- Valitse kaikki: Ctrl+a
- Avata: Ctrl+O
- Uudelleen: Ctrl+Y
- Piilota työkalurivi: Ctrl+T.
- Avoimet ominaisuudet: Ctrl+E
- Venytä ja kallista: Ctrl+W.
- Piilota väripalkki: Ctrl+L.
Vinkkejä
- Jos haluat luoda paksumpia viivoja työkalulla, valitse työkalu ja paina Ctrl++. Ohenna työkalun viiva käyttämällä Ctrl+-.
- Rajoita suoria viivoja 45 asteen kulmiin pitämällä alhaalla ⇧ Vaihto samalla kun piirrät viivaa. Jos haluat, että Muodot-työkalun muodoilla on täsmälleen samat mitat kaikilta puolilta, pidä näppäintä painettuna ⇧ Vaihto samalla kun luot muodon saadaksesi tämän vaikutuksen.