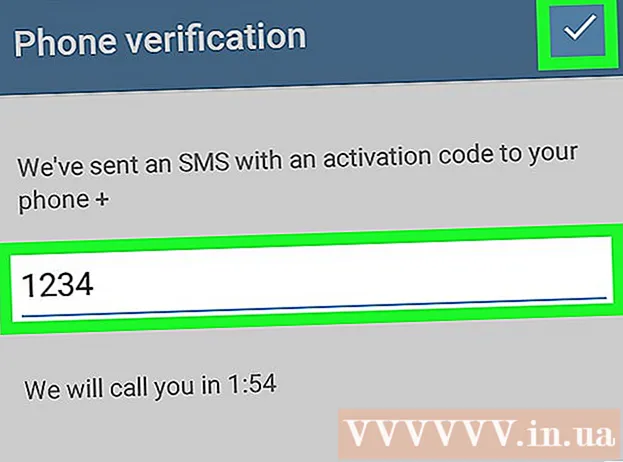Kirjoittaja:
Roger Morrison
Luomispäivä:
27 Syyskuu 2021
Päivityspäivä:
21 Kesäkuu 2024

Sisältö
- Astua
- Tapa 1/4: Tarkista kannettavan tietokoneen malli
- Tapa 2/4: Windows 7 tai vanhempi
- Tapa 3/4: Windows 8 tai uudempi
- Tapa 4/4: Macissa, jossa on OSX Yosemite
- Vinkkejä
- Varoitukset
Useimmat viimeisten viiden vuoden aikana valmistetut kannettavat tietokoneet on varustettu Wi-Fi-yhteydellä. Jos sinulla on vanhempi malli tai haluat vain varmistaa, että kannettavalla tietokoneellasi on WiFi-kortti, se kestää vain muutaman hiiren napsautuksen.
Astua
Tapa 1/4: Tarkista kannettavan tietokoneen malli
 Katso kannettavan tietokoneen alaosasta ja löydä mallinumero. Kannettavan tietokoneen alaosassa on mallinumero - sarja numeroita ja kirjaimia. Kopioi nämä paperille.
Katso kannettavan tietokoneen alaosasta ja löydä mallinumero. Kannettavan tietokoneen alaosassa on mallinumero - sarja numeroita ja kirjaimia. Kopioi nämä paperille. - Jos mallinumeroa ei löydy kannettavan tietokoneen pohjalta, tarkista paristolokero. Se voi olla sisällä.
 Hae mallia verkossa. Syötä kannettavan tietokoneen mallinumero hakukoneeseen, niin löydät helposti kannettavan tietokoneen tekniset tiedot. Tämä antaa sinulle kaikenlaisia yksityiskohtaisia tietoja, mukaan lukien onko kannettavalla tietokoneellasi WiFi-kortti vai ei.
Hae mallia verkossa. Syötä kannettavan tietokoneen mallinumero hakukoneeseen, niin löydät helposti kannettavan tietokoneen tekniset tiedot. Tämä antaa sinulle kaikenlaisia yksityiskohtaisia tietoja, mukaan lukien onko kannettavalla tietokoneellasi WiFi-kortti vai ei. - Jos kannettavaa tietokonetta on muokattu sen valmistamisesta lähtien tai ostit sen käytettyinä etkä ole varma, kannattaa ehkä käyttää vaihtoehtoisia menetelmiä.
Tapa 2/4: Windows 7 tai vanhempi
 Avaa Ohjauspaneeli Käynnistä-valikosta. Käynnistä-valikko sijaitsee tietokoneen näytön vasemmassa alakulmassa. Napsauta Käynnistä-painiketta avataksesi valikon ja napsauta sitten "Ohjauspaneeli".
Avaa Ohjauspaneeli Käynnistä-valikosta. Käynnistä-valikko sijaitsee tietokoneen näytön vasemmassa alakulmassa. Napsauta Käynnistä-painiketta avataksesi valikon ja napsauta sitten "Ohjauspaneeli".  Etsi Laitehallinta kohdasta Järjestelmä ja suojaus. Kun ohjauspaneeli avautuu, etsi kuvake, jossa lukee "Järjestelmä ja suojaus". Napsauta kuvaketta ja valitse sitten "Järjestelmä". Järjestelmä-kansiossa näkyy Laitehallinta. Napsauta sitä avataksesi sen.
Etsi Laitehallinta kohdasta Järjestelmä ja suojaus. Kun ohjauspaneeli avautuu, etsi kuvake, jossa lukee "Järjestelmä ja suojaus". Napsauta kuvaketta ja valitse sitten "Järjestelmä". Järjestelmä-kansiossa näkyy Laitehallinta. Napsauta sitä avataksesi sen. - Sinua saatetaan pyytää antamaan järjestelmänvalvojan salasana tai vahvistus avattaessa Laitehallinta.
 Napsauta "Verkkosovittimet.Laitehallinta näyttää kaikki tietokoneellesi asennetut laitteet. Avaa Verkkosovittimet, jos haluat luettelon kaikista bluetooth-, ethernet- tai wifi-sovittimista.
Napsauta "Verkkosovittimet.Laitehallinta näyttää kaikki tietokoneellesi asennetut laitteet. Avaa Verkkosovittimet, jos haluat luettelon kaikista bluetooth-, ethernet- tai wifi-sovittimista.  Etsi WiFi-korttisi. Wi-Fi-kortilla voi olla eri nimiä, joten sinun täytyy käydä läpi luettelo ja etsiä jotain, jonka nimessä on "langaton", "802.11" tai "Wi-Fi".
Etsi WiFi-korttisi. Wi-Fi-kortilla voi olla eri nimiä, joten sinun täytyy käydä läpi luettelo ja etsiä jotain, jonka nimessä on "langaton", "802.11" tai "Wi-Fi". - Jos et näe nimessä mitään "langaton" tai "wifi", sinulla ei ole langatonta korttia.
Tapa 3/4: Windows 8 tai uudempi
 Avaa sivupalkki näytön oikeassa yläkulmassa. Siirrä hiiri näytön oikeaan yläkulmaan ja pyyhkäise alas. Sivupalkki tulee näkyviin.
Avaa sivupalkki näytön oikeassa yläkulmassa. Siirrä hiiri näytön oikeaan yläkulmaan ja pyyhkäise alas. Sivupalkki tulee näkyviin.  Napsauta "Asetukset". Asetukset ovat valikon alaosassa. Napsauta avataksesi kansion.
Napsauta "Asetukset". Asetukset ovat valikon alaosassa. Napsauta avataksesi kansion.  Katso ensimmäinen kuudesta näkyvistä kuvakkeesta. Uusi käyttöliittymä tulee näkyviin, kun napsautat Asetukset. Alareunassa on kuusi kuvaketta ja viisi napsautettavaa välilehteä. Ensimmäisen kuudesta kuvakkeesta tulisi näyttää viideltä palkkilta, jotka alkavat pieninä ja kasvavat kooltaan. Kun näet tämän kuvakkeen, kannettavassa tietokoneessasi on Wi-Fi-kortti.
Katso ensimmäinen kuudesta näkyvistä kuvakkeesta. Uusi käyttöliittymä tulee näkyviin, kun napsautat Asetukset. Alareunassa on kuusi kuvaketta ja viisi napsautettavaa välilehteä. Ensimmäisen kuudesta kuvakkeesta tulisi näyttää viideltä palkkilta, jotka alkavat pieninä ja kasvavat kooltaan. Kun näet tämän kuvakkeen, kannettavassa tietokoneessasi on Wi-Fi-kortti.
Tapa 4/4: Macissa, jossa on OSX Yosemite
 Avaa "Tietoja tästä Macista". Siirrä hiiri Apple-logoon näytön vasemmassa yläkulmassa. Napsauta avataksesi avattavan valikon ja valitse vaihtoehdoista "Tietoja tästä Macista".
Avaa "Tietoja tästä Macista". Siirrä hiiri Apple-logoon näytön vasemmassa yläkulmassa. Napsauta avataksesi avattavan valikon ja valitse vaihtoehdoista "Tietoja tästä Macista".  Napsauta "System Report". Tietoja tästä Macista -ikkunan yläosassa on useita välilehtiä. Siirry Yleiskatsaus-välilehdelle. Etsi painike, jossa lukee "System Report", ja avaa se napsauttamalla sitä.
Napsauta "System Report". Tietoja tästä Macista -ikkunan yläosassa on useita välilehtiä. Siirry Yleiskatsaus-välilehdelle. Etsi painike, jossa lukee "System Report", ja avaa se napsauttamalla sitä.  Avaa "Verkko" nähdäksesi WiFi-tiedot. Selaa vasenta paneelia alaspäin, kunnes löydät Verkko-otsikon ja laajenna sitä napsauttamalla. Napsauta "WiFi".
Avaa "Verkko" nähdäksesi WiFi-tiedot. Selaa vasenta paneelia alaspäin, kunnes löydät Verkko-otsikon ja laajenna sitä napsauttamalla. Napsauta "WiFi".  Etsi kortin tiedot kohdasta "Liitännät". Jos sinulla on WiFi-kortti, se näkyy täällä. Siinä lukee "Kortin tyyppi" ja sitten korttisi nimi, kuten "AirPort Extreme" (sinun voi nimetä uudelleen).
Etsi kortin tiedot kohdasta "Liitännät". Jos sinulla on WiFi-kortti, se näkyy täällä. Siinä lukee "Kortin tyyppi" ja sitten korttisi nimi, kuten "AirPort Extreme" (sinun voi nimetä uudelleen). - Jos sinulla ei ole korttia, näytön oikeassa yläkulmassa saattaa näkyä myös virhe "Wi-Fi: laitteistoa ei ole asennettu" sekä päivämäärä ja päivä.
Vinkkejä
- Laitehallinta-ikkunassa voit tarkastella kaikkia tietokoneellesi sisäänrakennettuja laitteistoja.
Varoitukset
- Älä koskaan poista laitetta, ellet tiedä mitä olet tekemässä. Laitteisto ei välttämättä toimi ilman oikeita tiedostoja tietokoneellasi.