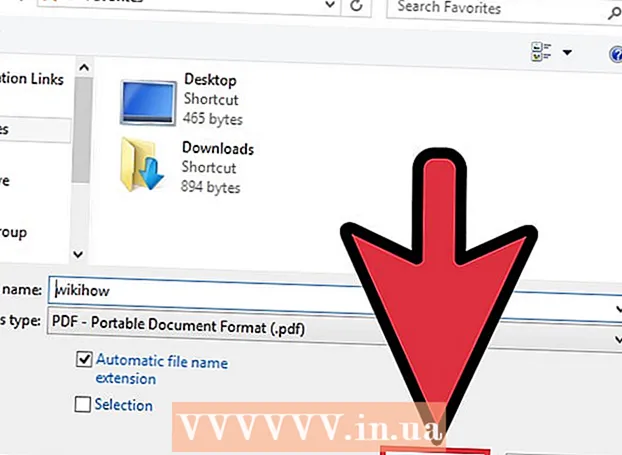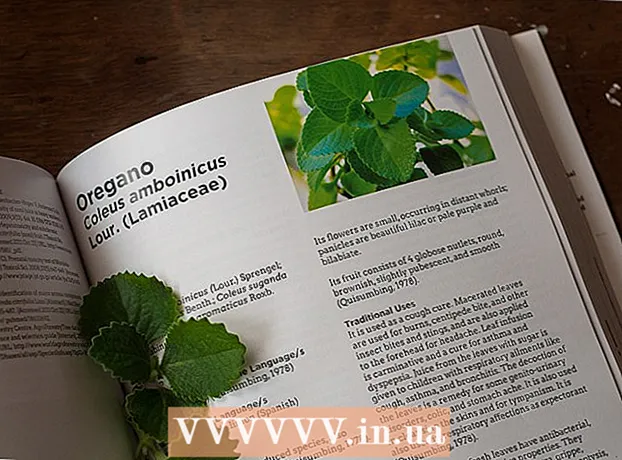Kirjoittaja:
Tamara Smith
Luomispäivä:
26 Tammikuu 2021
Päivityspäivä:
2 Heinäkuu 2024

Sisältö
iTunes on uskomattoman hyödyllinen musiikin hallinnassa ja sen asettamisessa iOS-laitteellesi, mutta videoiden lisääminen iTunes-kirjastoon voi olla melko vaikeaa. Usein tiedosto ei yksinkertaisesti näy iTunesissa riippumatta siitä, kuinka monta kertaa yrität lisätä sen kirjastoosi. Ongelma on usein videomuoto; iTunes toimii vain muutaman erityyppisen tiedoston kanssa. Onneksi on ilmainen muunninohjelma, joka voi tuoda minkä tahansa videon iTunesiin.
Astua
Menetelmä 1/2: Valmistele videoita
 Tarkista lisättävän videon muoto. iTunes tukee muutamia erilaisia videoformaatteja: .mov, .m4v ja .mp4. Tiedostojen on myös oltava toistettavissa QuickTimella (esimerkiksi kaikkia .mp4-tiedostoja ei voida toistaa QuickTimessa).
Tarkista lisättävän videon muoto. iTunes tukee muutamia erilaisia videoformaatteja: .mov, .m4v ja .mp4. Tiedostojen on myös oltava toistettavissa QuickTimella (esimerkiksi kaikkia .mp4-tiedostoja ei voida toistaa QuickTimessa). - Napsauta hiiren kakkospainikkeella videota, jonka haluat katsoa, ja napsauta "Ominaisuudet" (Windows) tai "Lisätietoja" (OS X).
- Katso, mikä on otsikon "Tiedostomuoto" tai "Tyyppi" takana. Jos täällä .mkv, .wmv tai .avi löydetty, tiedosto on muunnettava.
- Tarkista, voidaanko tiedostoa toistaa QuickTimella. Jos tiedostosi on iTunesin tukemassa muodossa, tarkista, pystytkö toistamaan sitä QuickTimessa. Jos ei, sinun on muunnettava tiedosto. Jos voit toistaa videota, voit tuoda sen välittömästi iTunesiin.
 Lataa ja asenna HandBrake. Tämä on ilmainen, avoimen lähdekoodin mainosohjelmaton videomuunnin, ja se on saatavana Windowsille ja OS X: lle. Tämän ohjelman avulla voit muuntaa videoita helposti ja nopeasti iTunesin tukemaan muotoon.
Lataa ja asenna HandBrake. Tämä on ilmainen, avoimen lähdekoodin mainosohjelmaton videomuunnin, ja se on saatavana Windowsille ja OS X: lle. Tämän ohjelman avulla voit muuntaa videoita helposti ja nopeasti iTunesin tukemaan muotoon. - Voit käyttää HandBrake-toimintoa käsijarru.fr ladata.
- Vältä verkkosivustojen käyttöä, joiden avulla voit muuntaa tiedostoja verkossa. Nämä pienentävät tiedostokokoa automaattisesti automaattisesti, ja videon lataaminen ja lataaminen vie myös melko paljon kaistanleveyttä.
 Avaa käsijarru. Kun olet asentanut ohjelman, sen pitäisi olla pikakuvake työpöydällä tai Ohjelmat-kansiossa. HandBrake voi näyttää aluksi hieman hämmentävältä, mutta et tarvitse edistyneimpiä vaihtoehtoja videoiden muuntamiseen.
Avaa käsijarru. Kun olet asentanut ohjelman, sen pitäisi olla pikakuvake työpöydällä tai Ohjelmat-kansiossa. HandBrake voi näyttää aluksi hieman hämmentävältä, mutta et tarvitse edistyneimpiä vaihtoehtoja videoiden muuntamiseen.  Napsauta "Lähde". Tämä painike sijaitsee ruudun oikeassa yläkulmassa ja antaa sinun valita muunnettavan tiedoston.
Napsauta "Lähde". Tämä painike sijaitsee ruudun oikeassa yläkulmassa ja antaa sinun valita muunnettavan tiedoston.  Valitse, miten haluat lisätä tiedostot. Jos haluat muuntaa useita tiedostoja, valitse Kansio. Tätä varten kaikki tiedostot on tallennettava samaan kansioon. Jos haluat muuntaa yhden videon, napsauta Tiedosto ja etsi kyseinen video.
Valitse, miten haluat lisätä tiedostot. Jos haluat muuntaa useita tiedostoja, valitse Kansio. Tätä varten kaikki tiedostot on tallennettava samaan kansioon. Jos haluat muuntaa yhden videon, napsauta Tiedosto ja etsi kyseinen video.  Painaa nappia .Lehdet Kohde-otsikon vieressä. Voit nyt valita kansion, johon muunnettu video tallennetaan. Sinun on myös nimettävä tiedosto.
Painaa nappia .Lehdet Kohde-otsikon vieressä. Voit nyt valita kansion, johon muunnettu video tallennetaan. Sinun on myös nimettävä tiedosto.  Valitse oikeassa ikkunassa Asetukset-otsikon alla "Yleinen". Jos et näe tätä näyttöä, napsauta "Asetukset" ja valitse "Näytä asetukset".
Valitse oikeassa ikkunassa Asetukset-otsikon alla "Yleinen". Jos et näe tätä näyttöä, napsauta "Asetukset" ja valitse "Näytä asetukset". - Jos asetat asetukseksi Yleiset, videot muunnetaan automaattisesti .mp4-muotoon. Voit sitten tuoda muunnetun videon iTunesiin.
 Napsauta "Käynnistä". HandBrake alkaa nyt muuntaa tiedostoa. Tämä kestää muutaman minuutin ja pidemmät videot, kuten elokuvat, voivat kestää 30-60 minuuttia tai enemmän.
Napsauta "Käynnistä". HandBrake alkaa nyt muuntaa tiedostoa. Tämä kestää muutaman minuutin ja pidemmät videot, kuten elokuvat, voivat kestää 30-60 minuuttia tai enemmän.  Toista muunnettu video. Kun video on muunnettu, voit yrittää toistaa sitä QuickTimella varmistaaksesi, että kaikki meni hyvin. Useimmissa tapauksissa laadun heikkeneminen on vähäistä tai ei ollenkaan.
Toista muunnettu video. Kun video on muunnettu, voit yrittää toistaa sitä QuickTimella varmistaaksesi, että kaikki meni hyvin. Useimmissa tapauksissa laadun heikkeneminen on vähäistä tai ei ollenkaan.
Tapa 2/2: Tuo
 Nimeä videotiedostot uudelleen useilla pisteillä. Ladattujen torrent-tiedostojen tiedostonimessä on usein useita pisteitä osoittamaan, kuka kopioi ja koodasi videon. Poista nämä lisäpisteet, koska ne voivat aiheuttaa ongelmia tuotaessa iTunesiin.
Nimeä videotiedostot uudelleen useilla pisteillä. Ladattujen torrent-tiedostojen tiedostonimessä on usein useita pisteitä osoittamaan, kuka kopioi ja koodasi videon. Poista nämä lisäpisteet, koska ne voivat aiheuttaa ongelmia tuotaessa iTunesiin. - Napsauta tiedostoa hiiren kakkospainikkeella ja muuta nimeä painamalla Nimeä uudelleen.
 Avaa iTunes. Varmista, että käytät uusinta versiota.
Avaa iTunes. Varmista, että käytät uusinta versiota.  Tuo video. Klikkaa Tiedosto (Windows) tai päällä iTunes (OS X) ja napsauta "Lisää tiedosto kirjastoon" (Windows) tai "Lisää kirjastoon" (OS X). Etsi ja valitse muunnettu video.
Tuo video. Klikkaa Tiedosto (Windows) tai päällä iTunes (OS X) ja napsauta "Lisää tiedosto kirjastoon" (Windows) tai "Lisää kirjastoon" (OS X). Etsi ja valitse muunnettu video. - Onko sinulla Windows-tietokone, etkä näe mitään Tiedosto ja paina sitten Alt-näppäintä.
- Et saa virheitä tai virheitä lisätessäsi videotiedostoa.
 Napsauta "Videot". Tämä painike sijaitsee iTunes-ruudun yläosassa olevalla painikkarivillä ja muistuttaa kameran rullaa.
Napsauta "Videot". Tämä painike sijaitsee iTunes-ruudun yläosassa olevalla painikkarivillä ja muistuttaa kameran rullaa.  Napsauta "Kotivideot". Kaikki tuomasi videotiedostot lisätään "Kotivideoksi". Jos et näe tuomasi videota luettelosta, jokin todennäköisesti meni pieleen muunnettaessa.
Napsauta "Kotivideot". Kaikki tuomasi videotiedostot lisätään "Kotivideoksi". Jos et näe tuomasi videota luettelosta, jokin todennäköisesti meni pieleen muunnettaessa.  Siirrä video toiseen kirjastoon. Jos jätät kaikki videosi samaan kansioon, unohdat pian puiden metsän. Luo sitten myös kansiot lajittelemaan videosi, jotta voit löytää ne myöhemmin.
Siirrä video toiseen kirjastoon. Jos jätät kaikki videosi samaan kansioon, unohdat pian puiden metsän. Luo sitten myös kansiot lajittelemaan videosi, jotta voit löytää ne myöhemmin. - Napsauta hiiren kakkospainikkeella videota ja sitten "Lisätietoja".
- Napsauta "Asetukset" nyt näkyviin tulevassa näytössä.
- Napsauta "Kotivideo" valitaksesi kirjaston, johon haluat siirtää videon.
- Tallenna muutokset napsauttamalla OK. Löydät videon nyt valitsemastasi kirjastosta.
 Laita videosi iOS-laitteellesi. Nyt kun tiedostot on tuotu iTunesiin, voit myös siirtää ne iOS-laitteellesi. Tämä on periaatteessa sama kuin musiikin asettaminen puhelimeesi tai tablet-laitteeseesi.
Laita videosi iOS-laitteellesi. Nyt kun tiedostot on tuotu iTunesiin, voit myös siirtää ne iOS-laitteellesi. Tämä on periaatteessa sama kuin musiikin asettaminen puhelimeesi tai tablet-laitteeseesi. - Jos et voi laittaa videota puhelimeesi tai tablet-laitteeseesi, sinun on luotava iTunesista video, joka tukee laitettasi. Voit tehdä tämän napsauttamalla Tiedosto ja sitten "Luo uusi versio". Valitse laite, johon haluat laittaa videon, ja odota, että tiedosto muunnetaan.