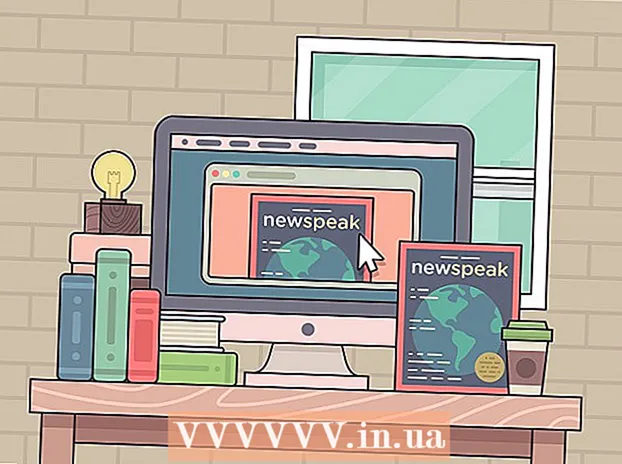Kirjoittaja:
Christy White
Luomispäivä:
3 Saattaa 2021
Päivityspäivä:
1 Heinäkuu 2024

Sisältö
- Astua
- Tapa 1/4: Näppäimistön käyttö: Microsoft Word 2007 ja uudemmat
- Tapa 2/4: Microsoft Word 2016, 2013, 2010 tai 2007
- Tapa 3/4: Office for Mac 2016 tai 2011
- Tapa 4/4: Microsoft Word 2003
- Vinkkejä
- Varoitukset
Nykyaikaiset Word-versiot pystyvät tuottamaan kaikki symbolit ja rakenteet, joita matematiikan opettaja voisi toivoa. Ne voidaan syöttää nopeasti pikanäppäimillä tai helposti vertailuvalikosta mieltymystesi mukaan. Menettely eroaa hieman Mac- tai Word 2003 -käyttöjärjestelmistä tai vanhemmista. Huomaa: Word 2003: n vanhaa "Lisää objekti" -menetelmää ei enää ole nykyaikaisissa versioissa, mutta voit käyttää MathType-apuohjelmaa, jos haluat kyseisen syntaksin.
Astua
Tapa 1/4: Näppäimistön käyttö: Microsoft Word 2007 ja uudemmat
 Lehdistö Alt ja "=". Tämä sijoittaa yhtälön kohdistimen sijaintiin ja avaa editorin.
Lehdistö Alt ja "=". Tämä sijoittaa yhtälön kohdistimen sijaintiin ja avaa editorin.  Aseta kirjaimet kirjoittamalla. Voit lisätä hollantilaisia kirjaimia, jotka vastaavat muuttujia yksinkertaisesti kirjoittamalla ne.
Aseta kirjaimet kirjoittamalla. Voit lisätä hollantilaisia kirjaimia, jotka vastaavat muuttujia yksinkertaisesti kirjoittamalla ne.  Sijoita symbolit kirjoittamalla symbolinimi. Jos tiedät symbolin nimen, kirjoita vain ja sen jälkeen symbolin nimi. Kirjoita esimerkiksi theta ja muunna se kreikkalaiseksi theta-kirjaimeksi painamalla välilyöntiä.
Sijoita symbolit kirjoittamalla symbolinimi. Jos tiedät symbolin nimen, kirjoita vain ja sen jälkeen symbolin nimi. Kirjoita esimerkiksi theta ja muunna se kreikkalaiseksi theta-kirjaimeksi painamalla välilyöntiä.  Muuta kirjoittamasi yhtälön osa painamalla välilyöntinäppäintä. Huomaa: Symbolin muuntaminen edellisessä vaiheessa tapahtuu vain, kun välilyöntiä painetaan, ja se koskee yhtälöä muokattaessa.
Muuta kirjoittamasi yhtälön osa painamalla välilyöntinäppäintä. Huomaa: Symbolin muuntaminen edellisessä vaiheessa tapahtuu vain, kun välilyöntiä painetaan, ja se koskee yhtälöä muokattaessa.  Aseta murtoluvut /. Esimerkiksi: kirjoita a / b (paina sitten välilyöntiä) ja a sijoitetaan b: n yläpuolelle murto-osana.
Aseta murtoluvut /. Esimerkiksi: kirjoita a / b (paina sitten välilyöntiä) ja a sijoitetaan b: n yläpuolelle murto-osana.  Ryhmittele lausekkeet sulkeissa (). Suluissa käytetään yhtälön osien ryhmittelyä editorissa. Esimerkiksi: (a + b) / c sijoittaa lausekkeen a + b osoittajaksi murto-osaan ilman, että sulkeet näkyvät edelleen.
Ryhmittele lausekkeet sulkeissa (). Suluissa käytetään yhtälön osien ryhmittelyä editorissa. Esimerkiksi: (a + b) / c sijoittaa lausekkeen a + b osoittajaksi murto-osaan ilman, että sulkeet näkyvät edelleen.  Käytä _ ja ^ lisätäksesi ala- ja yläindeksit. Esimerkiksi a_b tekee b: stä a: n alaindeksin, aivan kuten a ^ b tekee b: stä a: n eksponentin. Ala- ja alaindeksejä voidaan käyttää samanaikaisesti, ja näin myös yhtälöeditori lisää rajoituksia integraaleille (esimerkiksi: tyyppi int_a ^ b ja paina sitten välilyöntiä integraalin välillä a: sta b: hen.
Käytä _ ja ^ lisätäksesi ala- ja yläindeksit. Esimerkiksi a_b tekee b: stä a: n alaindeksin, aivan kuten a ^ b tekee b: stä a: n eksponentin. Ala- ja alaindeksejä voidaan käyttää samanaikaisesti, ja näin myös yhtälöeditori lisää rajoituksia integraaleille (esimerkiksi: tyyppi int_a ^ b ja paina sitten välilyöntiä integraalin välillä a: sta b: hen.  Lisää toiminnot painamalla välilyöntiä toiminnon nimen jälkeen. Tunnistetaan trigonometriset toiminnot, kuten synti ja arktaani, samoin kuin muut toiminnot, kuten log ja exp; Sinun on kuitenkin painettava välilyöntinäppäintä sen jälkeen, kun olet kirjoittanut toiminnon nimen, jotta editori tunnistaa sen funktiona.
Lisää toiminnot painamalla välilyöntiä toiminnon nimen jälkeen. Tunnistetaan trigonometriset toiminnot, kuten synti ja arktaani, samoin kuin muut toiminnot, kuten log ja exp; Sinun on kuitenkin painettava välilyöntinäppäintä sen jälkeen, kun olet kirjoittanut toiminnon nimen, jotta editori tunnistaa sen funktiona.  Tee muutoksia kirjasimeen. Voit tehdä muutoksia kirjasimeen matkan varrella. Tee tekstistä lihavoitu ja kursivoitu tavallisilla pikanäppäimillä: Ctrl+B. tai Ctrl+I.. Jos haluat kirjoittaa tekstiä "normaaliksi" näyttävään yhtälöön, liitä se lainausmerkeihin. Jos haluat muuttaa merkin komentosarjan merkiksi, käytä script, esimerkiksi: scriptF muuttaa F: n komentomerkiksi.
Tee muutoksia kirjasimeen. Voit tehdä muutoksia kirjasimeen matkan varrella. Tee tekstistä lihavoitu ja kursivoitu tavallisilla pikanäppäimillä: Ctrl+B. tai Ctrl+I.. Jos haluat kirjoittaa tekstiä "normaaliksi" näyttävään yhtälöön, liitä se lainausmerkeihin. Jos haluat muuttaa merkin komentosarjan merkiksi, käytä script, esimerkiksi: scriptF muuttaa F: n komentomerkiksi.  Etsi muita pikanäppäimiä. Yhtälöiden kirjoittaminen on paljon nopeampi kuin yksittäisten symbolien ja rakenteiden valitseminen päävalikosta, mutta jälkimmäinen ei vaadi sinua oppimaan pikanäppäimiä. Yllä olevien vaiheiden avulla voit todennäköisesti arvata suurimman osan tarvitsemastasi pikanäppäimistä.
Etsi muita pikanäppäimiä. Yhtälöiden kirjoittaminen on paljon nopeampi kuin yksittäisten symbolien ja rakenteiden valitseminen päävalikosta, mutta jälkimmäinen ei vaadi sinua oppimaan pikanäppäimiä. Yllä olevien vaiheiden avulla voit todennäköisesti arvata suurimman osan tarvitsemastasi pikanäppäimistä.
Tapa 2/4: Microsoft Word 2016, 2013, 2010 tai 2007
 Valitse valintanauhasta Lisää. Nauha on vaakasuuntainen päävalikko asiakirjan otsikon ja itse asiakirjan välillä. Etsi tämän välilehden yläriviltä Lisää-välilehti ja napsauta sitä.
Valitse valintanauhasta Lisää. Nauha on vaakasuuntainen päävalikko asiakirjan otsikon ja itse asiakirjan välillä. Etsi tämän välilehden yläriviltä Lisää-välilehti ja napsauta sitä.  Etsi oikeassa reunassa oleva vertailupainike. Lisää-valikossa on monia vaihtoehtoja, mutta ensin olemme kiinnostuneita vain yhtälöistä. Tämä kuvake on iso π (pi) -symboli "Symbolit" -ryhmässä.
Etsi oikeassa reunassa oleva vertailupainike. Lisää-valikossa on monia vaihtoehtoja, mutta ensin olemme kiinnostuneita vain yhtälöistä. Tämä kuvake on iso π (pi) -symboli "Symbolit" -ryhmässä.  Napsauta tätä kuvaketta lisätäksesi yhtälön. Kohdistimen kohtaan ilmestyy ruutu. Voit aloittaa kirjoittamisen heti vertailun tekemiseksi tai siirtyä seuraavaan vaiheeseen saadaksesi lisää vaihtoehtoja.
Napsauta tätä kuvaketta lisätäksesi yhtälön. Kohdistimen kohtaan ilmestyy ruutu. Voit aloittaa kirjoittamisen heti vertailun tekemiseksi tai siirtyä seuraavaan vaiheeseen saadaksesi lisää vaihtoehtoja.  Valitse erityinen asettelu. Kun napsautat vertailua, valintanauhan valikko muuttuu ja näyttää laajan valikoiman uusia vaihtoehtoja. Selaa niiden läpi löytääksesi tarvitsemasi, ja kirjoita sitten vertailun loppuun saattamiseksi kaikki tarvittavat. Tässä on vaiheittainen esimerkki:
Valitse erityinen asettelu. Kun napsautat vertailua, valintanauhan valikko muuttuu ja näyttää laajan valikoiman uusia vaihtoehtoja. Selaa niiden läpi löytääksesi tarvitsemasi, ja kirjoita sitten vertailun loppuun saattamiseksi kaikki tarvittavat. Tässä on vaiheittainen esimerkki: - Napsauta pikakuvakkeen Script-kuvaketta. Vie hiiri jokaisen painikkeen päälle ja ponnahdusikkuna ilmestyy, mikä selittää sen.
- Valitse tilausten oletusasetus, jolloin yhtälösi ilmestyy kaksi ruutua, toistensa alle: □□
- Napsauta ensimmäistä ruutua ja kirjoita haluamasi arvo, kuten: 5□
- Napsauta toista ruutua ja kirjoita alaindeksin arvo: 53
 Jatka tietojen syöttämistä vertailun viimeistelemiseksi. Jos muuta erityistä muotoilua ei tarvita, jatka kirjoittamista kaavan loppuun saattamiseksi. Word sijoittaa välilyönnit ja kursivoi muuttujat automaattisesti.
Jatka tietojen syöttämistä vertailun viimeistelemiseksi. Jos muuta erityistä muotoilua ei tarvita, jatka kirjoittamista kaavan loppuun saattamiseksi. Word sijoittaa välilyönnit ja kursivoi muuttujat automaattisesti.  Siirrä yhtälö sivulla. Valitse koko ruutu, joka sisältää yhtälön, ja oikealle ilmestyy välilehti, jossa on nuoli. Napsauta tätä nuolta saadaksesi luettelon visuaalisista vaihtoehdoista, kuten keskittäminen, tasaus vasemmalle tai yhtälön oikea suuntaaminen.
Siirrä yhtälö sivulla. Valitse koko ruutu, joka sisältää yhtälön, ja oikealle ilmestyy välilehti, jossa on nuoli. Napsauta tätä nuolta saadaksesi luettelon visuaalisista vaihtoehdoista, kuten keskittäminen, tasaus vasemmalle tai yhtälön oikea suuntaaminen. - Voit myös valita yhtälön tekstin ja muuttaa kirjasimen kokoa ja tyyliä tavalliseen tapaan.
 Kirjoita yhtälöt käsin (vain Word 2016). Jos sinulla on Word 2016, voit tehdä vertailun kirjoittamalla sen hiirellä tai kynällä. Voit tehdä tämän valitsemalla Yhtälön pikavalikosta Musteyhtälö.
Kirjoita yhtälöt käsin (vain Word 2016). Jos sinulla on Word 2016, voit tehdä vertailun kirjoittamalla sen hiirellä tai kynällä. Voit tehdä tämän valitsemalla Yhtälön pikavalikosta Musteyhtälö.
Tapa 3/4: Office for Mac 2016 tai 2011
 Valitse Asiakirjaelementit-välilehti. Tämä välilehti löytyy valintanauhavalikosta, aivan ylimmän kuvarivin alapuolelta.
Valitse Asiakirjaelementit-välilehti. Tämä välilehti löytyy valintanauhavalikosta, aivan ylimmän kuvarivin alapuolelta.  Valitse yhtälö oikeassa reunassa. Jos olet avannut Asiakirja-elementit, löydät vaihtoehdon Yhtälö erittäin oikein, kuvana π. Täältä löydät kolme vaihtoehtoa:
Valitse yhtälö oikeassa reunassa. Jos olet avannut Asiakirja-elementit, löydät vaihtoehdon Yhtälö erittäin oikein, kuvana π. Täältä löydät kolme vaihtoehtoa: - Napsauta yhtälön kuvaketta osoittavaa nuolta ja näyttöön tulee kontekstivalikko, jossa on yleisesti käytetyt yhtälöt.
- Napsauta nuolta ja valitse sitten Lisää uusi yhtälö luodaksesi oman.
- Napsauta itse kuvaketta saadaksesi valintanauhan suuremman yhtälövalikkovalikon.
 Käytä päävalikkoa. Jos haluat käyttää päävalikkoa, valitse "Lisää" ja vieritä alaspäin "Yhtälö" -kohtaan avattavassa luettelossa.
Käytä päävalikkoa. Jos haluat käyttää päävalikkoa, valitse "Lisää" ja vieritä alaspäin "Yhtälö" -kohtaan avattavassa luettelossa. - Tekstikohdistimen on oltava asiakirjan tyhjässä tilassa voidakseen käyttää tätä toimintoa (esimerkiksi jos olet valinnut olemassa olevan objektin, tämä toiminto on harmaa).
 Valitse näyttövaihtoehdot. Napsauta Vertaa-ruudun oikealla puolella olevaa alanuolta. Näkyviin tulee avattava luettelo, jossa on vaihtoehtoja yhtälön näkymien muuttamiseksi.
Valitse näyttövaihtoehdot. Napsauta Vertaa-ruudun oikealla puolella olevaa alanuolta. Näkyviin tulee avattava luettelo, jossa on vaihtoehtoja yhtälön näkymien muuttamiseksi. - Tämä valikko sisältää myös "tallenna uudeksi yhtälöksi" -ominaisuuden, joka on hyödyllinen kaavoille, joita haluat käyttää useammin. Tämä lisää valitut yhtälöt avattavaan luetteloon (jonka näet, kun napsautat yhtälön kuvakkeen vieressä olevaa nuolta).
Tapa 4/4: Microsoft Word 2003
 Tunne rajoitukset. Word 2003: n tai vanhemman yhtälöt voivat olla ei muokataan uudemmilla Word-versioilla. Jos työskentelet muiden Word-käyttäjien kanssa, on parasta päivittää uudempaan versioon.
Tunne rajoitukset. Word 2003: n tai vanhemman yhtälöt voivat olla ei muokataan uudemmilla Word-versioilla. Jos työskentelet muiden Word-käyttäjien kanssa, on parasta päivittää uudempaan versioon.  Lisää yhtälö. Valitse päävalikosta Lisää → Objekti → Luo uusi. Jos näet objektiluettelossa jotain esimerkiksi "Microsoft Equation 3.0" tai "Math Type", lisää se yhtälö valitsemalla se. Muussa tapauksessa siirry seuraavaan vaiheeseen.
Lisää yhtälö. Valitse päävalikosta Lisää → Objekti → Luo uusi. Jos näet objektiluettelossa jotain esimerkiksi "Microsoft Equation 3.0" tai "Math Type", lisää se yhtälö valitsemalla se. Muussa tapauksessa siirry seuraavaan vaiheeseen. - Kun olet lisännyt yhtälön, näkyviin tulee pieni ikkuna, jossa on erilaisia symboleja. Napsauta näitä painikkeita ja valitse symboli, jonka haluat lisätä yhtälöön.
- Word 2003: lla ei ole samoja muotoiluvaihtoehtoja kuin uudemmilla versioilla. Jotkut vertailut saattavat näyttää hieman vähemmän ammattimaisilta kuin olet tottunut.
 Asenna apuohjelma tarvittaessa. Jos Word 2003 -versiossasi ei ole edellä mainittuja apuohjelmia, sinun on asennettava yksi. Siitä ei ole enää niin helppoa päästä käsiksi, mutta jos olet onnekas, asennustiedosto on jo tietokoneellasi:
Asenna apuohjelma tarvittaessa. Jos Word 2003 -versiossasi ei ole edellä mainittuja apuohjelmia, sinun on asennettava yksi. Siitä ei ole enää niin helppoa päästä käsiksi, mutta jos olet onnekas, asennustiedosto on jo tietokoneellasi: - Sulje Microsoft Office kokonaan.
- Valitse Käynnistä → Ohjauspaneeli → Lisää tai poista sovellus.
- Valitse Microsoft Office → Muuta → Lisää tai poista ominaisuuksia → Jatka.
- Napsauta Office-työkalujen vieressä olevaa + -merkkiä.
- Valitse yhtälöeditori ja napsauta Suorita, sitten Päivitä.
- Seuraa näytön ohjeita. Jos et ole onnekas, saatat tarvita Word 2003 -asennus-CD: tä.
Vinkkejä
- Luo yhtälön toinen rivi painamalla Vaihto + Enter. Enter sulkee yhtälöeditorin tai luo yhtälölle uuden rivin Word-versiostasi riippuen.
- Office 365 -tilaus sisältää yleensä Wordin viimeisimmän version. Noudata viimeisimmän käyttöjärjestelmäsi kanssa yhteensopivan version ohjeita.
- Jos käytät Word 2007: ää tai uudempaa versiota ja yrität muokata Word 2003: ssa tai vanhemmassa versiossa luotua asiakirjaa, ota vertailut ja muut toiminnot käyttöön Tiedosto → Muunna-painikkeella.
Varoitukset
- Jos tallennat asiakirjan .docx-tiedostona, ne, joilla on Word 2003 tai vanhempi, eivät voi muokata yhtälöitä.