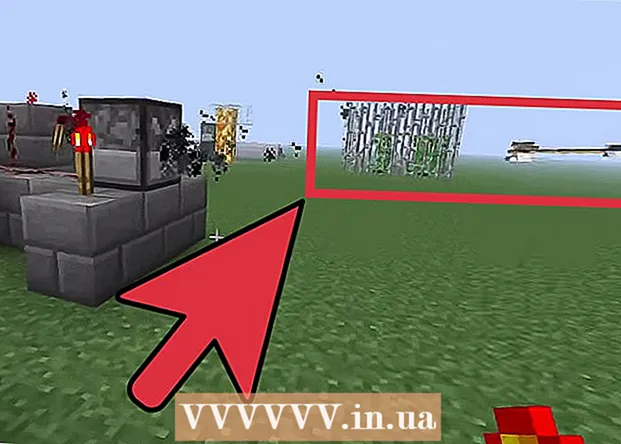Kirjoittaja:
Christy White
Luomispäivä:
3 Saattaa 2021
Päivityspäivä:
1 Heinäkuu 2024

Sisältö
- Astua
- Osa 1/8: Pöydän tekeminen
- Osa 2/8: Pöydän suurentaminen ja pienentäminen
- Osa 3/8: Taulukkorivien ja -sarakkeiden lisääminen ja poistaminen
- Osa 4/8: Taulukkorivien lajittelu
- Osa 5/8: Tietojen suodatus taulukoissa
- Osa 6/8: Yhteensä-rivin lisääminen taulukkoon
- Osa 7/8: Lisää laskentasarake taulukkoon
- Osa 8/8: Taulukon tyylin muuttaminen
- Vinkkejä
Tavanomaisten taulukkolaskentamahdollisuuksien lisäksi Microsoft Excel tarjoaa myös mahdollisuuden luoda taulukoita taulukkolaskentaan. Näitä kutsuttiin luetteloiksi tai luetteloiksi Excel 2003: ssa, ja niitä voidaan hallita riippumatta kyseisen laskentataulukon tiedoista tai muista laskentataulukon tiedoista. Katso alla olevat vaiheet ohjeet taulukoiden luomiseen ja muokkaamiseen Microsoft Excelissä.
Astua
Osa 1/8: Pöydän tekeminen
 Valitse solualue. Solut voivat sisältää tietoja, mutta voivat myös olla tyhjiä tai molemmat. Jos et ole varma, sinun ei tarvitse valita soluja ennen taulukon luomista.
Valitse solualue. Solut voivat sisältää tietoja, mutta voivat myös olla tyhjiä tai molemmat. Jos et ole varma, sinun ei tarvitse valita soluja ennen taulukon luomista.  Aseta taulukko. Taulukon luomisen aloittamiseksi sinun on ensin lisättävä taulukko laskentataulukkoon.
Aseta taulukko. Taulukon luomisen aloittamiseksi sinun on ensin lisättävä taulukko laskentataulukkoon. - Napsauta Excel 2003: ssa Data-valikkoa ja valitse Luettelo.
- Valitse Excel 2007: ssä, 2010: ssä tai 2013 valintanauhan Lisää-valikosta Taulukko tai Koti (Käynnistä) -tyyliryhmästä "Alusta taulukoksi". Ensimmäinen vaihtoehto liittyy Excel-taulukon oletustyyliin, kun taas toisen avulla voit valita tyylin taulua luodessasi. Voit myöhemmin muuttaa taulukon tyyliä valitsemalla yhden vaihtoehdoista taulukon työkalut -tyylin tyyliryhmästä.
 Varmista, että taulukossasi on tietolähde. Jos et ole valinnut soluryhmää aikaisemmassa vaiheessa, se on tehtävä nyt. Alueen valitsemisen jälkeen näyttöön tulee valintaikkuna, joko Luo taulukko - Luo luettelo -valintaikkuna Excel 2003: ssa tai Muotoile taulukkona.
Varmista, että taulukossasi on tietolähde. Jos et ole valinnut soluryhmää aikaisemmassa vaiheessa, se on tehtävä nyt. Alueen valitsemisen jälkeen näyttöön tulee valintaikkuna, joko Luo taulukko - Luo luettelo -valintaikkuna Excel 2003: ssa tai Muotoile taulukkona. - Kenttä "Missä taulukon tiedot ovat?" (Missä taulukon tiedot ovat) Näyttää absoluuttisen viitteen valitulle solulle. Jos haluat muuttaa näitä tietoja, voit syöttää muita soluja tai eri alueen.
 Ilmoita, onko taulukoissasi myös otsikoita. Jos pöydässäsi on otsikot, valitse ruutu "Taulukossa on otsikot". Jos et tarkista tätä, taulukossa näkyvät otsikoiden oletusnimet ("Sarake 1", "Sarake 2" jne.).
Ilmoita, onko taulukoissasi myös otsikoita. Jos pöydässäsi on otsikot, valitse ruutu "Taulukossa on otsikot". Jos et tarkista tätä, taulukossa näkyvät otsikoiden oletusnimet ("Sarake 1", "Sarake 2" jne.). - Voit nimetä sarakkeen uudelleen valitsemalla otsikon ja kirjoittamalla nimen kaavapalkkiin.
Osa 2/8: Pöydän suurentaminen ja pienentäminen
 Tartu pöydän kulmaan. Siirrä hiiren osoitin taulukon oikeassa alakulmassa olevan kokokahvan päälle. Kohdistin muuttuu kaksipuoliseksi diagonaaliseksi nuoleksi. Tartu kulmaan pitämällä tätä painiketta painettuna.
Tartu pöydän kulmaan. Siirrä hiiren osoitin taulukon oikeassa alakulmassa olevan kokokahvan päälle. Kohdistin muuttuu kaksipuoliseksi diagonaaliseksi nuoleksi. Tartu kulmaan pitämällä tätä painiketta painettuna.  Muuta taulukon kokoa. Kutista taulukko vetämällä kohdistinta sisäänpäin suurentaaksesi sitä. Vedä muuttaa rivien ja sarakkeiden määrää.
Muuta taulukon kokoa. Kutista taulukko vetämällä kohdistinta sisäänpäin suurentaaksesi sitä. Vedä muuttaa rivien ja sarakkeiden määrää. - Kohdistimen vetäminen ylöspäin sarakeotsikkoa kohti vähentää taulukon rivien määrää, kun taas kohdistimen vetäminen alaspäin lisää rivien määrää.
- Kohdistimen vetäminen vasemmalle vähentää taulukon sarakkeiden määrää, kun taas oikealle vetäminen lisää sarakkeiden määrää. Uusi otsikko luodaan, kun uusi sarake lisätään.
Osa 3/8: Taulukkorivien ja -sarakkeiden lisääminen ja poistaminen
 Napsauta hiiren kakkospainikkeella taulukon solua, johon haluat lisätä tai poistaa rivin tai sarakkeen. Näkyviin tulee ponnahdusvalikko.
Napsauta hiiren kakkospainikkeella taulukon solua, johon haluat lisätä tai poistaa rivin tai sarakkeen. Näkyviin tulee ponnahdusvalikko.  Valitse ponnahdusvalikosta "Lisää". Valitse yksi vaihtoehdoista Lisää-alivalikosta.
Valitse ponnahdusvalikosta "Lisää". Valitse yksi vaihtoehdoista Lisää-alivalikosta. - Lisää uusi sarake taulukkoon valitsemalla Lisää sarakkeet vasemmalle tai Lisää sarakkeita oikealle.
- Lisää uusi rivi taulukkoon valitsemalla Lisää rivit yläpuolelle tai Lisää rivit alle.
 Valitse ponnahdusvalikosta "Poista". Valitse yksi vaihtoehdoista Poista-alivalikosta.
Valitse ponnahdusvalikosta "Poista". Valitse yksi vaihtoehdoista Poista-alivalikosta. - Poista taulukon sarakkeet valitsemalla "Taulukon sarakkeet".
- Valitse "Taulukkorivit" poistaaksesi kokonaiset rivit valituilla soluilla.
Osa 4/8: Taulukkorivien lajittelu
 Napsauta järjestettävän sarakkeen otsikon oikealla puolella olevaa alanuolta. Näkyviin tulee avattava valikko.
Napsauta järjestettävän sarakkeen otsikon oikealla puolella olevaa alanuolta. Näkyviin tulee avattava valikko.  Valitse yksi näytetyistä lajitteluvaihtoehdoista. Lajitteluvaihtoehdot näkyvät avattavan valikon yläosassa.
Valitse yksi näytetyistä lajitteluvaihtoehdoista. Lajitteluvaihtoehdot näkyvät avattavan valikon yläosassa. - Valitse "Lajittele A: sta Z: hen" (tai "Lajittele pienimmästä suurimpaan", jos tiedot ovat numeerisia) lajitellaksesi kohteet nousevassa järjestyksessä.
- Valitse "Lajittele Z - A" (tai "Lajittele suurimmasta pienimpään", jos tiedot ovat numeerisia) lajitellaksesi kohteet laskevassa järjestyksessä.
- Valitse "Lajittele värin mukaan" ja valitse sitten alivalikosta "Mukautettu lajittelu" aloittaaksesi mukautetun lajittelun. Jos tietosi näkyvät monivärisinä, voit valita värin, jonka mukaan tiedot lajitellaan.
 Pääsy lisäasetuksiin. Löydät muita lajitteluvaihtoehtoja napsauttamalla hiiren kakkospainikkeella mitä tahansa sarakkeen solua ja valitsemalla ponnahdusvalikosta "Lajittele". Yllä olevien vaihtoehtojen lisäksi voit lajitella myös solun tai kirjaimen värin mukaan.
Pääsy lisäasetuksiin. Löydät muita lajitteluvaihtoehtoja napsauttamalla hiiren kakkospainikkeella mitä tahansa sarakkeen solua ja valitsemalla ponnahdusvalikosta "Lajittele". Yllä olevien vaihtoehtojen lisäksi voit lajitella myös solun tai kirjaimen värin mukaan.
Osa 5/8: Tietojen suodatus taulukoissa
 Napsauta suodatettavan sarakkeen otsikon oikealla puolella olevaa alanuolta. Näkyviin tulee avattava valikko.
Napsauta suodatettavan sarakkeen otsikon oikealla puolella olevaa alanuolta. Näkyviin tulee avattava valikko.  Valitse yksi näytetyistä suodatinvaihtoehdoista. Kolme suodatusvaihtoehtoa on käytettävissä: "Suodata värin mukaan", "Tekstisuodattimet" ja "Numerosuodattimet". ("Tekstinsuodattimet" -vaihtoehto näkyy vain, kun sarakkeet sisältävät tekstiä, kun taas "Numerosuodattimet" -vaihtoehto näkyy vain, kun sarakkeissa on numeroita.) Alta löydät sarjan valintaruutuja.
Valitse yksi näytetyistä suodatinvaihtoehdoista. Kolme suodatusvaihtoehtoa on käytettävissä: "Suodata värin mukaan", "Tekstisuodattimet" ja "Numerosuodattimet". ("Tekstinsuodattimet" -vaihtoehto näkyy vain, kun sarakkeet sisältävät tekstiä, kun taas "Numerosuodattimet" -vaihtoehto näkyy vain, kun sarakkeissa on numeroita.) Alta löydät sarjan valintaruutuja. - Vaihtoehto "Suodata värin mukaan" on aktiivinen, kun teksti tai numerot näytetään useina väreinä. Valitse väri, jonka tiedot haluat suodattaa.
- "Tekstinsuodattimet" -vaihtoehto sisältää myös "Yhtä", "Ei ole yhtä suuri", "Suurempi kuin", "Alkaa", "Päättyy", "Sisältää", "Ei sisällä" ja "Mukautettu suodatin" -vaihtoehdot.
- "Numerosuodattimet" -vaihtoehto sisältää myös vaihtoehdot "Yhtä suuri", "Ei ole yhtä suuri", "Suurempi kuin", "Suurempi kuin tai yhtä suuri", "Vähemmän kuin", "Vähemmän kuin yhtä suuri", "Välillä". "Top 10", "Yli keskiarvo", "alle keskiarvon" ja "muokattu suodatin".
- Näiden vaihtoehtojen alla olevat valintaruudut koostuvat "Valitse kaikki" ja vaihtoehdosta "Tyhjät", jotta kaikki tiedot, jotka vastaavat suodattimia, tai kaikki rivit tyhjillä soluilla, sekä luettelo jokaisesta yksilöllisestä tietoelementistä (kuten samasta nimestä) että sarake. Valitse ruutujen yhdistelmä, jos haluat näyttää vain ne rivit soluilla, jotka täyttävät asetetut ehdot, kuten rastielementit, kuten "Smith" ja "Jones", vain näiden kahden henkilön lukujen näyttämiseksi.
- Excel 2010 ja 2013 tarjoavat ylimääräisen suodatusvaihtoehdon: kirjoita teksti tai numero hakukenttään, ja vain ne rivit näytetään sarakkeessa olevan kohteen kanssa, joka vastaa hakukentän arvoa.
 Poista suodatin, kun olet valmis. Palauta alkuperäinen yleiskatsaus valitsemalla avattavasta valikosta Tyhjennä suodatin kohteesta [Sarakkeen nimi]. (Tämä vaihtoehto näyttää sarakkeen todellisen nimen.)
Poista suodatin, kun olet valmis. Palauta alkuperäinen yleiskatsaus valitsemalla avattavasta valikosta Tyhjennä suodatin kohteesta [Sarakkeen nimi]. (Tämä vaihtoehto näyttää sarakkeen todellisen nimen.)
Osa 6/8: Yhteensä-rivin lisääminen taulukkoon
 Napsauta hiiren kakkospainikkeella mitä tahansa taulukon solua. Tämä näyttää kontekstivalikon. Valitse ponnahdusvalikosta "Taulukko".
Napsauta hiiren kakkospainikkeella mitä tahansa taulukon solua. Tämä näyttää kontekstivalikon. Valitse ponnahdusvalikosta "Taulukko".  Valitse Taulukko-alivalikosta "Kokonaisrivi". Taulukon viimeisen rivin alapuolelle ilmestyy Yhteensä-rivi, joka sisältää kaikki kunkin sarakkeen numeeriset tiedot.
Valitse Taulukko-alivalikosta "Kokonaisrivi". Taulukon viimeisen rivin alapuolelle ilmestyy Yhteensä-rivi, joka sisältää kaikki kunkin sarakkeen numeeriset tiedot.  Muuta näytettyä arvoa. Napsauta muokattavan arvon summa-rivin valikkoa. Voit valita näytettävän toiminnon. Voit näyttää muun muassa summan, keskiarvon ja kokonaissumman.
Muuta näytettyä arvoa. Napsauta muokattavan arvon summa-rivin valikkoa. Voit valita näytettävän toiminnon. Voit näyttää muun muassa summan, keskiarvon ja kokonaissumman.
Osa 7/8: Lisää laskentasarake taulukkoon
 Valitse solu tyhjässä sarakkeessa. Tarvittaessa sinun on ensin lisättävä tyhjä sarake. Katso tämän menetelmät kohdista "Taulukon laajentaminen ja pienentäminen" ja "Taulukkorivien ja -sarakkeiden lisääminen ja poistaminen".
Valitse solu tyhjässä sarakkeessa. Tarvittaessa sinun on ensin lisättävä tyhjä sarake. Katso tämän menetelmät kohdista "Taulukon laajentaminen ja pienentäminen" ja "Taulukkorivien ja -sarakkeiden lisääminen ja poistaminen".  Kirjoita laskentakaava tyhjään soluun, mutta ei otsikkoon. Kaava kopioidaan automaattisesti sarakkeen kaikkiin soluihin, sekä solun ylä- että alapuolelle, johon syötit kaavan. Voit tehdä tämän myös manuaalisesti.
Kirjoita laskentakaava tyhjään soluun, mutta ei otsikkoon. Kaava kopioidaan automaattisesti sarakkeen kaikkiin soluihin, sekä solun ylä- että alapuolelle, johon syötit kaavan. Voit tehdä tämän myös manuaalisesti. - Voit kirjoittaa kaavan mille tahansa taulukon alla olevalle laskentataulukon riville, mutta et voi viitata näiden rivien soluihin taulukon viitteessä.
- Voit kirjoittaa kaavan tai siirtää sen sarakkeeseen, joka sisältää jo tietoja, mutta jos haluat muuttaa sen laskentasarakkeeksi, sinun on korvattava olemassa olevat tiedot napsauttamalla "Automaattisen korjauksen asetukset" -vaihtoehtoa. Jos kopioit kaavan, sinun on korvattava tiedot manuaalisesti kopioimalla kaava kyseisiin soluihin.
 Tee poikkeuksia. Luotu sarakkeen luomisen jälkeen voit palata takaisin ja tehdä poikkeuksia myöhemmin kirjoittamalla soluihin muita tietoja kuin kaavaa, mikä poistaa kaavan kyseisistä soluista, tai voit kopioida toisen kaavan soluihin. Muut laskentasarakkeen kaavan kuin kaavan poistot poikkeukset on merkitty selvästi.
Tee poikkeuksia. Luotu sarakkeen luomisen jälkeen voit palata takaisin ja tehdä poikkeuksia myöhemmin kirjoittamalla soluihin muita tietoja kuin kaavaa, mikä poistaa kaavan kyseisistä soluista, tai voit kopioida toisen kaavan soluihin. Muut laskentasarakkeen kaavan kuin kaavan poistot poikkeukset on merkitty selvästi.
Osa 8/8: Taulukon tyylin muuttaminen
 Valitse ennalta määritetty tyyli. Voit valita taulukosta useita valmiita väriyhdistelmiä. Napsauta mitä tahansa taulukon kohtaa valitaksesi sen ja napsauta sitten Suunnittelu-välilehteä, jos se ei ole vielä auki.
Valitse ennalta määritetty tyyli. Voit valita taulukosta useita valmiita väriyhdistelmiä. Napsauta mitä tahansa taulukon kohtaa valitaksesi sen ja napsauta sitten Suunnittelu-välilehteä, jos se ei ole vielä auki. - Valitse jokin taulukon tyylien käytettävissä olevista tyyleistä. Napsauta Lisää-painiketta oikealla ja laajenna luetteloa nähdäksesi kaikki vaihtoehdot.
 Luo mukautettu tyyli. Napsauta Lisää-painiketta esiasetettujen tyylien luettelon oikealla puolella. Napsauta "Uusi taulukon tyyli" valikon alareunassa. Tämä avaa uuden pöydän nopean tyylin ikkunan.
Luo mukautettu tyyli. Napsauta Lisää-painiketta esiasetettujen tyylien luettelon oikealla puolella. Napsauta "Uusi taulukon tyyli" valikon alareunassa. Tämä avaa uuden pöydän nopean tyylin ikkunan. - Nimeä tyylisi. Jos haluat löytää uuden tyylin nopeasti, anna sille nimi, jonka muistat tai joka kuvaa tyyliä hyvin.
- Valitse elementti, jota haluat säätää. Näet luettelon taulukon elementeistä. Valitse muokattava elementti ja napsauta “Format” -painiketta.
- Valitse elementin asettelun ominaisuudet. Voit säätää reunusten kirjasinta, täyteväriä ja tyyliä. Tätä muotoilua käytetään valitsemallesi elementille.
 Vaihda taulukko takaisin normaaliksi laskentataulukoksi. Kun olet työskennellyt tietojen kanssa erillisessä taulukossa, voit muuntaa ne takaisin normaaliksi laskentataulukoksi menettämättä tietoja. Napsauta mitä tahansa taulukon kohtaa valitaksesi sen.
Vaihda taulukko takaisin normaaliksi laskentataulukoksi. Kun olet työskennellyt tietojen kanssa erillisessä taulukossa, voit muuntaa ne takaisin normaaliksi laskentataulukoksi menettämättä tietoja. Napsauta mitä tahansa taulukon kohtaa valitaksesi sen. - Napsauta Suunnittelu-välilehteä.
- Napsauta Muunna alueeksi ja sitten Kyllä.
- Taulukon muotoilu poistetaan, mutta tyyli säilyy. Tietoja ei voi enää lajitella ja / tai suodattaa.
Vinkkejä
- Jos et enää tarvitse taulukkoa, voit poistaa sen kokonaan tai muuttaa sen takaisin taulukkosarjaksi. Jos haluat poistaa taulukon kokonaan, valitse taulukko ja paina "Poista" -näppäintä. Muunna se takaisin tietueeksi napsauttamalla hiiren kakkospainikkeella yhtä solusta, valitsemalla ponnahdusvalikosta "Taulukko" ja valitsemalla sitten Taulukko-alivalikosta Muunna alueeksi. Lajittelu- ja suodatinnuolet katoavat sarakeotsikoista, ja solukaavojen taulukoviitteet poistetaan. Sarakeotsikot ja taulukon muotoilu säilytetään.
- Jos sijoitat taulukon siten, että sarakeotsikko on laskentataulukon vasemmassa yläkulmassa (solu A1), sarakeotsikot korvaavat laskentataulukon otsikot, kun vierität ylöspäin. Jos siirrät taulukon muualle, sarakeotsikot vierittyvät näkyvistä, kun vierität ylöspäin, ja sinun on käytettävä Freeze Panes -näyttöä niiden näyttämiseen jatkuvasti
.