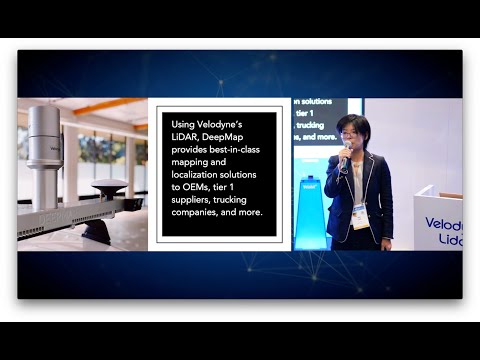
Sisältö
- Astua
- Tapa 1/3: Helpot pikavalinnat
- Tapa 2/3: Hymiöt ja muut symbolit
- Tapa 3/3: Käytä näppäimistön syöttövaihtoehtoja
- Luettelo symbolien pikanäppäimistä
- Vinkkejä
Macissa saatavilla olevat erikoismerkit ovat siunaus kääntäjille, matemaatikoille ja muille ihmisille, jotka tuntevat olonsa liian viileäksi käytettäväksi :) emojina. Pikanäppäimet ja valikko "Muokkaa → Emoji ja symbolit" ovat riittäviä useimmissa tapauksissa, jos etsit yhteistä symbolia. Mutta jos etsit harvinaisempia symboleja, aseta hetki avaimen syöttövalikon luomiseen. Tämä on hyödyllistä myös silloin, kun työskentelet projektissa, jossa käytetään paljon symboleja.
Astua
Tapa 1/3: Helpot pikavalinnat
 Pidä kirjainta painettuna nähdäksesi siihen liittyvät symbolit. Voit avata ponnahdusikkunan, jossa on samanlaisia symboleja muissa aakkosissa, pitämällä kirjainta tekstidokumenteissa ja joissakin verkossa olevissa tekstikentissä online-tilassa. Kun pidät kirjainta painettuna, napsauta haluamaasi symbolia tai kirjoita vastaava numero symbolin alle. Tässä on muutama esimerkki:
Pidä kirjainta painettuna nähdäksesi siihen liittyvät symbolit. Voit avata ponnahdusikkunan, jossa on samanlaisia symboleja muissa aakkosissa, pitämällä kirjainta tekstidokumenteissa ja joissakin verkossa olevissa tekstikentissä online-tilassa. Kun pidät kirjainta painettuna, napsauta haluamaasi symbolia tai kirjoita vastaava numero symbolin alle. Tässä on muutama esimerkki: - Rakasta kirjainta a käyttääksesi seuraavia vaihtoehtoja: à á â ä æ ã å ā. Muilla vokaaleilla on samanlaisia vaihtoehtoja.
- Rakkaus c paina vaihtoehtoja ç ć č.
- Rakkaus n paina vaihtoehtoja ñ ń.
- Huomaa: monilla kirjaimilla ei ole ponnahdusikkunaa.
- Tätä ponnahdusikkunaa ei tule näkyviin, jos Järjestelmäasetuksissa "Key Repeat Rate" -liukusäädin on asetettu "Off".
 Rakastaa ⌥ Vaihtoehto-painiketta. Jos sinä ⌥ Vaihtoehtoavain (tai Altnäppäimistö) ja paina yhtä näppäintä samanaikaisesti, niin saat erikoismerkin. Tällä testillä saat kymmeniä merkkejä, esimerkiksi matematiikassa tai valuutassa käytettyjä symboleja. Esimerkiksi:
Rakastaa ⌥ Vaihtoehto-painiketta. Jos sinä ⌥ Vaihtoehtoavain (tai Altnäppäimistö) ja paina yhtä näppäintä samanaikaisesti, niin saat erikoismerkin. Tällä testillä saat kymmeniä merkkejä, esimerkiksi matematiikassa tai valuutassa käytettyjä symboleja. Esimerkiksi: - ⌥ Vaihtoehto + s = π
- ⌥ Vaihtoehto + 3 = £
- ⌥ Vaihtoehto + g = ©
- Siirry artikkelin loppuun saadaksesi täydellisen luettelon pikanäppäimistä. toinen tapa on noudattaa alla olevia ohjeita näyttääksesi näppäimistön näytöllä, jota voit käyttää symbolien kirjoittamiseen.
 Samalla pidä ⌥ Vaihtoehto- ja ⇧ Vaihto-painiketta. Lisää symboleja on saatavana näiden kahden näppäimen yhdistelmällä. Luettelo kaikista vaihtoehdoista on tämän artikkelin lopussa, mutta tässä on joitain esimerkkejä:
Samalla pidä ⌥ Vaihtoehto- ja ⇧ Vaihto-painiketta. Lisää symboleja on saatavana näiden kahden näppäimen yhdistelmällä. Luettelo kaikista vaihtoehdoista on tämän artikkelin lopussa, mutta tässä on joitain esimerkkejä: - ⌥ Vaihtoehto + ⇧ Vaihto + 2 = €
- ⌥ Vaihtoehto + ⇧ Vaihto + / = ¿
Tapa 2/3: Hymiöt ja muut symbolit
 Napsauta valikkopalkissa Muokkaa. Aseta kohdistin kohtaan, johon haluat lisätä emojin. Tämä toimii useimmissa tekstikentissä, kuten sähköposteissa ja tekstidokumenteissa. Voit varmistaa, että se toimii, kokeilemalla sitä TextEdit-ohjelmassa.
Napsauta valikkopalkissa Muokkaa. Aseta kohdistin kohtaan, johon haluat lisätä emojin. Tämä toimii useimmissa tekstikentissä, kuten sähköposteissa ja tekstidokumenteissa. Voit varmistaa, että se toimii, kokeilemalla sitä TextEdit-ohjelmassa. - Jos haluat pitää Character Viewer -ikkunan auki kirjoittaessasi, napsauta mitä tahansa työpöydän kohtaa.
 Avaa Character View -valikko. Etsi Muokkaa-valikon alareunasta tämä valikko. OS X -versiostasi riippuen tätä valikkoa kutsutaan hymiöiksi ja symboleiksi tai erikoismerkeiksi ....
Avaa Character View -valikko. Etsi Muokkaa-valikon alareunasta tämä valikko. OS X -versiostasi riippuen tätä valikkoa kutsutaan hymiöiksi ja symboleiksi tai erikoismerkeiksi .... - Voit myös avata valikon näppäinyhdistelmällä ⌘ Komento + Ohjaus + Avaruus.
 Katso vaihtoehdot. Character View -ponnahdusikkuna sisältää useita luokkia. Napsauta ikkunan alaosassa olevia välilehtiä nähdäksesi ne. Napsauta nuolia nähdäksesi lisää luokkia.
Katso vaihtoehdot. Character View -ponnahdusikkuna sisältää useita luokkia. Napsauta ikkunan alaosassa olevia välilehtiä nähdäksesi ne. Napsauta nuolia nähdäksesi lisää luokkia. - Jos et löydä merkkiä, palaa hakupalkki vierittämällä Character View -ikkunassa ylöspäin.
- Voit vaihtaa pienen ja suuremman näkymän välillä oikeassa yläkulmassa olevalla painikkeella. Saatat joutua vierittämään ylös nähdäksesi tämän painikkeen.
 Valitse symboli. Kaksoisnapsauta symbolia lisätäksesi sen kohdistimen sijaintiin. Voit myös nostaa sen ja pudottaa sen mihin tahansa, tai napsauttaa sitä hiiren kakkospainikkeella, valita "Kopioi merkkitiedot" ja liittää sen sitten tekstikenttään.
Valitse symboli. Kaksoisnapsauta symbolia lisätäksesi sen kohdistimen sijaintiin. Voit myös nostaa sen ja pudottaa sen mihin tahansa, tai napsauttaa sitä hiiren kakkospainikkeella, valita "Kopioi merkkitiedot" ja liittää sen sitten tekstikenttään. - Jotkin vanhemmat OS X -versiot käyttävät sen sijaan "Lisää" -painiketta.
- Kun seuraavan kerran avaat valikon, viimeksi käytetyt merkit näytetään ensin, jotta voit käyttää niitä helposti uudelleen.
Tapa 3/3: Käytä näppäimistön syöttövaihtoehtoja
 Avaa Järjestelmäasetukset. Löydät tämän valikon napsauttamalla Apple-symbolia tai Ohjelmat-kansiossa. Se voi olla myös telakassasi.
Avaa Järjestelmäasetukset. Löydät tämän valikon napsauttamalla Apple-symbolia tai Ohjelmat-kansiossa. Se voi olla myös telakassasi.  Etsi syötettä. Kirjoita Järjestelmäasetukset-ikkunan oikeassa yläkulmassa olevaan hakukenttään "Input". Nyt näet yhden tai useamman valikkovaihtoehdon korostettuna. Valitse jokin seuraavista korostetuista vaihtoehdoista:
Etsi syötettä. Kirjoita Järjestelmäasetukset-ikkunan oikeassa yläkulmassa olevaan hakukenttään "Input". Nyt näet yhden tai useamman valikkovaihtoehdon korostettuna. Valitse jokin seuraavista korostetuista vaihtoehdoista: - Näppäimistö (valitse tämä vaihtoehto, jos käytät uusinta OS X -versiota)
- Kansainvälinen (joidenkin vanhempien OS X -versioiden kanssa)
- Kieli ja teksti (vanhat versiot OS X: stä)
 Napsauta Syöttölähteet-välilehteä. Kun olet avannut oikean alavalikon, napsauta Syöttölähteet-välilehteä. OS X -versiostasi riippuen näet joko luettelon lipuista ja maiden nimistä tai kuvan näppäimistöstäsi.
Napsauta Syöttölähteet-välilehteä. Kun olet avannut oikean alavalikon, napsauta Syöttölähteet-välilehteä. OS X -versiostasi riippuen näet joko luettelon lipuista ja maiden nimistä tai kuvan näppäimistöstäsi.  Valitse "Näytä syöttövalikko valikkorivillä" -valintaruutu. Tämä vaihtoehto on ikkunan alaosassa. Kun tämä vaihtoehto on valittu, uusi symboli ilmestyy valikkorivin oikeaan reunaan, näytön yläreunaan. Tämä voi olla lippu, mutta myös mustavalkoinen kuva näppäimistöstä.
Valitse "Näytä syöttövalikko valikkorivillä" -valintaruutu. Tämä vaihtoehto on ikkunan alaosassa. Kun tämä vaihtoehto on valittu, uusi symboli ilmestyy valikkorivin oikeaan reunaan, näytön yläreunaan. Tämä voi olla lippu, mutta myös mustavalkoinen kuva näppäimistöstä.  Valitse uudesta valikkovaihtoehdosta "Näytä merkinäkymä". Napsauta uutta symbolia yläpalkissa ja valitse "Näytä piirrosnäkymä". Nyt avautuu ikkuna, jossa on suuri joukko symboleja (sama kuin edellisessä menetelmässä) Käytä sitä näin:
Valitse uudesta valikkovaihtoehdosta "Näytä merkinäkymä". Napsauta uutta symbolia yläpalkissa ja valitse "Näytä piirrosnäkymä". Nyt avautuu ikkuna, jossa on suuri joukko symboleja (sama kuin edellisessä menetelmässä) Käytä sitä näin: - Napsauta luokkaa vasemmassa sarakkeessa.
- Valitse haluamasi symboli keskimmäisestä sarakkeesta. Näet symbolin muunnelmat napsauttamalla sitä ja katsomalla oikeaa saraketta.
- Kaksoisnapsauta symbolia "kirjoita" se, vedä se tekstikenttään tai napsauta sitä hiiren kakkospainikkeella ja valitse "Kopioi merkkitiedot". Jotkin vanhemmat OS X -versiot käyttävät sen sijaan "Lisää" -painiketta.
 Käytä Näppäimistönäkymä-vaihtoehtoa. Toinen vaihtoehto samassa valikossa on "Näytä näppäimistön näyttö". Jos valitset tämän vaihtoehdon, näppäimistö tulee näyttöön. Tästä voi olla hyötyä löydettäessä symboleja, joita ei ole kuvattu fyysisellä näppäimistöllä. Paina esimerkiksi näppäimiä kerran ⌥ Vaihtoehto ja tai ⇧ Vaihto nähdäksesi kuinka näyttönäppäimistösi muuttuu.
Käytä Näppäimistönäkymä-vaihtoehtoa. Toinen vaihtoehto samassa valikossa on "Näytä näppäimistön näyttö". Jos valitset tämän vaihtoehdon, näppäimistö tulee näyttöön. Tästä voi olla hyötyä löydettäessä symboleja, joita ei ole kuvattu fyysisellä näppäimistöllä. Paina esimerkiksi näppäimiä kerran ⌥ Vaihtoehto ja tai ⇧ Vaihto nähdäksesi kuinka näyttönäppäimistösi muuttuu. - Voit vetää näppäimistön mihin tahansa kohtaan näytöllä. Voit tehdä siitä suuremman tai pienemmän vetämällä yhtä kulmasta.
 Lisää muita tulolähteitä. Jos kirjoitat useilla kielillä, voit palata samaan valikkoon Järjestelmäasetuksissa. Napsauta + -painiketta, tarkastele eri kieliä ja napsauta "Lisää", kun olet valinnut haluamasi kielen. Vaikka et kirjoittaisi muilla kielillä, jotkin näistä näppäinyhdistelmistä voivat olla hyödyllisiä:
Lisää muita tulolähteitä. Jos kirjoitat useilla kielillä, voit palata samaan valikkoon Järjestelmäasetuksissa. Napsauta + -painiketta, tarkastele eri kieliä ja napsauta "Lisää", kun olet valinnut haluamasi kielen. Vaikka et kirjoittaisi muilla kielillä, jotkin näistä näppäinyhdistelmistä voivat olla hyödyllisiä: - Esimerkiksi englanninkielisessä osiossa on näppäimistö nimeltä "US - Extended". Löydät vielä enemmän symboleja, jos käytät ⌥ Vaihtoehtotemppu, jonka kuvasimme aiemmin tässä artikkelissa.
- Joillakin kielillä on mahdollisuus jäljitellä tietokoneen näppäimistöä. Tämä muuttaa yleensä vain muutaman symbolinäppäimen.
- Jos kirjoitat hollantilaista näppäimistöä, sinun on vaihdettava väliaikaisesti normaaliin englanninkieliseen näppäimistöön, jotta voit käyttää tämän artikkelin alareunassa olevaa pikavalintaluetteloa.
 Vaihda näppäimistöjen välillä. Voit aktivoida useita näppäimistöjä samanaikaisesti. Voit vaihtaa näiden näppäimistöjen välillä samasta valikosta, josta löydät merkinäkymän ja näppäimistönäkymän vaihtoehdot. Valitse haluamasi näppäimistö avattavasta valikosta.
Vaihda näppäimistöjen välillä. Voit aktivoida useita näppäimistöjä samanaikaisesti. Voit vaihtaa näiden näppäimistöjen välillä samasta valikosta, josta löydät merkinäkymän ja näppäimistönäkymän vaihtoehdot. Valitse haluamasi näppäimistö avattavasta valikosta. - Voit myös luoda pikakuvakkeen vaihtaaksesi näppäimistöjen välillä. Etsi Järjestelmäasetusten hakupalkista "Pikanäppäimet" ja napsauta korostettua valikkoa. Kun olet tässä valikossa, valitse vasemmasta sarakkeesta "Tulolähteet" ja valitse sitten "Valitse edellinen tulolähde" -valintaruutu.
Luettelo symbolien pikanäppäimistä
Vasemmalla olevassa luettelossa on symboleja, jotka voit kirjoittaa painamalla ⌥ Vaihtoehtoavain yhdessä toisen avaimen kanssa. Vasemmalla olevassa luettelossa on painettava näppäimiä ⌥ Vaihtoehto, ⇧ Vaihto ja paina kolmatta painiketta.
Symbolit avaimen kanssa ⌥ Vaihtoehto / Alt painetaan
| Symbolit näppäinyhdistelmällä ⌥ Vaihtoehto / Alt ja ⇧ Vaihto painetaan
|
Vinkkejä
- Tämän artikkelin tietyt pikanäppäimet toimivat taatusti vain tavallisella englanninkielisellä (USA) näppäimistöllä.Vaihda tähän näppäimistöön, jos näppäinyhdistelmä ei toimi hollantilaisessa näppäimistössä.
- Jos jokin näistä avaimista tässä artikkelissa näyttää suorakulmiosta, selaimesi ei näytä symbolia oikein. Kaikkien yleisten Mac-selainten pitäisi pystyä näyttämään nämä symbolit oikein.



