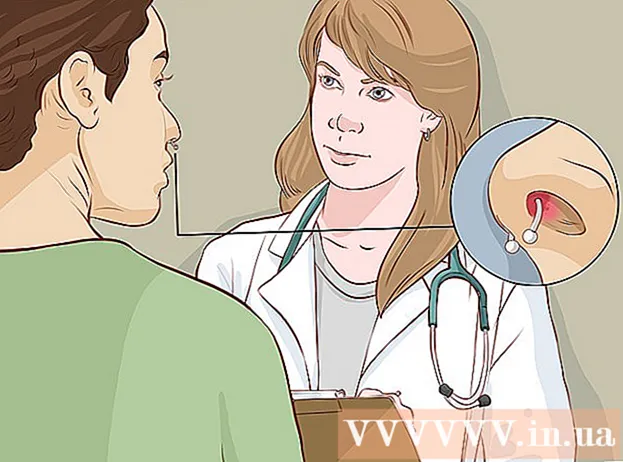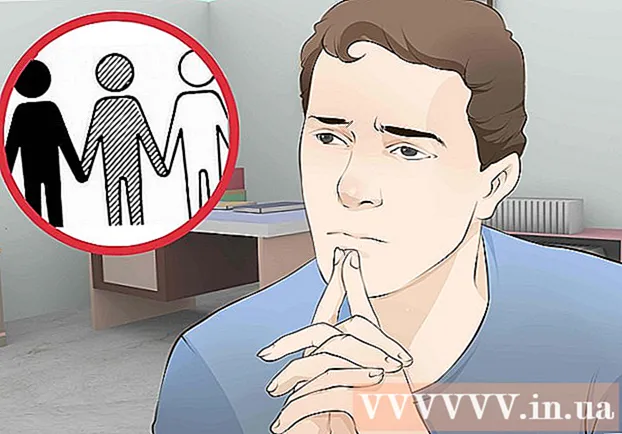Kirjoittaja:
Morris Wright
Luomispäivä:
24 Huhtikuu 2021
Päivityspäivä:
1 Heinäkuu 2024

Sisältö
- Astua
- Osa 1/2: PDF-tiedoston tulostaminen
- Osa 2/2: Vianmääritys PDF-tiedostolle, jota ei voida tulostaa
- Tarpeet
PDF-tiedostot suojaavat erinomaisesti asiakirjan eheyttä, mutta ne voivat olla hankalia käsitellä, kun haluat tulostaa ne. Tämä wikiHow opettaa sinulle, miten se tehdään. Se opettaa myös, kuinka selvittää, mitä tehdä, kun asiakirjaa ei voida tulostaa.
Astua
Osa 1/2: PDF-tiedoston tulostaminen
 Lataa PDF-lukija. Adobe tarjoaa ilmaisen lukijan, jonka voi ladata heidän verkkosivustoltaan. Voit myös ladata lukijoita useilta muilta kehittäjiltä. Etkö halua ladata erityistä lukijaohjelmaa? Useimmat selaimet voivat myös näyttää PDF-tiedostoja.
Lataa PDF-lukija. Adobe tarjoaa ilmaisen lukijan, jonka voi ladata heidän verkkosivustoltaan. Voit myös ladata lukijoita useilta muilta kehittäjiltä. Etkö halua ladata erityistä lukijaohjelmaa? Useimmat selaimet voivat myös näyttää PDF-tiedostoja.  Avaa PDF-tiedosto. Avaa PDF lukijalla tai selaimellasi vetämällä tiedosto selainikkunaan.
Avaa PDF-tiedosto. Avaa PDF lukijalla tai selaimellasi vetämällä tiedosto selainikkunaan.  Napsauta "File" ja sitten "Print". Tämä avaa tulostusikkunan, jossa on useita vaihtoehtoja. Joillakin lukijoilla ja verkkoselaimilla on Tulosta-painike asiakirjan ylä- tai alaosassa tarvitsematta avata tiedostovalikkoa.
Napsauta "File" ja sitten "Print". Tämä avaa tulostusikkunan, jossa on useita vaihtoehtoja. Joillakin lukijoilla ja verkkoselaimilla on Tulosta-painike asiakirjan ylä- tai alaosassa tarvitsematta avata tiedostovalikkoa.  Valitse tulostin. Tulostusikkunassa voit valita tulostimen, jolle haluat lähettää asiakirjan. Tämä on erityisen tärkeää monitulostinympäristössä.
Valitse tulostin. Tulostusikkunassa voit valita tulostimen, jolle haluat lähettää asiakirjan. Tämä on erityisen tärkeää monitulostinympäristössä. - Varmista, että valitsemasi tulostin on kytketty suoraan käyttämääsi tietokoneeseen tai verkkoon ja toimii.
- Varmista myös, että tulostimessa on riittävästi paperia.
 Aseta tulostustyön sivujen määrä. Jos sinulla on monisivuinen PDF-tiedosto, mutta haluat tulostaa vain muutaman tietyn, voit määrittää tulostettavat tulostettavat sivut Tulosta-valintaikkunan Alue- tai Sivut-ryhmästä.
Aseta tulostustyön sivujen määrä. Jos sinulla on monisivuinen PDF-tiedosto, mutta haluat tulostaa vain muutaman tietyn, voit määrittää tulostettavat tulostettavat sivut Tulosta-valintaikkunan Alue- tai Sivut-ryhmästä.  Valitse yksi tulostuksen lisäasetuksista. Valitse tulostuksen lisäasetukset napsauttamalla Ominaisuudet-painiketta. Siitä lähtien voit tehdä useita asetuksia PDF-tiedoston asettelulle, viimeistelylle ja muille ominaisuuksille. Täällä voit myös tulostaa värillisenä tai mustavalkoisena.
Valitse yksi tulostuksen lisäasetuksista. Valitse tulostuksen lisäasetukset napsauttamalla Ominaisuudet-painiketta. Siitä lähtien voit tehdä useita asetuksia PDF-tiedoston asettelulle, viimeistelylle ja muille ominaisuuksille. Täällä voit myös tulostaa värillisenä tai mustavalkoisena. - Näiden asetusten sijainti riippuu ohjelmistosta, jota käytät PDF-tiedoston avaamiseen.
- Adobe Readerissa voit luoda sekä kannen että takakannen "Cover Mode" -välilehden kautta. Voit säästää tulostimen mustetta valitsemalla "Laatu" -kohdassa "Värinsäästö". Tämä heikentää hieman tulostetun tiedoston laatua. Lisäksi voit säästää paperia valitsemalla kaksipuolinen "Asettelu" -välilehden Tulostustyyppi-kohdassa "Kaksipuolinen".
 Tulosta asiakirja. Kun kaikki tulostusasetukset on tehty, voit lähettää sen tulostimelle napsauttamalla Tulosta-painiketta. Asiakirjasi lisätään nyt tulostinjonoon.
Tulosta asiakirja. Kun kaikki tulostusasetukset on tehty, voit lähettää sen tulostimelle napsauttamalla Tulosta-painiketta. Asiakirjasi lisätään nyt tulostinjonoon.
Osa 2/2: Vianmääritys PDF-tiedostolle, jota ei voida tulostaa
 Tarkista tulostin. Ennen kuin yrität mitään ohjelmistoratkaisuja, varmista, että tulostimesi on liitetty oikein ja että siinä on riittävästi mustetta ja paperia tulostustyön suorittamiseksi. Toinen mahdollisuus on, että paperitukos estää asiakirjaa tulostamasta.
Tarkista tulostin. Ennen kuin yrität mitään ohjelmistoratkaisuja, varmista, että tulostimesi on liitetty oikein ja että siinä on riittävästi mustetta ja paperia tulostustyön suorittamiseksi. Toinen mahdollisuus on, että paperitukos estää asiakirjaa tulostamasta.  Kokeile ensin toista asiakirjaa. Yritä ensin tulostaa jotain muuta kuin PDF-tiedosto, kuten Word-asiakirja. Jos asiakirja voidaan tulostaa ongelmitta, ongelma on todennäköisesti PDF-tiedosto. Jos se ei toimi myöskään toisen asiakirjan kanssa, tulostimessa voi olla jotain vikaa.
Kokeile ensin toista asiakirjaa. Yritä ensin tulostaa jotain muuta kuin PDF-tiedosto, kuten Word-asiakirja. Jos asiakirja voidaan tulostaa ongelmitta, ongelma on todennäköisesti PDF-tiedosto. Jos se ei toimi myöskään toisen asiakirjan kanssa, tulostimessa voi olla jotain vikaa.  Päivitä tulostinohjaimet. Joillakin tulostimilla voi olla ongelmia PDF-tiedostojen kanssa, kunnes ne päivitetään. Siirry tulostimen valmistajan verkkosivustolle ja etsi tulostimen malli Tuki-osiosta. Lataa ja asenna uusimmat ohjaimet.
Päivitä tulostinohjaimet. Joillakin tulostimilla voi olla ongelmia PDF-tiedostojen kanssa, kunnes ne päivitetään. Siirry tulostimen valmistajan verkkosivustolle ja etsi tulostimen malli Tuki-osiosta. Lataa ja asenna uusimmat ohjaimet.  Kokeile toista tulostinta. Yritä tulostaa PDF-tiedosto toiselta tulostimelta. Tämä voi ratkaista ongelman, jos alkuperäinen tulostin ei ole yhteensopiva.
Kokeile toista tulostinta. Yritä tulostaa PDF-tiedosto toiselta tulostimelta. Tämä voi ratkaista ongelman, jos alkuperäinen tulostin ei ole yhteensopiva.  Muunna PDF toiseen tiedostotyyppiin. Jos mikään muu ei toimi, voit muuntaa PDF-tiedoston kuvatiedostoksi. Tällä tavalla tulostin voi tulostaa sen ilman muita ongelmia. Lisätietoja PDF-tiedoston muuntamisesta on tässä artikkelissa.
Muunna PDF toiseen tiedostotyyppiin. Jos mikään muu ei toimi, voit muuntaa PDF-tiedoston kuvatiedostoksi. Tällä tavalla tulostin voi tulostaa sen ilman muita ongelmia. Lisätietoja PDF-tiedoston muuntamisesta on tässä artikkelissa.
Tarpeet
- Tietokone
- Tulostin